Comment créer un graphique organique dans PowerPoint?
Si vous avez besoin de créer un tableau organisationnel pour une présentation ou un projet d'entreprise, Microsoft PowerPoint est l'outil idéal. Il est puissant, convivial et intuitif. Dans ce guide, nous vous guiderons à travers les étapes pour créer un tableau organisationnel réussi avec PowerPoint. Nous discuterons des bases comme la configuration du graphique, l'ajout de formes et les connecter, et comment personnaliser les couleurs et les polices. Nous fournirons également quelques conseils pour créer un graphique visuellement attrayant. Alors, commençons!
La création d'un graphique organique dans PowerPoint est simple et peut être effectuée en quelques étapes. Tout d'abord, ouvrez une diapositive PowerPoint vierge et sélectionnez l'onglet «Insérer». Ensuite, sélectionnez «SmartArt» dans le groupe des illustrations. Dans la fenêtre graphique Choisissez une SmartArt, sélectionnez l'onglet «Hiérarchie» et double-cliquez sur le graphique de l'organisation souhaité. Pour ajouter du texte, cliquez sur chaque forme du graphique de l'organisation et tapez le texte souhaité. Pour ajouter plus de formes, cliquez sur le bouton «Ajouter la forme» en bas du graphique de l'organisation. Pour personnaliser le graphique de l'organisation, sélectionnez-le et cliquez sur l'onglet «Conception» dans l'onglet Contextual SmartArt Tools. Enfin, enregistrez le graphique de l'organisation au format de fichier souhaité.
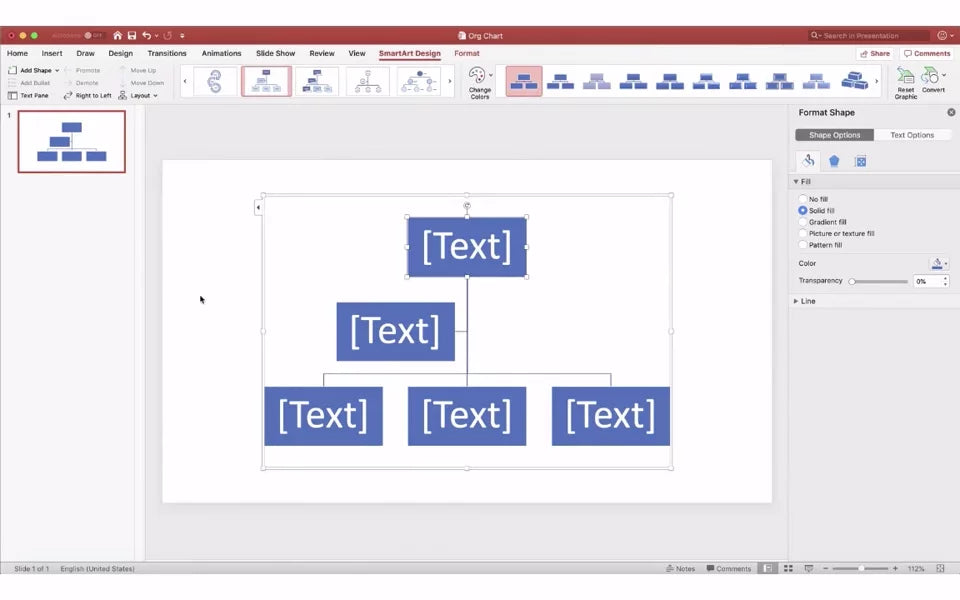
Création d'un tableau organisationnel avec PowerPoint
Les tableaux organisationnels sont un outil puissant pour visualiser et comprendre la hiérarchie d'une entreprise ou d'une autre organisation. Avec le bon logiciel, la création d'un graphique organique peut être un processus simple. Microsoft PowerPoint est l'un des outils les plus utilisés pour créer ces graphiques, et il peut être utilisé pour créer rapidement un graphique précis et professionnel.
PowerPoint offre une gamme d'options pour créer des tableaux organisationnels. Les utilisateurs peuvent choisir parmi une variété de modèles, ou ils peuvent créer leur propre tableau à partir de zéro. PowerPoint offre également un certain nombre d'options de personnalisation, permettant aux utilisateurs de personnaliser l'apparence de leur graphique. Dans cet article, nous allons examiner comment créer un graphique organique dans PowerPoint.
Étape 1: Choisissez un modèle
La première étape de la création d'un tableau organisationnel dans PowerPoint consiste à choisir un modèle. PowerPoint a une gamme de modèles à choisir, et chaque modèle a une apparence différente. Les utilisateurs peuvent choisir un modèle pré-fait ou créer le leur à partir de zéro.
Une fois que l'utilisateur a choisi un modèle, il peut commencer à le personnaliser. PowerPoint offre une gamme d'options de personnalisation, y compris l'ajout de texte, le changement de couleurs et l'ajout d'images.
Étape 2: insérer des informations
L'étape suivante consiste à insérer les informations nécessaires dans le graphique. Cela comprend des informations sur chaque individu de l'organisation, ainsi que sa position et toute autre donnée qui pourrait être pertinente.
PowerPoint offre une gamme d'options pour insérer ces informations. Les utilisateurs peuvent le taper manuellement, ou ils peuvent l'importer à partir d'une source externe. Il est également possible d'ajouter des notes et des commentaires au graphique pour fournir plus d'informations.
Étape 3: Formater le graphique
Une fois les informations insérées, l'utilisateur peut commencer à formater le graphique. PowerPoint offre une gamme d'options pour la mise en forme du graphique, y compris la modification de la police, des couleurs et de la taille. Il est également possible d'ajouter des images, des formes et d'autres éléments du graphique.
Étape 4: Aperçu du graphique
Une fois le graphique formaté, l'utilisateur peut le prévisualiser pour s'assurer qu'il semble correct. PowerPoint offre une gamme d'options pour prévisualiser le graphique, y compris la possibilité de zoomer et de sortir et d'imprimer le graphique.
Étape 5: Enregistrez le graphique
La dernière étape consiste à enregistrer le graphique. PowerPoint offre une gamme d'options pour enregistrer le graphique, y compris l'enregistrement en tant que fichier image ou un fichier PowerPoint.
Une fois le graphique enregistré, il peut être partagé avec des collègues ou utilisé dans les présentations et autres documents.
Peu de questions fréquemment posées
Qu'est-ce qu'un organisme d'organisation?
Un organigramme est un diagramme utilisé pour illustrer la structure d'une organisation ou d'une équipe. Il affiche généralement les différents rôles et leurs relations hiérarchiques respectives, et peut être utilisée pour communiquer visuellement la chaîne de commandement, le flux d'informations et les relations de rapport d'une organisation.
Quels sont les avantages de la création d'un organigramme dans PowerPoint?
La création d'un organigramme dans PowerPoint présente de nombreux avantages. Il vous permet de créer facilement un graphique visuellement attrayant qui peut être utilisé pour montrer la structure d'une organisation. Il vous permet également de modifier rapidement le graphique, comme l'ajout ou la suppression des employés ou des postes. De plus, il est facile de partager le graphique avec les autres employés, car PowerPoint est un programme largement utilisé.
Comment créer un graphique organique dans PowerPoint?
La création d'un graphique organique dans PowerPoint est un processus simple. Tout d'abord, ouvrez un nouveau fichier PowerPoint et sélectionnez l'onglet INSERT. Ensuite, sélectionnez l'option SmartArt dans le menu du ruban. Dans le menu qui apparaît, sélectionnez Hiérarchie, puis choisissez le type de tableau des organisations que vous souhaitez créer. Une fois le graphique créé, vous pouvez ajouter des boîtes pour chaque poste et taper le nom de l'employé ou du poste. Enfin, vous pouvez personnaliser le graphique en ajoutant des couleurs et en formatant le texte.
Quels types de graphiques d'organes peuvent être créés dans PowerPoint?
PowerPoint vous permet de créer une variété de différents types de graphiques d'organes. Les types les plus courants sont les suivants: hiérarchiques, matrice et radiale. Cependant, vous pouvez également créer des graphiques d'organes plus complexes, tels que plusieurs niveaux ou multidimensionnels. De plus, vous pouvez créer des graphiques organiques qui affichent les relations entre les employés et les départements.
Quels sont les conseils pour créer un graphique organique dans PowerPoint?
Lors de la création d'un graphique organique dans PowerPoint, il y a quelques conseils à garder à l'esprit. Tout d'abord, assurez-vous d'inclure les noms de chaque employé ou poste dans le graphique. De plus, il est important de maintenir le graphique de l'organisation à jour, alors assurez-vous de le revoir régulièrement et apportez les modifications nécessaires. Enfin, utilisez des couleurs pour rendre le graphique plus attrayant visuellement et plus facile à comprendre.
Où puis-je trouver des exemples de graphiques d'organes créés dans PowerPoint?
Il existe une variété d'exemples de graphiques d'organes créés dans PowerPoint disponibles en ligne. Le site Web de Microsoft propose plusieurs exemples, ainsi que des sites Web tels que Template.net et PowerPoint Tips. De plus, il existe de nombreux tutoriels qui peuvent vous aider à apprendre à créer un tableau d'organismes dans PowerPoint.
La création d'un graphique organique dans PowerPoint peut être un excellent moyen de visualiser et d'organiser la structure de votre équipe. Avec les bonnes informations et quelques étapes simples, vous pouvez créer rapidement et facilement un graphique organique dans PowerPoint qui est à la fois visuellement attrayant et informatif. Que vous cherchiez à créer un graphique organique clair et concis pour votre entreprise ou que vous deviez en créer un pour un projet scolaire, PowerPoint a les outils dont vous avez besoin pour vous aider à créer le graphique parfait. Avec l'aide de ce guide, vous avez désormais les connaissances et la capacité de créer un graphique organique dans PowerPoint qui vous aidera à communiquer la structure de votre équipe de manière claire et organisée.




















