Comment créer un rappel dans Outlook?
Essayez-vous de rester organisé mais submergé par tous les rappels et notifications dont vous devez vous souvenir? Outlook peut aider! Cet article vous montrera comment créer des rappels dans Outlook afin que vous puissiez rester au-dessus de votre liste de tâches. Vous apprendrez à créer et à personnaliser un rappel, à configurer des notifications et à utiliser la fonction de calendrier d'Outlook pour gérer les tâches. Au moment où vous aurez terminé, vous aurez un système qui vous maintient sur la bonne voie et organisé!
Créer un rappel dans Outlook
- Ouvrez Outlook sur votre ordinateur.
- Localisez l'onglet «Calendrier» dans la barre latérale gauche et cliquez dessus.
- Choisissez «nouveau rendez-vous» dans le menu.
- Entrez le sujet, l'emplacement et d'autres détails pour le rendez-vous.
- Cochez la case à côté de «Rappel» pour définir un rappel pour le rendez-vous.
- Entrez l'heure pour que le rappel apparaisse dans la zone de texte.
- Cliquez sur «Enregistrer et fermer».
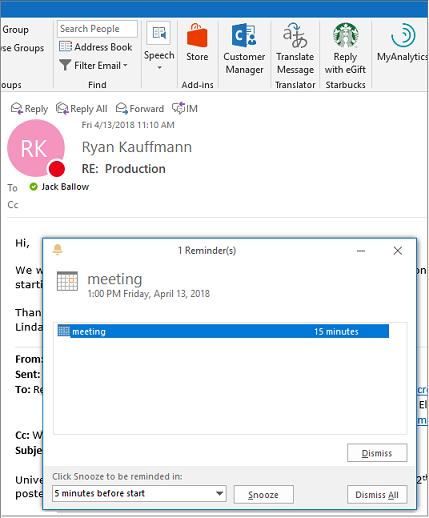
Créer un rappel dans Outlook
Les rappels dans Outlook peuvent être un excellent moyen de suivre les rendez-vous et les tâches importantes. Ils peuvent être configurés en quelques étapes simples et peuvent vous aider à rester organisé. Voici comment créer un rappel dans Outlook.
Configuration des rappels dans Outlook
La première étape pour configurer un rappel dans Outlook consiste à ouvrir le calendrier. Cela peut être fait en cliquant sur l'icône du calendrier situé en bas de la fenêtre de la maison. Une fois le calendrier ouvert, sélectionnez le jour et l'heure pour le rappel. Cliquez ensuite sur le bouton du nouveau rendez-vous pour créer le rappel.
Dans la nouvelle fenêtre de rendez-vous, saisissez le nom de rappel dans la boîte d'objet. Définissez ensuite la date et l'heure du rappel. Le rappel peut également être réglé sur une base quotidienne, hebdomadaire ou mensuelle. Une fois cela fait, cliquez sur le bouton «Enregistrer et fermer» pour enregistrer le rappel.
Définir un rappel pour vous informer
Afin de recevoir des notifications pour le rappel, il est nécessaire de définir une alerte. Cela peut être fait en cliquant sur l'onglet «Options» dans la nouvelle fenêtre de rendez-vous. Sélectionnez la case «Rappel», puis sélectionnez l'heure avant le rappel lorsque l'alerte doit être envoyée. Enfin, cliquez sur le bouton «Enregistrer et fermer» pour enregistrer le rappel et l'alerte.
Suppression ou modification d'un rappel
La suppression ou l'édition d'un rappel est tout aussi simple que de créer un dans Outlook. Pour supprimer un rappel, sélectionnez simplement le rappel dans le calendrier et cliquez sur le bouton «Supprimer». Pour modifier un rappel, sélectionnez le rappel dans le calendrier et cliquez sur le bouton «Modifier». Cela ouvrira la fenêtre de rappel, où elle peut être modifiée ou supprimée.
Partager un rappel avec les autres
Si le rappel doit être partagé avec les autres, Outlook peut également y aider. Pour partager le rappel, cliquez sur le bouton «Partager» dans la nouvelle fenêtre de rendez-vous. Cela ouvrira une nouvelle fenêtre, où le rappel peut être partagé avec d'autres utilisateurs d'Outlook.
Obtenir des notifications sur les appareils mobiles
Outlook peut également être utilisé pour obtenir des notifications sur les appareils mobiles. Pour configurer cela, ouvrez l'application Outlook sur l'appareil et sélectionnez l'option «Paramètres». Dans l'onglet «Notifications», sélectionnez la case à cocher pour «Rappels» et définissez l'heure des notifications. Une fois cela fait, Outlook enverra des notifications pour tous les rappels mis en place dans le calendrier.
Conclusion
La création, l'édition et le partage des rappels dans Outlook est un moyen simple et efficace de rester organisé. En quelques clics, les utilisateurs d'Outlook peuvent configurer des rappels, obtenir des notifications sur leurs appareils mobiles et même les partager avec d'autres.
Questions fréquemment posées
Question 1: Quel est le rappel Outlook?
Réponse: Outlook Rappel est une fonctionnalité de Microsoft Outlook qui permet aux utilisateurs de recevoir des notifications pour les tâches, les rendez-vous et les délais. Il offre aux utilisateurs un moyen facile de rester organisé et en plus de leurs priorités. Le rappel Outlook peut être défini pour envoyer des notifications à l'e-mail de l'utilisateur, à l'appareil mobile ou aux deux. Il peut également être configuré pour envoyer des rappels à des moments ou des intervalles spécifiques.
Question 2: Comment créer un rappel dans Outlook?
Réponse: Pour créer un rappel dans Outlook, ouvrez l'application Outlook et accédez à l'onglet «Calendrier». Sélectionnez l'icône «Nouveau rappel» situé en haut de l'écran. Cela ouvrira une nouvelle fenêtre où les utilisateurs peuvent saisir les détails du rappel, tels que le titre, la date, l'heure et la description. Les utilisateurs peuvent également spécifier s'ils souhaitent recevoir des notifications pour le rappel et définir la fréquence du rappel. Après avoir saisi les détails, sélectionnez le bouton «Enregistrer» pour enregistrer le rappel.
Question 3: Quels sont les avantages de l'utilisation du rappel Outlook?
Réponse: Outlook Rappel offre plusieurs avantages aux utilisateurs. Il aide les utilisateurs à rester organisés et au-dessus de leurs priorités. Il permet également aux utilisateurs de définir des rappels pour les tâches, les rendez-vous et les délais. Les utilisateurs peuvent également recevoir des notifications pour les rappels par e-mail ou appareil mobile. De plus, les utilisateurs peuvent définir la fréquence des rappels pour s'assurer qu'ils ne manquent jamais une tâche ou une date limite importante.
Question 4: Y a-t-il des options pour personnaliser les rappels dans Outlook?
Réponse: Oui, Outlook propose plusieurs options pour personnaliser les rappels. Les utilisateurs peuvent définir la fréquence des rappels, tels que quotidiennement, hebdomadaire ou mensuel. Ils peuvent également définir l'heure et la date du rappel. De plus, les utilisateurs peuvent également choisir de recevoir des notifications pour les rappels par e-mail ou appareil mobile.
Question 5: Puis-je recevoir des rappels même si Outlook ne fonctionne pas?
Réponse: Oui, Outlook offre la possibilité de recevoir des rappels même si l'application Outlook n'est pas en cours d'exécution. Les utilisateurs peuvent configurer Outlook pour envoyer des notifications à leur e-mail ou à leur appareil mobile. Cela garantit que les utilisateurs ne manquent jamais une tâche ou une date limite importante, même si Outlook ne fonctionne pas.
Question 6: Existe-t-il un moyen de voir tous mes rappels de perspectives?
Réponse: Oui, Outlook offre un moyen facile de visualiser tous vos rappels en un seul endroit. Ouvrez l'application Outlook et accédez à l'onglet «Calendrier». Sélectionnez l'icône «Rappels» située en haut de l'écran pour afficher tous vos rappels. Cela ouvrira une nouvelle fenêtre où les utilisateurs peuvent afficher tous leurs rappels à venir et passés.
Comment définir des rappels dans Microsoft Outlook
Il est clair que la création d'un rappel dans Outlook est un processus simple qui peut être effectué en quelques étapes faciles. Avec l'aide des rappels Outlook, vous pouvez facilement garder une trace des dates et événements importants avec facilité. En utilisant la fonction de rappel Outlook, vous pouvez éviter de manquer des délais ou des tâches importantes. En suivant les étapes décrites dans cet article, vous pouvez facilement créer et gérer des rappels dans Outlook.




















