Comment créer un rapport dans SharePoint?
La rédaction de rapports peut être une tâche intimidante, surtout lorsque vous utilisez un logiciel inconnu. Heureusement, SharePoint de Microsoft est une plate-forme intuitive et conviviale qui facilite la création de rapports. Dans cet article, vous apprendrez à créer un rapport dans SharePoint pour vous aider à documenter et à suivre efficacement vos données.
La création d'un rapport dans SharePoint est facile. Voici les étapes:
- Connectez-vous à SharePoint
- Accédez au site pour lequel vous souhaitez créer un rapport pour
- Sélectionnez «Ajouter une application»
- Choisissez «Rapport» dans la liste des applications
- Modifiez le rapport selon les besoins, en ajoutant et en modifiant les colonnes et les lignes
- Enregistrez le rapport lorsque vous avez terminé
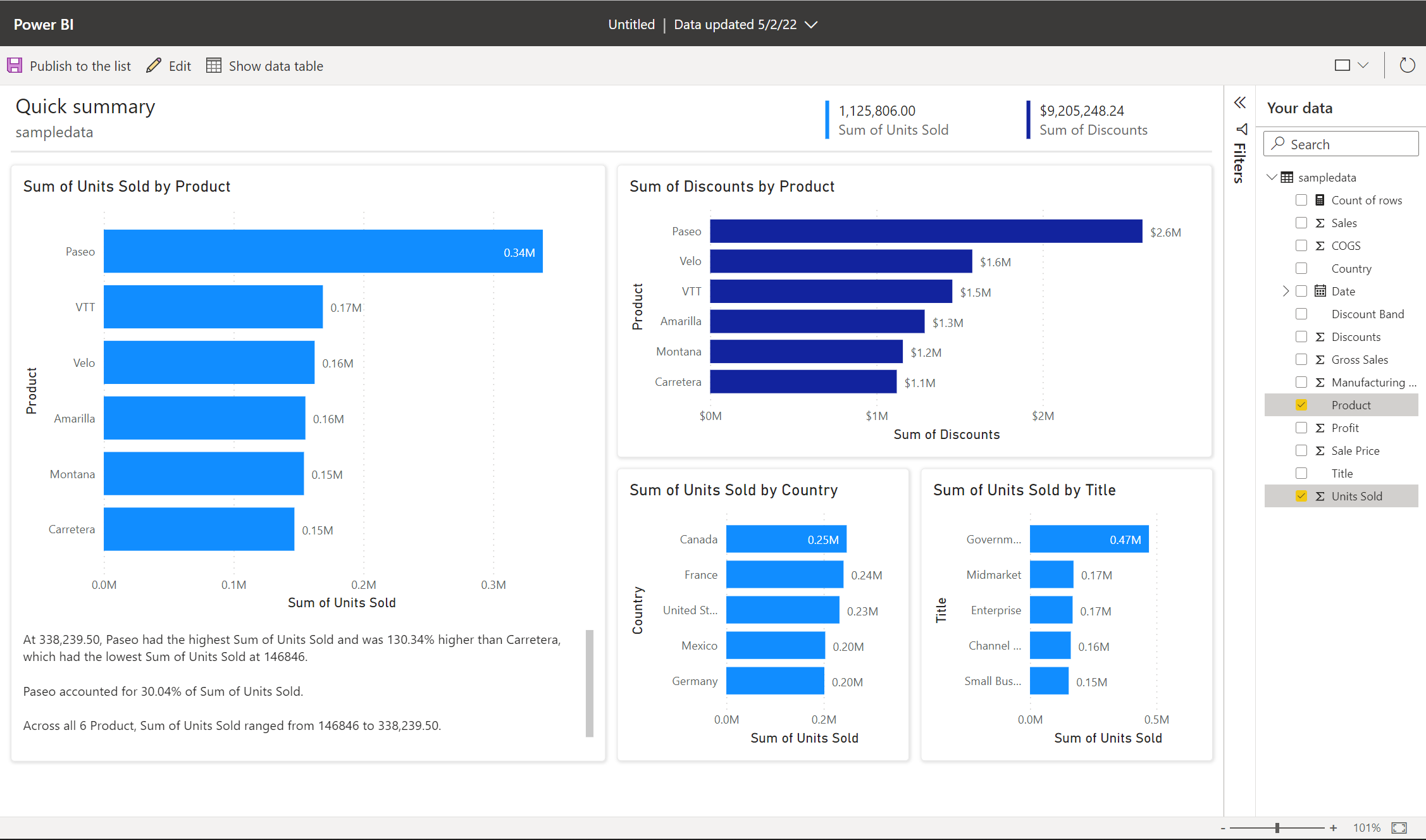
Langue
Comment créer un rapport dans SharePoint?
SharePoint est un outil important pour les entreprises qui ont besoin de collaborer, de partager des documents et de gérer les tâches. Il offre également de puissantes capacités de rapports qui peuvent vous aider à suivre les performances, à analyser les données et à partager des rapports avec des collègues. Ce guide vous montrera comment créer et gérer des rapports dans SharePoint.
Étape 1: Configuration de la bibliothèque du rapport
Avant de pouvoir créer un rapport dans SharePoint, vous devrez configurer une bibliothèque de rapports. Pour ce faire, commencez par vous connecter au site SharePoint. Une fois que vous êtes connecté, sélectionnez l'option «Contenu du site» dans la barre de menu de gauche. Ensuite, cliquez sur le bouton «Ajouter une application» et sélectionnez «Bibliothèque de documents» dans la liste des options. Nommez la bibliothèque «Report Library» et cliquez sur «Créer» pour terminer.
Étape 2: Téléchargez votre fichier de rapport
Maintenant que vous avez configuré votre bibliothèque de rapports, vous êtes prêt à télécharger votre fichier de rapport. Pour ce faire, accédez à la «bibliothèque de rapports» et cliquez sur le bouton «Télécharger». Sélectionnez le fichier que vous souhaitez télécharger et cliquez sur «Ouvrir». Vous pouvez également télécharger plusieurs fichiers à la fois en cliquant sur «Télécharger plusieurs fichiers».
Étape 3: Créez une vue de rapport
Une fois votre fichier de rapport téléchargé, vous devrez créer une vue de rapport. Pour ce faire, cliquez sur l'onglet «Library» dans la barre du ruban et sélectionnez «Créer une vue». Vous pouvez choisir parmi un certain nombre de types de vue, tels que «vue standard», «vue de fiche technique» ou «vue de calendrier». Sélectionnez le type de vue que vous souhaitez utiliser et cliquez sur «OK».
Étape 4: Ajouter et personnaliser les colonnes
Maintenant que vous avez créé une vue de rapport, vous pouvez ajouter et personnaliser les colonnes. Pour ce faire, cliquez sur l'option «Modifier la vue» dans la barre du ruban. Ensuite, cliquez sur le bouton «Ajouter une colonne» et sélectionnez les colonnes que vous souhaitez ajouter. Vous pouvez également personnaliser les colonnes en cliquant sur l'icône «Modifier les colonnes».
Étape 5: Filtrez et trier les données
Une fois que vous avez ajouté et personnalisé les colonnes, vous pouvez filtrer et trier les données. Pour ce faire, cliquez sur l'option «Filtrer et trier» dans la barre du ruban. Vous pouvez filtrer les données en sélectionnant une colonne ou une valeur, et vous pouvez trier les données en cliquant sur un en-tête de colonne.
Étape 6: Partagez le rapport
Enfin, vous pouvez partager le rapport avec vos collègues. Pour ce faire, cliquez sur le bouton «Partager» dans la barre du ruban. Entrez les noms des personnes avec lesquelles vous souhaitez partager le rapport et cliquez sur «Partager». Vous pouvez également définir des autorisations pour différents utilisateurs, tels que «voir», «éditer» ou «supprimer».
Étape 7: Créez un tableau de bord
Si vous souhaitez créer un tableau de bord pour afficher votre rapport, vous pouvez le faire en cliquant sur l'option «Tableau de bord» dans la barre du ruban. Sélectionnez le rapport que vous souhaitez utiliser et cliquez sur «Créer un tableau de bord». Vous pouvez ensuite personnaliser le tableau de bord en ajoutant des graphiques, des graphiques et d'autres visuels.
Étape 8: Publiez le rapport
Une fois que vous avez créé votre rapport et votre tableau de bord, vous pouvez les publier. Pour ce faire, cliquez sur le bouton «Publier» dans la barre du ruban. Entrez un titre pour le rapport, sélectionnez une catégorie et cliquez sur «Publier» pour mettre le rapport à la disposition des autres utilisateurs.
Étape 9: Gérez le rapport
Enfin, vous pouvez gérer le rapport dans SharePoint. Pour ce faire, cliquez sur le bouton «Gérer» dans la barre du ruban. Ici, vous pouvez afficher l'activité du rapport, accéder aux paramètres du rapport et supprimer le rapport si nécessaire. Vous pouvez également afficher et modifier les propriétés du rapport, telles que son titre et sa description.
Étape 10: Gardez une trace des performances du rapport
Une fois que vous avez publié le rapport, vous pouvez suivre ses performances. Pour ce faire, cliquez sur l'option «Performance» dans la barre du ruban. Ici, vous pouvez voir les opinions, les goûts et les commentaires du rapport. Vous pouvez également afficher un graphique des performances du rapport au fil du temps.
Questions fréquemment posées
Qu'est-ce que SharePoint?
SharePoint est une application Web utilisée pour stocker, gérer et partager des documents, des données et des informations. Il s'agit d'un outil de collaboration, permettant aux utilisateurs d'accéder, de modifier et de collaborer sur des documents, des données et des informations de n'importe quel appareil. SharePoint est souvent utilisé pour la gestion de projet et pour la gestion des documents, mais il peut également être utilisé pour une variété de tâches, comme la création d'un rapport.
Comment créer un rapport dans SharePoint?
La création d'un rapport dans SharePoint nécessite l'utilisation d'une fonction de rapport, comme Power BI. Power BI permet une analyse et une visualisation puissantes des données, ainsi que la capacité de créer et de partager des rapports. Pour créer un rapport dans SharePoint, vous devrez créer un ensemble de données, qui est une collection de données. Vous utiliserez ensuite Power BI pour créer des visualisations des données, telles que les graphiques, les tables et les graphiques. Enfin, vous publierez le rapport sur votre site SharePoint, où il peut être accessible et édité par d'autres utilisateurs.
Quels sont les avantages de la création d'un rapport dans SharePoint?
La création d'un rapport dans SharePoint offre de nombreux avantages. Tout d'abord, il permet une collaboration facile entre les utilisateurs, car le rapport peut être accessible et édité par plusieurs utilisateurs. Il permet également un partage facile des données et des informations, car les rapports peuvent être partagés avec d'autres utilisateurs sur le site SharePoint. Enfin, il permet une analyse et une visualisation puissantes des données, car Power BI est un puissant outil de rapports.
Comment publier un rapport dans SharePoint?
Une fois que vous avez créé le rapport dans Power BI, vous pouvez le publier sur votre site SharePoint. Pour ce faire, vous devrez cliquer sur le bouton «Publier» dans Power BI, qui ouvrira une boîte de dialogue. Ici, vous pouvez sélectionner le site SharePoint auquel vous souhaitez publier le rapport et cliquer sur «Publier». Une fois votre rapport publié, les utilisateurs peuvent accéder et afficher le rapport depuis votre site SharePoint.
Quelles sont les limites de la création d'un rapport dans SharePoint?
Bien que la création d'un rapport dans SharePoint offre de nombreux avantages, il existe certaines limites. Tout d'abord, il nécessite l'utilisation d'une fonction de rapport, comme Power BI. Cela peut rendre la tâche difficile pour les utilisateurs qui n'ont pas d'expérience avec Power BI. Deuxièmement, cela nécessite une certaine quantité de connaissances techniques, car les utilisateurs doivent être en mesure de créer des ensembles de données, d'utiliser les fonctionnalités Power BI et de publier le rapport. Enfin, cela peut nécessiter un certain temps et des efforts pour créer le rapport, car le processus peut être complexe et long.
En conclusion, la création d'un rapport dans SharePoint est un processus simple. En suivant les étapes décrites dans cet article, vous pouvez créer rapidement et facilement un rapport complet accessible et sécurisé. De plus, lorsque vous avez fini de créer votre rapport, vous pouvez utiliser la plate-forme SharePoint pour partager votre rapport avec d'autres, ce qui leur permet de le visualiser et de le modifier facilement. Avec SharePoint, vous pouvez créer rapidement et facilement des rapports sécurisés et accessibles, ce qui en fait un outil inestimable pour toute entreprise.




















