Comment créer un rapport de résumé dans Excel?
La rédaction d'un rapport de résumé dans Excel peut être un processus long, mais il n'est pas nécessaire de l'être. Avec les bons outils et quelques étapes simples, n'importe qui peut créer un rapport de résumé bien présenté dans Excel rapidement et facilement. Dans cet article, nous fournirons un guide étape par étape pour créer votre propre rapport de résumé dans Excel, ainsi que des conseils et des astuces pour tirer le meilleur parti du programme. Que vous soyez un novice ou un utilisateur expérimenté, ce guide vous aidera à créer un rapport de résumé professionnel et visuellement attrayant dans Excel.
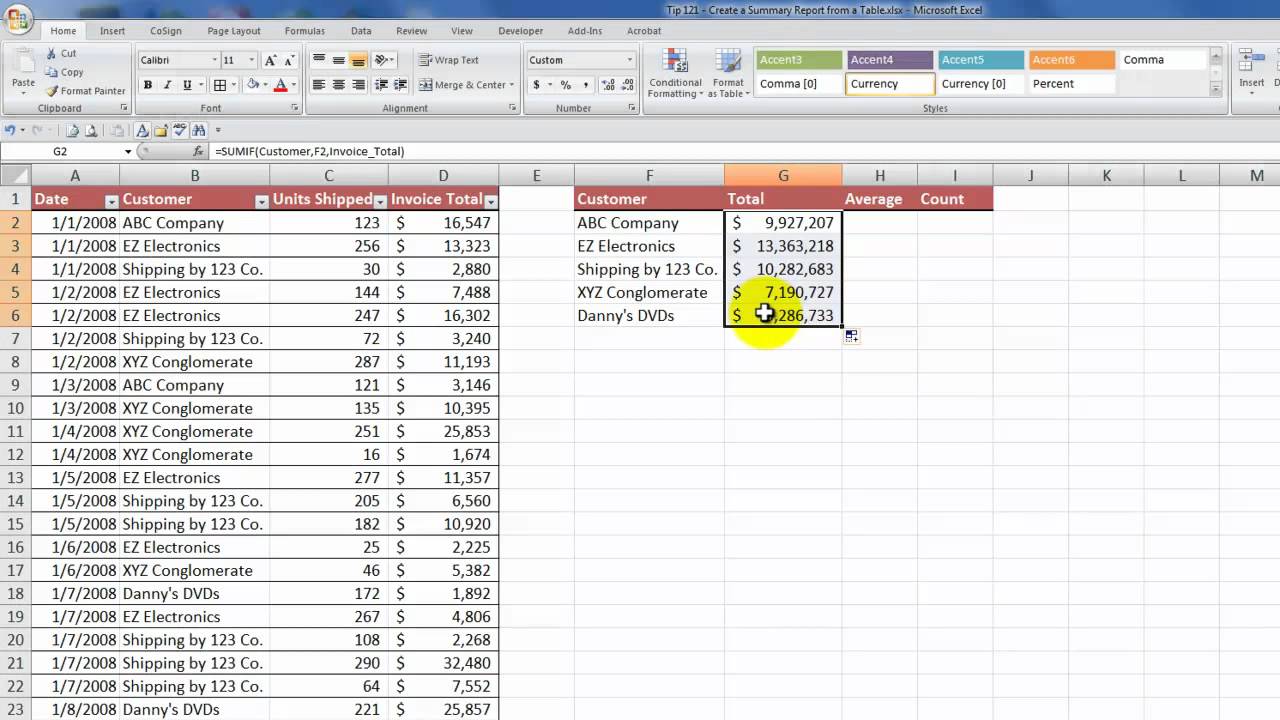
Création d'un rapport de résumé dans Excel
Microsoft Excel est un puissant logiciel de feuille de calcul utilisé pour l'analyse des données, la visualisation des données et la gestion des données. Avec Excel, les utilisateurs peuvent facilement créer des rapports de résumé qui affichent un instantané de leurs données. Cet article fournira des instructions étape par étape sur la façon de créer un rapport de résumé dans Excel.
Créer une table de résumé
La première étape de la création d'un rapport de résumé dans Excel consiste à créer un tableau récapitulatif. Ce tableau contiendra les données que vous souhaitez résumer. Pour ce faire, ouvrez une nouvelle feuille de calcul Excel et entrez les données dans le tableau. Assurez-vous que toutes les colonnes sont étiquetées et que les données sont correctement formatées.
L'étape suivante consiste à spécifier les champs que vous souhaitez résumer. Pour ce faire, sélectionnez les données que vous souhaitez résumer, puis cliquez sur le bouton «Pivot Table» dans l'onglet «Données» du ruban. Cela ouvrira la boîte de dialogue «Créer un pivot». Dans cette boîte de dialogue, sélectionnez le tableau qui contient les données que vous souhaitez résumer, puis cliquez sur «OK».
Tableau de résumé du format
Une fois la table de pivot créée, l'étape suivante consiste à formater le tableau récapitulatif. Pour ce faire, sélectionnez l'onglet «Design» du ruban. Ici, vous pouvez sélectionner diverses options pour personnaliser l'aspect et la convivialité du tableau récapitulatif. Par exemple, vous pouvez modifier la couleur de la table, ajouter une image d'arrière-plan et personnaliser la police.
Ajouter des calculs à la table de résumé
L'étape suivante consiste à ajouter des calculs au tableau de résumé. Pour ce faire, sélectionnez l'onglet «Formules» du ruban. Ici, vous pouvez sélectionner parmi une variété de formules pour calculer des éléments tels que les totaux, les moyennes et autres mesures de résumé. Une fois que vous avez sélectionné les formules que vous souhaitez utiliser, cliquez sur «OK» pour les ajouter au tableau Résumé.
Ajouter un graphique à la table de résumé
La dernière étape consiste à ajouter un graphique à la table de résumé. Pour ce faire, sélectionnez l'onglet «graphiques» du ruban. Ici, vous pouvez sélectionner parmi une variété de types de graphiques tels que des graphiques à secteurs, des graphiques à barres et des graphiques de lignes. Une fois que vous avez sélectionné le type de graphique que vous souhaitez utiliser, cliquez sur «OK» pour l'ajouter au tableau Résumé.
Rapport de résumé des actions
Une fois le rapport de résumé terminé, l'étape suivante consiste à le partager avec d'autres. Pour ce faire, sélectionnez l'onglet «Partager» du ruban. Ici, vous pouvez sélectionner parmi une variété d'options pour partager le rapport avec d'autres. Par exemple, vous pouvez enregistrer le rapport en tant que PDF, l'exporter vers un service de stockage cloud ou l'envoyer par e-mail à d'autres.
Protéger le rapport de résumé
Si vous souhaitez vous assurer que le rapport de résumé est sécurisé, vous pouvez ajouter un mot de passe au rapport. Pour ce faire, sélectionnez l'onglet «Protect» du ruban. Ici, vous pouvez sélectionner parmi une variété d'options pour sécuriser le rapport. Par exemple, vous pouvez ajouter un mot de passe pour empêcher les autres d'accéder au rapport, ou vous pouvez restreindre les privilèges d'édition.
Conclusion
La création d'un rapport de résumé dans Excel est un excellent moyen d'analyser et de visualiser rapidement les données. En suivant les étapes décrites ci-dessus, vous pouvez facilement créer un rapport de résumé dans Excel.
Top 6 des questions fréquemment posées
Qu'est-ce qu'un rapport de résumé dans Excel?
Un rapport de résumé dans Excel est un moyen de présenter des données d'une manière organisée et concise. Il peut inclure des graphiques et des tables, ainsi que du texte pour fournir un aperçu de haut niveau des données. Les rapports de résumé sont utiles pour prendre des décisions rapides ou pour présenter des données à d'autres.
Comment créer un rapport de résumé dans Excel?
La création d'un rapport de résumé dans Excel nécessite plusieurs étapes. Tout d'abord, sélectionnez les données que vous souhaitez inclure dans le rapport. Ensuite, organisez les données en graphiques, tables et texte. Enfin, formatez le rapport pour le rendre facile à lire et à comprendre.
Quelles options de formatage sont disponibles pour les rapports de résumé dans Excel?
Lors de la création d'un rapport de résumé dans Excel, de nombreuses options de formatage sont disponibles. Il s'agit notamment de modifier les tailles de police et les couleurs, l'ajout de bordures et d'arrière-plans et de régler les largeurs de colonne et les hauteurs de lignes. Vous pouvez également ajouter des éléments graphiques tels que des images et des zones de texte.
Quels sont les avantages de la création d'un rapport de résumé dans Excel?
La création d'un rapport de résumé dans Excel offre plusieurs avantages. Il vous permet d'organiser et de présenter rapidement et facilement les données de manière concise. Il fournit également un moyen de prendre rapidement des décisions ou de présenter des données à d'autres. Enfin, il permet de formater des options avancées pour rendre le rapport plus facile à lire et à comprendre.
Quels outils sont nécessaires pour créer un rapport de résumé dans Excel?
La création d'un rapport de résumé dans Excel nécessite l'utilisation de plusieurs outils. Ceux-ci incluent Excel lui-même, qui est utilisé pour sélectionner et organiser les données. Il nécessite également l'utilisation des outils de formatage, qui vous permettent d'ajuster l'apparence du rapport. Enfin, il nécessite l'utilisation d'éléments graphiques tels que des images et des zones de texte.
Y a-t-il des conseils pour créer un rapport de résumé dans Excel?
Lors de la création d'un rapport de résumé dans Excel, il y a plusieurs conseils à garder à l'esprit. L'une consiste à garder le rapport simple et concis. Un autre consiste à utiliser les options de formatage pour rendre le rapport plus facile à lire et à comprendre. Enfin, utilisez des éléments graphiques tels que des images et des zones de texte pour ajouter un appel visuel au rapport.
Comment faire un rapport de résumé dans Excel dans les 2 minutes, comment résumer les données dans Excel
La création d'un rapport de résumé dans Excel est un outil incroyablement utile pour les entreprises, en particulier lorsque l'analyse des données est essentielle. Un rapport de résumé permet à l'utilisateur de visualiser rapidement et facilement les informations les plus importantes à partir d'un grand ensemble de données. En quelques clics, les utilisateurs peuvent rapidement obtenir des informations précieuses sur leur entreprise et prendre des décisions éclairées. À l'aide de ce guide, vous pouvez désormais créer facilement un rapport de résumé dans Excel et analyser vos données en toute confiance.




















