Comment créer une forme dans Excel?
Si vous cherchez à créer des formulaires dans Excel qui peuvent aider à rationaliser vos données, vous êtes au bon endroit. Dans cet article, je vais vous montrer comment créer des formes dans Excel rapidement et facilement. Des zones de texte aux boutons des options, vous apprendrez à concevoir, personnaliser et utiliser un formulaire dans Excel qui rendra votre entrée de données plus efficace et organisée. Je vais également fournir des conseils et des astuces pour vous aider à tirer le meilleur parti de votre formulaire Excel. Alors commençons!
La création d'une forme dans Excel est facile à faire. Voici les étapes:
- Ouvrez une nouvelle feuille de travail.
- En-têtes de colonne d'entrée dans la ligne 1.
- Données d'entrée dans les cellules sous les en-têtes.
- Sélectionnez toutes les données en cliquant sur le coin du tableau.
- Accédez à l'onglet Insérer et sélectionnez le formulaire.
- Cliquez sur le bouton de zone de texte et faites-le glisser vers la taille souhaitée.
- Cliquez sur le bouton d'étiquette et faites-le glisser vers la taille souhaitée.
- Cliquez sur le bouton de la boîte combo et faites-le glisser vers la taille souhaitée.
- Cliquez sur le bouton de l'option et faites-le glisser vers la taille souhaitée.
- Cliquez sur le bouton de cocher et faites-le glisser vers la taille souhaitée.
- Cliquez sur le bouton de commande et faites-le glisser vers la taille souhaitée.
- Modifiez les propriétés du formulaire à votre goût.
- Économisez votre travail.
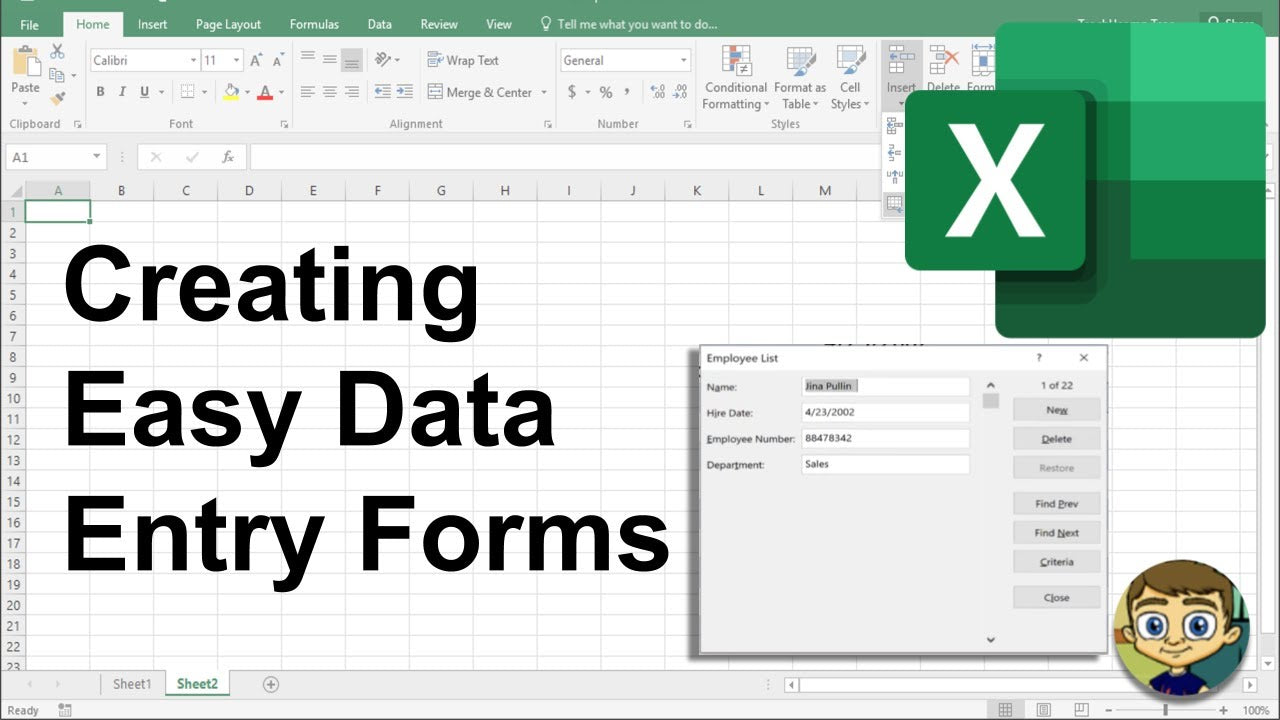
Création de formulaires dans Excel: guide étape par étape
La création de formulaires dans Excel est un excellent moyen de rationaliser la saisie et l'organisation des données. Il peut vous aider à créer rapidement des formulaires pour suivre les commandes des clients, les dépenses et autres données. Les outils de création de formulaires d'Excel sont faciles à utiliser et vous permettent de personnaliser vos formulaires pour répondre à vos besoins. Ce guide vous aidera à créer des formulaires dans Excel rapidement et facilement.
Étape 1: Lancez Excel et créez un nouveau classeur
La première étape de la création de formes dans Excel est de lancer le programme. Une fois Excel ouvert, créez un nouveau classeur en cliquant sur l'onglet «Fichier» et en sélectionnant «Nouveau». Cela ouvrira un classeur vierge où vous pourrez créer votre formulaire.
Étape 2: Entrez les données du formulaire
Il est maintenant temps d'entrer les données du formulaire. Commencez par saisir les champs de formulaire dans la première colonne du classeur. Ces champs devraient inclure les étiquettes pour chaque section du formulaire, telles que «nom», «adresse» et «numéro de téléphone». Une fois que vous avez entré tous les champs, entrez les données correspondantes dans les autres colonnes.
Étape 3: Former le formulaire
Une fois les données entrées, il est temps de formater le formulaire. Commencez par sélectionner l'intégralité du classeur en cliquant sur le bouton «Sélectionnez tout» dans le coin supérieur gauche du classeur. Cela mettra en évidence l'ensemble du classeur et facilitera le format. Ensuite, accédez à l'onglet «Accueil» et sélectionnez l'option «Format As Table». Cela ouvrira un menu où vous pouvez sélectionner le style de table que vous souhaitez utiliser. Sélectionnez le style qui correspond le mieux à l'apparence et à la sensation de la forme.
Étape 4: Insérez les cases à cocher et autres commandes
Maintenant que le formulaire est formaté, il est temps d'ajouter des contrôles supplémentaires, tels que des cases à cocher ou des menus déroulants. Pour ce faire, accédez à l'onglet «Insérer» et sélectionnez le contrôle que vous souhaitez ajouter. Une fois le contrôle inséré, vous pouvez le personnaliser en modifiant la taille, la police et la couleur.
Étape 5: Ajouter un formatage conditionnel
Enfin, ajoutez tout formatage conditionnel que vous souhaitez au formulaire. Cela vous permettra de mettre en évidence certaines cellules ou lignes en fonction des valeurs des cellules. Pour ajouter un formatage conditionnel, accédez à l'onglet «Accueil» et sélectionnez l'option «Formatage conditionnel». Cela ouvrira un menu où vous pouvez sélectionner le type de formatage que vous souhaitez utiliser. Sélectionnez le type de formatage souhaité, puis personnalisez-le en définissant les conditions de mise en évidence.
Étape 6: Enregistrez le formulaire
Une fois que vous avez fini de créer votre formulaire, il est temps de le sauvegarder. Pour enregistrer le formulaire, accédez à l'onglet «Fichier» et sélectionnez l'option «Enregistrer AS». Cela ouvrira une fenêtre où vous pouvez choisir l'emplacement où vous souhaitez enregistrer le fichier. Une fois le fichier enregistré, il est prêt à être utilisé.
Étape 7: Testez le formulaire
La dernière étape de la création de formes dans Excel est de tester le formulaire. Cela peut être fait en entrant les données de test dans le formulaire et en s'assurant que le formulaire fonctionne comme prévu. Une fois que vous êtes convaincu que le formulaire fonctionne correctement, il est prêt à être utilisé.
Conseils pour créer des formulaires dans Excel
Utiliser des modèles
Excel fournit un certain nombre de modèles que vous pouvez utiliser pour créer des formulaires rapidement et facilement. Ces modèles peuvent vous aider à gagner du temps et à vous assurer que vos formulaires sont cohérents.
Organiser les données
Lors de la création de formulaires dans Excel, il est important de garder vos données organisées. Cela facilitera la recherche des données dont vous avez besoin et s'assurera que vos formulaires sont exacts.
Utiliser la mise en forme conditionnelle
Le formatage conditionnel peut faciliter l'identification rapidement des données importantes dans vos formulaires. Cela peut être un outil utile pour trouver rapidement des erreurs ou mettre en évidence des informations importantes.
Top 6 des questions fréquemment posées
Qu'est-ce qu'une forme dans Excel?
Un formulaire dans Excel est une fonctionnalité qui permet aux utilisateurs de saisir les données dans une feuille de calcul rapidement et efficacement. Il s'agit d'un moyen convivial de saisir et de stocker des données, éliminant la nécessité d'entrer manuellement les données dans chaque cellule. Les formulaires peuvent être utilisés pour collecter des données auprès de diverses sources, y compris les clients, les employés et d'autres parties prenantes. Les formulaires peuvent être personnalisés pour répondre aux besoins spécifiques et formatés pour s'adapter à l'apparence de l'organisation.
Comment créer une forme dans Excel?
La création d'une forme dans Excel est relativement simple. Tout d'abord, créez une nouvelle feuille de calcul et ajoutez les champs de données et les étiquettes nécessaires. Ensuite, utilisez la commande Form, qui est située sous l'onglet Données du ruban. De là, sélectionnez les champs que vous souhaitez inclure et personnaliser le formulaire selon vos spécifications. Une fois terminé, les utilisateurs peuvent saisir des données dans le formulaire, qui sera automatiquement transféré à la feuille de calcul.
Quels sont les avantages de la création d'une forme dans Excel?
La création d'un formulaire dans Excel peut gagner du temps et des efforts. Les formulaires rendent la saisie des données plus facile et plus efficace, éliminant la nécessité d'entrer manuellement les données dans chaque cellule. Les formulaires fournissent également un moyen standardisé de collecter des données, garantissant que toutes les données sont collectées dans le même format. De plus, les formulaires peuvent être personnalisés pour répondre aux besoins spécifiques d'une organisation et peuvent être formatés pour s'adapter à l'apparence de l'organisation.
Quelles sont les limites de la création d'une forme dans Excel?
Bien que la création d'une forme dans Excel soit un excellent moyen de collecter des données, il existe certaines limites. Les formulaires sont limités aux champs de données qui sont inclus dans le formulaire, donc s'il existe un champ qui doit être ajouté, cela devra être fait manuellement. De plus, bien que les formulaires puissent être personnalisés, ils sont limités aux fonctionnalités disponibles dans Excel.
Comment puis-je rendre mon formulaire plus convivial?
Il existe plusieurs façons de rendre un formulaire plus convivial. Tout d'abord, considérez la disposition du formulaire et assurez-vous qu'elle est facile à comprendre et à naviguer. De plus, utilisez un langage simple et des étiquettes faciles à comprendre. Enfin, ajoutez des fonctionnalités utiles telles que les menus déroulants et les cases à cocher pour faciliter la saisie des données.
Y a-t-il des alternatives à la création d'un formulaire dans Excel?
Oui, il existe des alternatives à la création d'une forme dans Excel. Par exemple, il existe des constructeurs de formulaires en ligne qui peuvent être utilisés pour créer des formulaires qui peuvent être partagés et accessibles en ligne. De plus, il existe de nombreuses solutions logicielles et applications qui peuvent être utilisées pour créer des formulaires personnalisés.
Création de formulaires de saisie de données faciles dans Excel
La création de formulaires dans Excel est un excellent moyen d'organiser et de stocker rapidement et facilement les données. En seulement quelques clics simples, vous pouvez créer rapidement et sans effort sans effort une forme professionnelle qui est superbe, est facile à utiliser et peut être utilisée pour une variété de tâches différentes. Excel est un outil puissant qui peut vous aider à rendre votre travail beaucoup plus facile et plus efficace. Avec les bons conseils, vous pouvez apprendre à créer des formes dans Excel et à profiter de ses nombreuses fonctionnalités.




















