Comment créer une signature dans Outlook 365?
Essayez-vous de comprendre comment créer une signature dans Outlook 365? Si c'est le cas, vous êtes au bon endroit! Dans ce guide, nous vous montrerons comment créer rapidement et facilement une signature dans Outlook 365, afin que vous puissiez commencer à personnaliser vos e-mails avec une signature professionnelle. Vous apprendrez à créer une signature à partir de zéro, ainsi que comment personnaliser l'apparence de votre signature. Commençons!
1. Ouvrez Outlook 365 et sélectionnez l'onglet Fichier.
2. Sélectionnez les options et dans la fenêtre qui apparaît, sélectionnez Mail.
3. Dans la section Messages Composer, sélectionnez l'option Signatures.
4. Sélectionnez Nouveau pour créer une nouvelle signature et donnez-lui un nom.
5. Dans la fenêtre de signature de modification, tapez ou collez le texte de signature.
6. Sélectionnez OK pour enregistrer la signature.
7. Pour ajouter des images ou des logos, sélectionnez l'option INSERT Image.
8. Sélectionnez OK pour enregistrer la signature et fermer la fenêtre.
9. Pour définir la signature comme signature par défaut, sélectionnez la signature dans la signature de sélection pour modifier la case et cochez la case à côté d'inclure automatiquement ma signature sur les messages que j'envoie.
10. Sélectionnez OK pour enregistrer les paramètres.
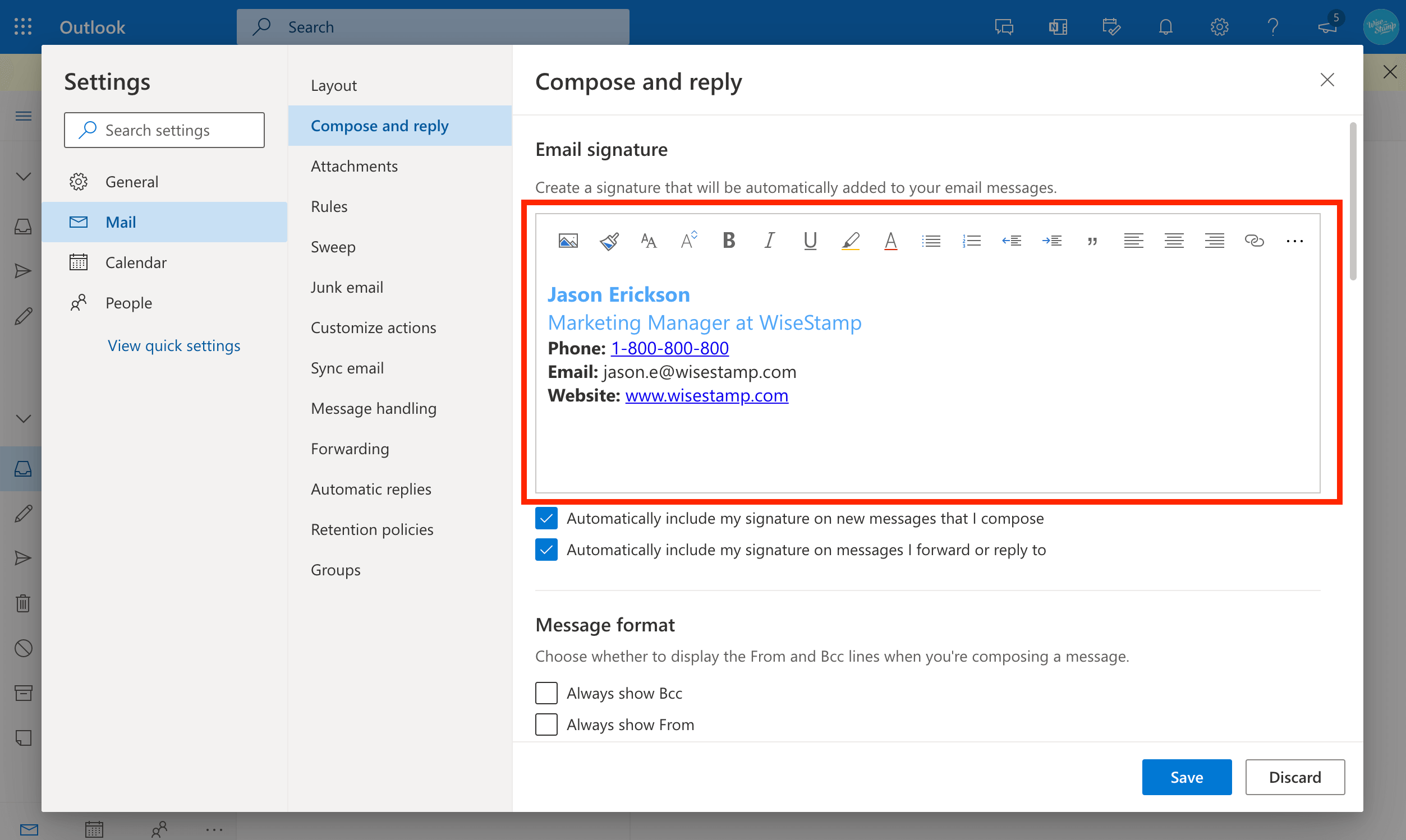
Créer une signature professionnelle dans Outlook 365
La création d'une signature professionnelle dans Outlook 365 est un moyen facile de s'assurer que vos e-mails sont à leur meilleur. Une signature peut inclure votre nom, votre entreprise, un logo, des coordonnées et même une photo de profil. En suivant ces étapes, vous pouvez créer une signature unique et professionnelle dans Outlook 365.
Étape 1: Accédez au menu Signature Outlook 365
Pour accéder au menu Signature dans Outlook 365, vous devez d'abord ouvrir l'application Outlook. Une fois que vous êtes dans l'application Outlook, cliquez sur l'icône «Paramètres» dans le coin supérieur droit. Ensuite, sélectionnez «Afficher tous les paramètres Outlook» dans le menu déroulant. Cela ouvrira une nouvelle fenêtre avec tous les paramètres Outlook 365. À partir d'ici, cliquez sur «Composer et répondre», puis sélectionnez «Signatures» dans la liste des options.
Étape 2: Créez une nouvelle signature
Une fois que vous êtes dans le menu de signature, vous verrez une liste de toutes les signatures que vous avez créées dans Outlook 365. Pour créer une nouvelle signature, cliquez sur le bouton «nouveau» dans le coin supérieur droit. Cela ouvrira une nouvelle fenêtre où vous pouvez créer votre signature. Dans cette fenêtre, vous pouvez ajouter votre nom, votre adresse e-mail, votre nom d'entreprise, votre logo, vos coordonnées et votre photo de profil. Vous pouvez également personnaliser la police, la taille et la couleur de la signature.
Étape 3: insérer une image
Si vous souhaitez ajouter une image à votre signature, cliquez sur le bouton «Insérer l'image». Cela ouvrira une nouvelle fenêtre où vous pouvez télécharger l'image que vous souhaitez utiliser. Une fois l'image téléchargée, vous pouvez redimensionner et la positionner dans votre signature.
Étape 4: Sélectionnez un type de signature
Une fois que vous avez terminé la création de votre signature, vous devez sélectionner un type de signature. Vous pouvez choisir d'utiliser la signature pour tous les e-mails, les nouveaux e-mails uniquement ou les réponses et les transactions uniquement. Cela garantira que votre signature est utilisée dans les bonnes situations.
Étape 5: Enregistrez votre signature
Une fois que vous avez terminé la création et la sélection d'un type de signature, vous devez enregistrer votre signature. Pour ce faire, cliquez sur le bouton «Enregistrer» dans le coin inférieur droit de la fenêtre. Cela fermera la fenêtre et enregistrera votre signature.
Étape 6: Utilisez votre signature
Une fois que vous avez enregistré votre signature, vous pouvez commencer à l'utiliser dans vos e-mails. Pour insérer votre signature dans un e-mail, cliquez sur l'icône «Signature» dans le coin supérieur droit de la fenêtre de messagerie. Cela ouvrira un menu déroulant où vous pouvez sélectionner la signature que vous souhaitez utiliser.
Étape 7: Modifiez votre signature
Si vous souhaitez apporter des modifications à votre signature, vous pouvez facilement le faire en cliquant sur le bouton «Modifier» dans le menu Signature. Cela ouvrira la fenêtre de signature où vous pouvez apporter les modifications que vous souhaitez. Une fois que vous avez terminé, cliquez sur le bouton «Enregistrer» pour enregistrer vos modifications.
Étape 8: Définissez une signature par défaut
Si vous souhaitez vous assurer que votre signature est utilisée dans tous les e-mails, vous pouvez définir une signature par défaut. Pour ce faire, cliquez sur le bouton «Signature par défaut» dans le menu Signature. Cela ouvrira une fenêtre où vous pouvez sélectionner la signature que vous souhaitez utiliser comme défaut. Une fois que vous avez sélectionné la signature, cliquez sur le bouton «Enregistrer» pour enregistrer vos modifications.
FAQ connexe
Qu'est-ce que Outlook 365?
Outlook 365 est une application basée sur le cloud développée par Microsoft pour les utilisateurs professionnels. Il fournit aux utilisateurs une plate-forme intégrée pour gérer leurs e-mails, calendriers, contacts et autres tâches. Outlook 365 propose des fonctionnalités telles que la boîte de réception personnalisable, les rappels de calendrier et la gestion des tâches, permettant aux utilisateurs de gérer facilement leur vie quotidienne à partir d'une seule plate-forme. De plus, Outlook 365 offre aux utilisateurs un accès à leurs e-mails et autres tâches de n'importe quel appareil, quelle que soit leur emplacement.
Comment créer une signature dans Outlook 365?
La création d'une signature dans Outlook 365 est un processus simple. Pour commencer, ouvrez l'application Outlook 365 et sélectionnez l'onglet «Fichier». À partir de là, choisissez «Options» suivies par «courrier» puis «signatures». Cela ouvrira la fenêtre «Signatures and Stationery», où vous pouvez créer une nouvelle signature. Tapez le texte de signature souhaité, ajoutez toutes les images ou logos et formatez le texte comme vous le souhaitez. Enfin, cliquez sur «OK» pour enregistrer votre nouvelle signature.
Que puis-je inclure dans ma signature Outlook 365?
Lors de la création d'une signature dans Outlook 365, vous avez la possibilité d'inclure tout texte, images ou logos que vous souhaitez. Vous pouvez également formater le texte à votre goût, comme l'ajout de gras, d'italique, d'hyperliens et plus encore. De plus, vous avez la possibilité d'ajouter vos coordonnées, telles que votre numéro de téléphone et votre lien de site Web, ainsi que les liens de médias sociaux.
Comment faire de ma signature Outlook 365 la valeur par défaut?
Pour faire de votre signature Outlook 365 la par défaut, ouvrez la fenêtre «Signatures and Stationery» et sélectionnez la signature que vous souhaitez définir par défaut. Ensuite, cliquez sur le bouton «Définir comme par défaut». Une fois que vous avez fait cela, la signature sera automatiquement ajoutée au bas de tous les e-mails que vous envoyez.
Puis-je ajouter ma signature à tous mes e-mails dans Outlook 365?
Oui, vous pouvez ajouter votre signature à tous vos e-mails dans Outlook 365. Pour ce faire, ouvrez la fenêtre «Signatures and Stationery» et sélectionnez la signature que vous souhaitez utiliser. Ensuite, cochez la case à côté de «Inclure automatiquement ma signature sur les messages que j'envoie». Cela ajoutera votre signature à tous vos e-mails par défaut.
Puis-je avoir plusieurs signatures dans Outlook 365?
Oui, vous pouvez avoir plusieurs signatures dans Outlook 365. Pour créer des signatures supplémentaires, ouvrez la fenêtre «Signatures and Stationery» et cliquez sur le bouton «Nouveau». Vous pouvez ensuite créer une nouvelle signature avec n'importe quel texte, images ou logos que vous souhaitez. Une fois que vous avez créé toutes vos signatures, vous pouvez sélectionner celle que vous souhaitez utiliser pour chaque e-mail.
La création d'une signature par e-mail dans Outlook 365 est un processus rapide et facile. C'est un excellent moyen d'ajouter une touche personnelle lors de l'envoi de courriels, et cela peut également augmenter votre crédibilité professionnelle. Avec l'aide des outils de conception intégrés d'Outlook, vous pouvez créer une signature sophistiquée en quelques étapes. Alors allez-y, créez votre signature personnalisée et faites ressortir vos e-mails!




















