Comment défaire une table dans Excel?
Avez-vous du mal à annuler une table dans Excel? Si oui, vous n'êtes pas seul. De nombreux utilisateurs d'Excel constatent que les tables peuvent être assez difficiles à annuler en raison des différentes méthodes disponibles. Dans cet article, nous vous emmènerons à travers le processus d'annulation d'une table dans Excel, étape par étape. Vous apprendrez à le faire de manière efficace et précise, afin que vous puissiez rapidement revenir à votre travail. Alors, commençons!
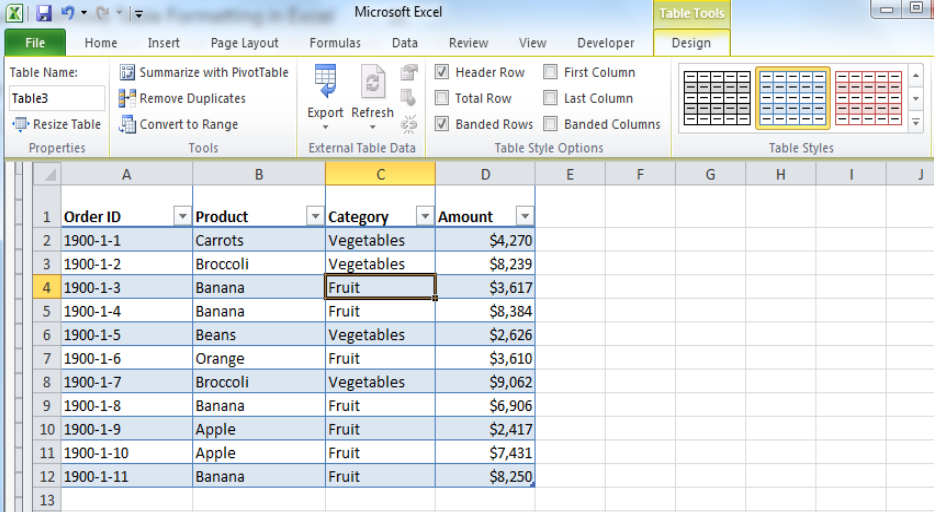
Suppression d'une table dans Excel
Lorsque vous travaillez avec une grande feuille de calcul dans Microsoft Excel, il peut être utile de créer des tables pour organiser les données. Cependant, si la table n'est plus nécessaire ou prend trop d'espace, elle peut être supprimée. Cet article discutera de la façon d'annuler un tableau dans Excel.
Pour supprimer une table dans Excel, sélectionnez d'abord l'intégralité du tableau. Cela peut être fait en cliquant dans le coin supérieur gauche de la table et en faisant glisser le curseur vers le coin inférieur droit. Une fois le tableau sélectionné, cliquez avec le bouton droit et sélectionnez «Supprimer» dans le menu qui apparaît. Cela supprimera la table et tout son contenu de la feuille de calcul.
Si la table a été supprimée par accident, il est possible d'annuler l'action. Pour ce faire, appuyez sur les touches «Ctrl» et «Z» sur le clavier en même temps. Cela annulera la dernière action et la table devrait réapparaître.
Effacer les données
Alternativement, si les données du tableau doivent être éliminées, mais que le tableau lui-même doit rester, cela peut également être fait. Pour ce faire, sélectionnez toute la table en cliquant dans le coin supérieur gauche et en faisant glisser le curseur vers le coin inférieur droit. Cliquez avec le bouton droit et sélectionnez «Effacer le contenu» dans le menu qui apparaît. Cela effacera les données du tableau, mais le tableau lui-même restera.
Cacher la table
Si la table doit être conservée, mais qu'elle prend trop d'espace, elle peut être cachée à la vue. Pour ce faire, sélectionnez toute la table en cliquant dans le coin supérieur gauche et en faisant glisser le curseur vers le coin inférieur droit. Cliquez avec le bouton droit et sélectionnez «Masquer» dans le menu qui apparaît. Cela masquera la table et tout son contenu de la vue.
Redimensionner la table
Si la table prend trop d'espace, elle peut être redimensionnée à une taille plus petite. Pour ce faire, sélectionnez toute la table en cliquant dans le coin supérieur gauche et en faisant glisser le curseur vers le coin inférieur droit. Cliquez avec le bouton droit et sélectionnez «Table de rediffusion» dans le menu qui apparaît. Cela affichera une boîte de dialogue où la taille de la table peut être ajustée. Entrez simplement la taille souhaitée et cliquez sur «OK» pour redimensionner le tableau.
Réglage de la largeur de la colonne
Si les colonnes de la table doivent être ajustées, cela peut également être fait. Pour ce faire, sélectionnez la table entière en cliquant dans le coin supérieur gauche et en faisant glisser le curseur vers le coin inférieur droit. Cliquez avec le bouton droit et sélectionnez «Largeur de la colonne de table» dans le menu qui apparaît. Cela affichera une boîte de dialogue où la largeur des colonnes peut être ajustée. Entrez simplement la largeur souhaitée pour chaque colonne et cliquez sur «OK» pour ajuster les largeurs de colonne.
Réglage de la hauteur de la ligne
Si les lignes de la table doivent être ajustées, cela peut également être fait. Pour ce faire, sélectionnez toute la table en cliquant dans le coin supérieur gauche et en faisant glisser le curseur vers le coin inférieur droit. Cliquez avec le bouton droit et sélectionnez la «hauteur de la ligne de table» dans le menu qui apparaît. Cela affichera une boîte de dialogue où la hauteur des lignes peut être ajustée. Entrez simplement la hauteur souhaitée pour chaque ligne et cliquez sur «OK» pour régler les hauteurs de la ligne.
FAQ connexe
Q1. Quel est le processus pour annuler une table dans Excel?
A1. Pour annuler une table dans Excel, vous devez d'abord sélectionner l'intégralité du tableau en cliquant dans le coin supérieur gauche du tableau. Ensuite, appuyez sur le raccourci du clavier «Ctrl + Z» pour annuler la table. Vous pouvez également utiliser la commande «Annuler» sur l'onglet «Accueil» du menu du ruban pour annuler la table. Cela supprimera la table et son formatage de la feuille de calcul.
Q2. Que se passe-t-il si j'appuie sur le raccourci «Ctrl + Z»?
A2. Lorsque vous appuyez sur le raccourci du clavier «Ctrl + Z», il annulera l'action la plus récente dans Excel. Dans ce cas, il annulera la table et son formatage à partir de la feuille de calcul. Par conséquent, il est important de se rappeler d'appuyer sur le raccourci «Ctrl + Z» après avoir créé une table dans Excel pour annuler la table si nécessaire.
Q3. Puis-je annuler une table si j'ai déjà enregistré la feuille de calcul?
A3. Oui, vous pouvez toujours annuler une table même si la feuille de travail a été enregistrée. Pour annuler la table, vous devez sélectionner l'intégralité du tableau en cliquant dans son coin supérieur gauche. Ensuite, appuyez sur le raccourci «Ctrl + Z» ou cliquez sur la commande «Annuler» sur l'onglet «Accueil» du menu du ruban. Cela annulera la table et son format de la feuille de calcul.
Q4. Puis-je annuler plusieurs tables dans Excel?
A4. Oui, vous pouvez annuler plusieurs tables dans Excel en appuyant plusieurs fois sur le raccourci du clavier «Ctrl + Z». Chaque fois que vous appuyez sur le raccourci, il annulera l'action la plus récente dans Excel qui pourrait être plusieurs tables. Alternativement, vous pouvez sélectionner les tables que vous souhaitez annuler et appuyer sur le raccourci «Ctrl + Z».
Q5. Puis-je refaire une table après l'avoir annulé dans Excel?
A5. Oui, vous pouvez refaire une table après l'avoir annulé dans Excel. Pour refaire une table, vous devez appuyer sur le raccourci du clavier «Ctrl + Y» ou cliquer sur la commande «Reloter» sur l'onglet «Accueil» du menu du ruban. Cela refera la table et son format sur la feuille de calcul.
Q6. Y a-t-il d'autres méthodes pour annuler un tableau dans Excel?
A6. Oui, il existe d'autres méthodes pour annuler une table dans Excel. Vous pouvez utiliser l'option «Annuler la liste» et sélectionner le tableau dans la liste pour l'annuler. Vous pouvez également cliquer sur la flèche «Annuler» sur la barre d'outils (QAT) à accès rapide pour annuler la table. De plus, vous pouvez appuyer sur la touche «ESC» pour annuler la table.
Comment supprimer une table d'Excel
Conclusivement, apprendre à annuler une table dans Excel est une compétence essentielle à avoir. Cela peut être fait rapidement et facilement avec quelques étapes simples. Avec un peu de pratique, vous pouvez vous assurer que vos données sont exactes et que vous n'aurez pas à vous soucier des erreurs à long terme. Savoir annuler une table dans Excel peut vous aider à gagner du temps et à éviter des erreurs coûteuses.




















