Comment définir la signature dans Outlook 365?
Avez-vous du mal à mettre en place une signature dans Outlook 365? Ne vous inquiétez pas - vous n'êtes pas seul! Beaucoup de gens ont du mal avec cette tâche, mais heureusement, cela ne doit pas être difficile. Dans ce guide, nous vous guiderons à travers les étapes de la configuration d'une signature dans Outlook 365 afin que vous puissiez facilement personnaliser vos e-mails. Avec quelques étapes simples, vous pouvez vous assurer que chaque e-mail que vous envoyez a votre signature - en vous assurant que vos messages sont professionnels et polis.
- Ouvrez Outlook et cliquez sur l'onglet Fichier
- Sélectionnez des options et cliquez sur l'onglet Mail dans le volet gauche
- Faites défiler jusqu'à la section Signature et cliquez sur le bouton Signatures
- Sélectionnez Nouveau pour créer une nouvelle signature
- Tapez un nom pour la signature dans la nouvelle boîte de dialogue Signature
- Tapez la signature souhaitée dans la boîte de signature d'édition
- Cliquez sur OK pour enregistrer votre nouvelle signature
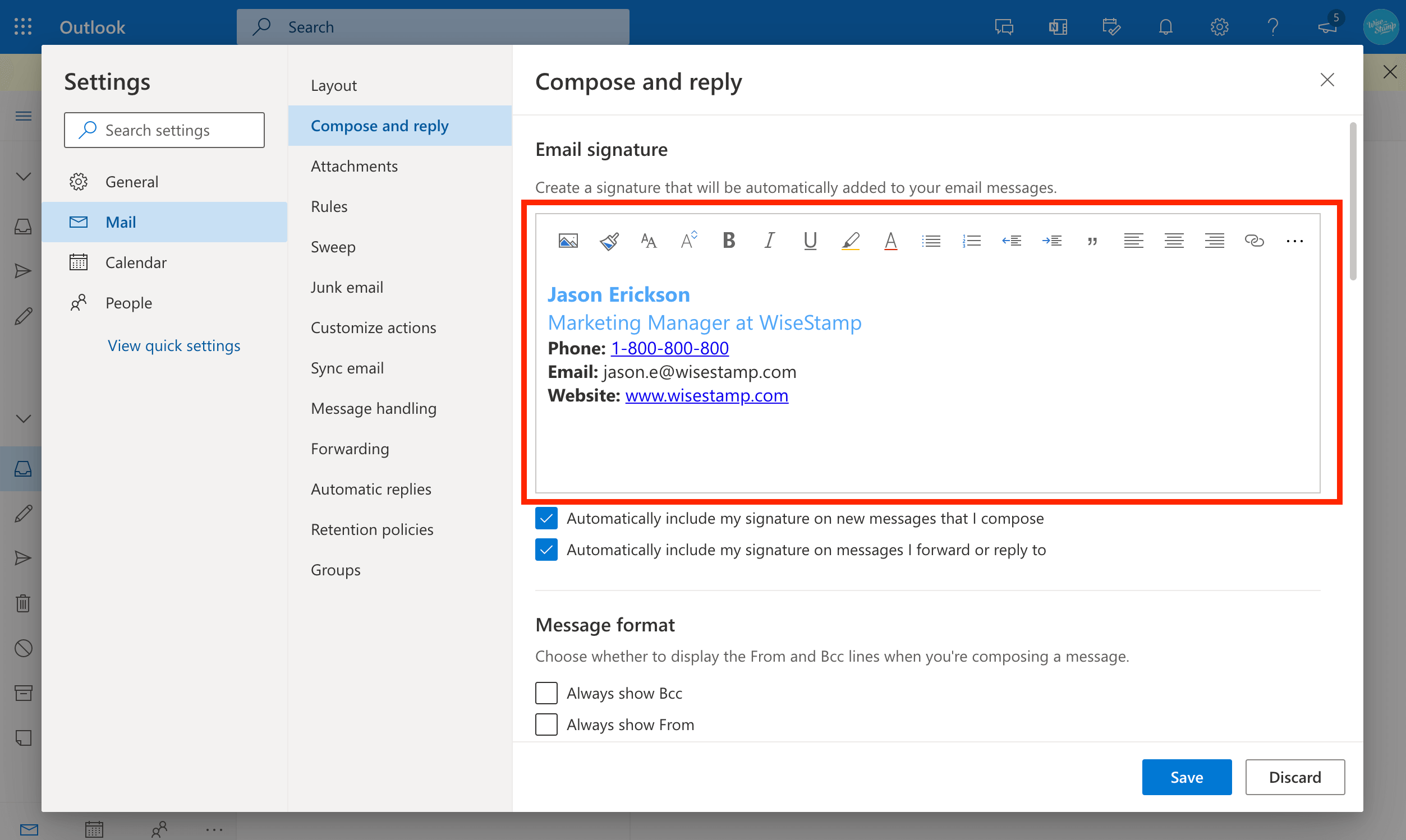
Introduction aux signatures dans Outlook 365
Une signature est une partie importante de tout e-mail que vous envoyez. Il agit comme un moyen de vous identifier et de fournir des coordonnées pour le destinataire. Dans Outlook 365, vous pouvez facilement créer votre propre signature et l'ajouter à vos e-mails. Dans cet article, nous discuterons de la façon de créer une signature dans Outlook 365.
Création d'une signature dans Outlook 365
La première étape pour créer une signature dans Outlook 365 consiste à ouvrir l'application Outlook. Une fois dans l'application, accédez à l'onglet «Fichier», puis cliquez sur le bouton «Options». Vous serez ensuite présenté avec une liste d'options, dont l'une sera «courrier». En cliquant sur cela, cela ouvrira une nouvelle fenêtre, et dans cette fenêtre, vous trouverez l'option «Signatures». Cliquez dessus pour ouvrir la fenêtre «Signatures and Stationery».
Dans cette fenêtre, vous pourrez créer une nouvelle signature. Pour ce faire, cliquez sur le bouton «Nouveau», puis entrez le nom de votre signature. Une fois que vous avez fait cela, vous pourrez personnaliser la signature en ajoutant du texte, des images et des hyperliens. Lorsque vous avez terminé, cliquez sur «OK» pour enregistrer votre signature.
Ajouter la signature à un e-mail
Une fois que vous avez créé votre signature, vous devrez l'ajouter à vos e-mails. Pour ce faire, ouvrez un e-mail, puis cliquez sur l'onglet «Options». Dans cet onglet, vous verrez l'option «Signature». Cliquez dessus et vous serez présenté avec une liste de signatures que vous avez créées. Sélectionnez celui que vous souhaitez utiliser et il sera ajouté à l'e-mail.
Édition de la signature
Si vous devez apporter des modifications à votre signature, vous pouvez le faire en ouvrant la fenêtre «Signatures and Stationery», en sélectionnant la signature que vous souhaitez modifier, puis en cliquant sur le bouton «Modifier». Cela ouvrira une fenêtre où vous pouvez apporter des modifications à la signature. Lorsque vous avez terminé, cliquez sur «OK» pour enregistrer les modifications.
Utilisation de signatures dans Outlook 365
Une fois que vous avez créé votre signature, vous pouvez commencer à l'utiliser dans Outlook 365. Pour ce faire, ouvrez simplement un e-mail, puis cliquez sur l'onglet «Options». Dans cet onglet, vous verrez l'option «Signature». Cliquez dessus et vous serez présenté avec une liste de signatures que vous avez créées. Sélectionnez celui que vous souhaitez utiliser et il sera ajouté à l'e-mail.
Formatage des signatures dans Outlook 365
Lors de la création d'une signature dans Outlook 365, vous pouvez également le formater en fonction de vos besoins. Pour ce faire, ouvrez la fenêtre «Signatures and Stationery», sélectionnez la signature que vous souhaitez modifier, puis cliquez sur le bouton «Format». Cela ouvrira une fenêtre où vous pouvez choisir la police, la taille et la couleur de votre signature. Lorsque vous avez terminé, cliquez sur «OK» pour enregistrer les modifications.
Utilisation de signatures dans différents e-mails
Si vous souhaitez utiliser la même signature dans différents e-mails, vous pouvez le faire en utilisant l'option «Gérer les signatures» dans Outlook 365. Pour ce faire, ouvrez la fenêtre «Signatures and Stationery», puis cliquez sur le bouton «Gérer les signatures» . Cela ouvrira une fenêtre où vous pouvez sélectionner la signature que vous souhaitez utiliser, puis choisissez les e-mails dans lesquels il doit être utilisé. Lorsque vous avez terminé, cliquez sur «OK» pour enregistrer les modifications.
Peu de questions fréquemment posées
Q1. Qu'est-ce que Outlook 365?
A1. Outlook 365 est un service d'abonnement basé sur le cloud qui donne accès aux applications Microsoft Office, à l'échange en ligne et à d'autres services de productivité tels que SharePoint Online, Skype for Business et Teams. Il est disponible en tant qu'abonnement autonome ou dans le cadre d'un plan d'affaires Office 365. Outlook 365 offre aux utilisateurs un accès à une variété de fonctionnalités telles que le calendrier, les contacts, les tâches et les e-mails, ainsi que l'accès aux versions Web de Word, Excel, PowerPoint et OneNote.
Q2. Comment configurer une signature dans Outlook 365?
A2. Dans Outlook 365, la configuration d'une signature est facile. Tout d'abord, cliquez sur l'onglet «Fichier», puis sélectionnez «Options». Dans la fenêtre Options, cliquez sur «envoyer» sur le côté gauche, puis faites défiler vers la section «Signatures». Ici, vous pouvez créer une nouvelle signature en cliquant sur le bouton «nouveau», ou en modifier un existant. Pour ajouter une signature à vos e-mails, sélectionnez la signature que vous souhaitez utiliser dans le menu déroulant «Choisissez la signature par défaut». Vous pouvez également choisir si vous devez appliquer la signature à tous les messages sortants ou uniquement aux messages à partir de comptes spécifiés.
Q3. Comment ajouter une image à ma signature dans Outlook 365?
A3. Pour ajouter une image à votre signature dans Outlook 365, créez d'abord une signature comme décrit ci-dessus. Une fois que vous avez créé votre signature, cliquez sur l'icône «Insérer l'image» située dans la section «Signature». Sélectionnez l'image que vous souhaitez utiliser et cliquez sur «insérer». Si vous souhaitez redimensionner l'image, cliquez dessus et utilisez les poignées pour ajuster la taille.
Q4. Comment ajouter un lien à ma signature dans Outlook 365?
A4. Pour ajouter un lien à votre signature dans Outlook 365, créez d'abord une signature comme décrit ci-dessus. Une fois que vous avez créé votre signature, cliquez sur l'icône «insérer l'hyperlien» située dans la section «Signature». Entrez l'URL du lien que vous souhaitez utiliser et cliquez sur «OK». Si vous souhaitez personnaliser le texte qui apparaît, sélectionnez simplement le texte et modifiez-le.
Q5. Puis-je prévisualiser ma signature dans Outlook 365?
A5. Oui, vous pouvez prévisualiser votre signature dans Outlook 365. Une fois que vous avez créé votre signature, cliquez sur le bouton "Aperçu" situé dans la section "Signature". Cela ouvrira une fenêtre d'aperçu qui montre comment votre signature apparaîtra dans un e-mail. Vous pouvez fermer la fenêtre d'aperçu en cliquant sur le bouton «Fermer».
Q6. Comment sauver ma signature dans Outlook 365?
A6. Pour enregistrer votre signature dans Outlook 365, cliquez sur le bouton «Enregistrer» situé dans la section «Signature». Cela sauvera votre signature sur votre compte Outlook 365 et il sera automatiquement appliqué à tous les e-mails sortants. Vous pouvez également choisir d'enregistrer la signature uniquement sur le compte courant en sélectionnant l'option «Enregistrer sur ce compte».
En conclusion, la mise en place d'une signature dans Outlook 365 est un excellent moyen de donner une touche personnelle à vos e-mails et de s'assurer que vos communications sont toujours correctement identifiées. En utilisant les étapes décrites ci-dessus, vous devriez être en mesure de créer votre signature avec facilité, vous permettant de vous assurer que tous vos e-mails sont professionnels et polis.




















