Comment diviser une seule cellule dans Excel?
Si vous cherchez à diviser une seule cellule en deux cellules ou plus dans Microsoft Excel, vous êtes au bon endroit. La division d'une seule cellule dans Excel est un excellent moyen d'organiser des données dans une feuille de calcul et peut être effectuée rapidement et facilement. Dans cet article, nous vous guiderons à travers le processus étape par étape de la façon de diviser une seule cellule dans Excel, ainsi que de combiner plusieurs cellules en une seule.
Divisez une seule cellule dans Excel: Tout d'abord, sélectionnez la cellule ou la gamme de cellules que vous souhaitez diviser. Ensuite, dans le Données Onglet, cliquez Texte aux colonnes. Sous Délimité, sélectionnez comment vous souhaitez diviser la cellule. Enfin, cliquez Finition Pour diviser la cellule.
- Sélectionnez la cellule ou la gamme de cellules que vous souhaitez séparer.
- Dans l'onglet Données, cliquez sur le texte des colonnes.
- Sous la délimitation, sélectionnez comment vous souhaitez diviser la cellule.
- Cliquez sur Terminer pour diviser la cellule.
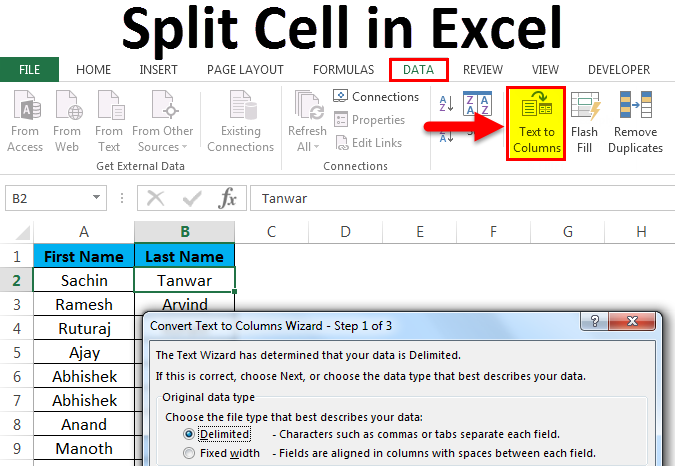
Diviser les cellules dans Excel
La division des cellules dans Excel est un excellent moyen d'organiser des données. Il vous permet de diviser une seule cellule en plusieurs parties, ce qui facilite la lecture et la compréhension des données. La division d'une seule cellule en plusieurs cellules est un processus simple, et cela peut être fait en quelques étapes faciles.
Configuration de la feuille de calcul
Avant de pouvoir commencer à diviser les cellules dans Excel, vous devez configurer votre feuille de calcul. Cela comprend la saisie des données dans les cellules et le formatage des cellules. Pour ce faire, sélectionnez les cellules que vous souhaitez séparer, puis cliquez sur l'onglet «Format». Dans l'onglet «Format», vous pouvez sélectionner le type de données que vous souhaitez saisir, la police et la taille des cellules. Une fois que vous avez formaté les cellules, vous pouvez saisir les données.
En utilisant la fonction divisée
Une fois que les données sont entrées, vous pouvez utiliser la fonction «divisée» pour diviser la seule cellule en plusieurs cellules. Pour ce faire, sélectionnez la cellule que vous souhaitez séparer, puis cliquez sur l'icône «Split» dans l'onglet «Données». Cela ouvrira la fenêtre «Split Cell», où vous pouvez saisir le nombre de cellules dans lesquelles vous souhaitez diviser les données. Une fois que vous avez entré le numéro, cliquez sur «OK» et les données seront divisées en nombre de cellules souhaitées.
Formatage des cellules
Une fois que vous avez divisé la cellule, vous pouvez ensuite formater les cellules. Pour ce faire, sélectionnez les cellules divisées puis cliquez sur l'onglet «Format». Dans l'onglet «Format», vous pouvez sélectionner le type de données que vous souhaitez saisir, la police et la taille des cellules. Une fois que vous avez formaté les cellules, vous pouvez saisir les données.
Fusion de cellules
Une fois que vous avez formaté les cellules, vous voudrez peut-être les fusionner ensemble. Pour ce faire, sélectionnez les cellules que vous souhaitez fusionner, puis cliquez sur l'icône «Fuser» dans l'onglet «Data». Cela ouvrira la fenêtre «Merge Cell», où vous pouvez sélectionner les cellules que vous souhaitez fusionner. Une fois que vous avez sélectionné les cellules, cliquez sur «OK» et les cellules seront fusionnées.
Texte de division
Si vous souhaitez diviser du texte dans une cellule, vous pouvez utiliser la fonction «Texte divisé». Pour ce faire, sélectionnez la cellule qui contient le texte que vous souhaitez diviser, puis cliquez sur l'icône «Texte du texte divisé» dans l'onglet «Data». Cela ouvrira la fenêtre «Texte divisé», où vous pouvez saisir le texte que vous souhaitez séparer. Une fois que vous avez entré le texte, cliquez sur «OK» et le texte sera divisé en cellules distinctes.
Splipting Text par des caractères
Si vous souhaitez diviser le texte par des caractères, vous pouvez utiliser la fonction «Texte divisé par caractères». Pour ce faire, sélectionnez la cellule qui contient le texte que vous souhaitez diviser, puis cliquez sur l'icône «Tirmiter le texte par caractères» dans l'onglet «Data». Cela ouvrira la fenêtre «Texte divisé par caractères», où vous pouvez entrer les caractères que vous souhaitez diviser le texte. Une fois que vous avez entré les caractères, cliquez sur «OK» et le texte sera divisé en cellules distinctes.
Splating du texte par des mots
Si vous souhaitez diviser le texte par des mots, vous pouvez utiliser la fonction «Texte divisé par les mots». Pour ce faire, sélectionnez la cellule qui contient le texte que vous souhaitez diviser, puis cliquez sur l'icône «Tirmiser le texte par mots» dans l'onglet «Data». Cela ouvrira la fenêtre «Texte divisé par les mots», où vous pouvez saisir les mots dont vous souhaitez diviser le texte. Une fois que vous avez entré les mots, cliquez sur «OK» et le texte sera divisé en cellules distinctes.
Top 6 des questions fréquemment posées
Qu'est-ce qu'une seule cellule dans Excel?
Une seule cellule dans Excel est une zone rectangulaire dans une feuille de calcul qui contient des données ou des formules. Il est identifié par sa colonne et son adresse de ligne, tels que A1 ou C5. Une seule cellule peut contenir une seule valeur ou plusieurs valeurs, telles que du texte, des nombres ou des formules.
Qu'est-ce que la division d'une seule cellule dans Excel?
La division d'une seule cellule dans Excel est le processus de séparation d'une seule cellule en deux cellules ou plus. Cela peut être utile si vous devez séparer une seule cellule en plusieurs cellules afin que vous puissiez les formater différemment ou ajouter plus de données. Par exemple, vous voudrez peut-être diviser une cellule qui contient le premier et le nom de famille d'une personne afin que vous puissiez formater chaque nom séparément.
Comment divisez-vous une seule cellule dans Excel?
Pour diviser une seule cellule dans Excel, sélectionnez la cellule que vous souhaitez diviser, puis cliquez sur le bouton «Tirmper du texte vers les colonnes» dans l'onglet «Données» du ruban. Ensuite, sélectionnez le délimiteur que vous souhaitez utiliser pour diviser la cellule en plusieurs cellules (par exemple une virgule, un espace ou un autre caractère). Enfin, cliquez sur «OK» pour appliquer les modifications.
Y a-t-il d'autres méthodes pour diviser une seule cellule dans Excel?
Oui, il existe d'autres méthodes pour diviser une seule cellule dans Excel. Vous pouvez utiliser la fonction «Texte aux colonnes», qui fonctionne de la même manière que la fonction «Texte du texte divisé aux colonnes». Vous pouvez également utiliser des formules telles que les fonctions gauche, droite et moyenne pour diviser une seule cellule en plusieurs cellules.
Quelles sont les utilisations courantes pour diviser une seule cellule dans Excel?
La division d'une seule cellule dans Excel est couramment utilisée pour séparer le texte, telles que les noms, les adresses et d'autres données stockées dans une seule cellule. Il peut également être utilisé pour séparer les données numériques, telles qu'un numéro de téléphone, afin que vous puissiez les formater différemment ou ajouter plus de données.
Y a-t-il des limites lors de la division d'une seule cellule dans Excel?
Oui, il y a certaines limites lors du divisation d'une seule cellule dans Excel. La limitation la plus courante est que vous ne pouvez diviser qu'une cellule en deux cellules ou plus. Vous ne pouvez pas diviser une cellule en plus de deux cellules en utilisant la fonction «Texte du texte divisé aux colonnes». De plus, certaines formules peuvent ne pas être en mesure de diviser une seule cellule en plusieurs cellules.
Comment séparer une cellule en deux parties
La division d'une seule cellule dans Excel est un excellent moyen de prendre une grande quantité de données et de l'organiser rapidement et facilement. En utilisant la fonctionnalité Split, les utilisateurs peuvent organiser rapidement et facilement de grandes quantités de données dans un format plus lisible et gérable. Avec les instructions étape par étape fournies dans ce guide, il est simple d'apprendre à diviser une seule cellule dans Excel. En prenant le temps de comprendre ce processus et d'expérimenter la fonctionnalité divisée, les utilisateurs peuvent organiser rapidement et facilement leurs données d'une manière qui leur est la plus utile et bénéfique.




















