Comment écrire l'indice dans Excel?
La rédaction d'informations dans Excel peut être une tâche délicate, mais avec quelques étapes simples, vous pouvez être sur le point de créer des documents d'apparence professionnelle. Que vous soyez étudiant, professionnel ou simplement quelqu'un qui souhaite embellir ses feuilles de calcul, apprendre à ajouter des indices dans Excel peut vous aider à faire passer vos documents au niveau supérieur. Dans ce guide, nous vous montrerons comment rédiger des indices dans EXCEL de la manière facile.
Écrire un indice dans Excel est facile! Suivez simplement ces étapes:
- Open Microsoft Excel.
- Mettez en surbrillance la cellule à laquelle vous souhaitez appliquer l'indice.
- Cliquez sur l'onglet «Accueil».
- Cliquez sur le groupe «Font».
- Cliquez sur l'option «Indice» dans le groupe.
Votre cellule est désormais formatée avec l'indice.
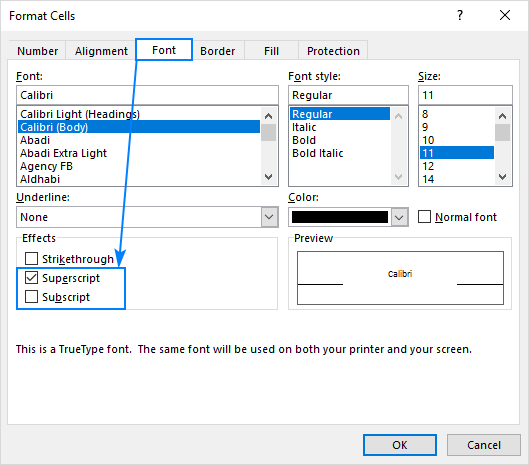
Qu'est-ce que l'indice dans Excel?
L'indice est un type de formatage dans Excel qui peut être utilisé pour faire en sorte que le texte apparaisse dans une cellule. Ce formatage peut être utilisé pour désigner les équations scientifiques ou mathématiques, ainsi que d'autres symboles. L'indice est également utilisé pour désigner les références de note de bas de page dans des documents Excel.
Dans Excel, l'indice est utilisé pour faire apparaître le texte plus petit que la taille du texte normal. Cela se fait en réduisant la taille du caractère et en la poussant légèrement vers le bas. Ce formatage est également utilisé pour désigner les équations mathématiques, les symboles et même les références de notes de bas de page.
L'indice est une fonctionnalité importante dans Excel, car il permet aux utilisateurs de désigner facilement les équations et symboles mathématiques sans avoir à les taper manuellement. Cela peut gagner du temps et des efforts et faciliter la saisie des données.
Comment écrire l'indice dans Excel?
L'écriture de l'indice dans Excel est simple et simple. Tout d'abord, sélectionnez le texte que vous souhaitez formater comme indice. Ensuite, vous pouvez utiliser le ruban ou les raccourcis clavier pour appliquer le formatage des indices au texte sélectionné.
En utilisant le ruban: sur l'onglet Home du ruban, il y a un bouton étiqueté «Indice». Ce bouton est situé dans le groupe de polices. Lorsque vous cliquez sur, il appliquera le formatage des indices au texte sélectionné.
À l'aide de raccourcis clavier: vous pouvez également utiliser le raccourci clavier «Ctrl + =» pour appliquer le formatage des indices au texte sélectionné.
Comment supprimer l'indice dans Excel?
La suppression de l'indice dans Excel est tout aussi simple que de l'appliquer. Tout d'abord, sélectionnez le texte que vous avez formaté comme indice. Ensuite, vous pouvez utiliser le ruban ou les raccourcis clavier pour supprimer le formatage des indices du texte sélectionné.
En utilisant le ruban: sur l'onglet Home du ruban, il y a un bouton étiqueté «Indice». Ce bouton est situé dans le groupe de polices. Lorsque vous cliquez sur, il supprimera le formatage des indices du texte sélectionné.
À l'aide des raccourcis clavier: vous pouvez également utiliser le raccourci clavier «Ctrl + Shift + =» pour supprimer le formatage des indices du texte sélectionné.
Indice avec les nombres dans Excel
Il est possible d'utiliser l'indice avec des nombres dans Excel. Pour ce faire, vous devez d'abord formater la cellule en tant que texte. Cela peut être fait en sélectionnant la cellule puis en cliquant sur le bouton «Format Cellules» sur l'onglet Home du ruban. Ensuite, sélectionnez «Texte» dans la liste des options disponibles.
Une fois la cellule formatée en texte, vous pouvez ensuite appliquer le formatage des indices au numéro. Cela se fait de la même manière que l'application de l'indice au texte normal.
Indice avec symboles dans Excel
Il est également possible d'utiliser l'indice avec des symboles dans Excel. Pour ce faire, vous devez d'abord insérer le symbole dans la cellule. Cela peut être fait en sélectionnant la cellule, puis en cliquant sur le bouton «Symbole» sur l'onglet Home du ruban. Ensuite, sélectionnez le symbole dans la liste des options disponibles.
Une fois le symbole inséré dans la cellule, vous pouvez ensuite appliquer le formatage des indices au symbole. Cela se fait de la même manière que l'application de l'indice au texte normal.
Indice avec des formules dans Excel
Il est également possible d'utiliser l'indice avec des formules dans Excel. Pour ce faire, vous devez d'abord entrer la formule dans la cellule. Ensuite, vous pouvez appliquer le formatage des indices à la formule. Cela se fait de la même manière que l'application de l'indice au texte normal.
Questions fréquemment posées
Qu'est-ce que l'indice dans Excel?
L'indice dans Excel est un outil de formatage qui vous permet de rendre certains caractères plus petits et d'apparaître légèrement inférieurs aux autres caractères de la même cellule. Il est utilisé pour afficher des formules mathématiques, des formules chimiques, et plus encore. L'indice est souvent utilisé pour indiquer les types d'unités utilisées dans un calcul, telles que CM3 pour les centimètres cubes ou MM2 pour les millimètres carrés.
Comment activer l'indice dans Excel?
Pour activer l'indice dans Excel, vous devez sélectionner le texte que vous souhaitez formater comme indice. Ensuite, accédez à l'onglet Home sur le ruban et cliquez sur le groupe de polices. Vous verrez le bouton d'indice dans le coin inférieur droit du groupe de polices. Cliquez dessus et le texte sélectionné dans la cellule sera formaté en indice.
Puis-je créer des indices pour des cellules entières dans Excel?
Oui, vous pouvez créer des indices pour des cellules entières dans Excel. Pour ce faire, sélectionnez la cellule que vous souhaitez formater comme indice. Ensuite, accédez à l'onglet Home et cliquez sur le groupe de polices. Vous verrez le bouton d'indice dans le coin inférieur droit du groupe de polices. Cliquez dessus et la cellule entière sera formatée sous forme d'indice.
Comment supprimer l'indice dans Excel?
Pour supprimer l'indice dans Excel, vous devez sélectionner le texte que vous souhaitez non former comme indice. Ensuite, accédez à l'onglet Home sur le ruban et cliquez sur le groupe de polices. Vous verrez le bouton d'indice dans le coin inférieur droit du groupe de polices. Cliquez dessus et le texte sélectionné dans la cellule ne sera pas formaté en tant qu'indice.
Quels sont les exemples d'informations dans Excel?
Certains exemples d'informations dans Excel sont les formules mathématiques, les formules chimiques et les unités de mesure. Par exemple, CM3 pour les centimètres cubes ou le MM2 pour les millimètres carrés sont deux exemples courants d'indices.
L'indice dans Excel peut-il être utilisé à d'autres fins?
Oui, l'indice dans Excel peut être utilisé à d'autres fins, comme l'ajout d'annotations ou de commentaires aux cellules. Pour ce faire, sélectionnez la cellule à laquelle vous souhaitez ajouter l'annotation. Ensuite, accédez à l'onglet Home et cliquez sur le groupe de polices. Vous verrez le bouton d'indice dans le coin inférieur droit du groupe de polices. Cliquez dessus et saisissez le texte que vous souhaitez ajouter en annotation. Le texte sera formaté en indice et apparaîtra dans la cellule.
Appliquer un exposant et un indice dans Excel
L'écriture de l'indice dans Excel est une fonctionnalité utile, vous permettant de rendre vos données plus attrayantes visuellement et plus faciles à lire. Avec quelques étapes simples, vous pouvez écrire des indices dans Excel rapidement et efficacement. En utilisant la boîte de dialogue des cellules du format et l'option d'indice, vous pouvez faire ressortir vos données et être plus efficaces. Avec ce guide, vous avez maintenant tous les outils dont vous avez besoin pour rendre vos documents Excel superbes et être faciles à lire.




















