Comment enregistrer la liste comme modèle dans SharePoint en ligne?
Avez-vous besoin de sauvegarder votre liste en ligne SharePoint en tant que modèle? Vous ne savez pas comment le faire? Ne vous inquiétez pas, cet article vous guidera à travers les étapes pour enregistrer une liste en tant que modèle dans SharePoint Online. Nous discuterons de la façon de nommer votre modèle, des paramètres d'autorisation à choisir et de ce qu'il faut faire une fois la liste enregistrée. Avec ce guide, vous pourrez enregistrer votre liste en tant que modèle rapidement et facilement. Alors commençons!
- Connectez-vous à SharePoint avec votre compte Microsoft 365.
- Accédez à la liste ou à la bibliothèque que vous souhaitez enregistrer en tant que modèle.
- Sélectionner Fichier> Enregistrer en tant que modèle du ruban.
- Entrez un nom et une description du modèle, puis sélectionnez D'ACCORD.
- Sélectionner Sauvegarder Pour enregistrer le modèle sur vos modèles de liste personnelle.
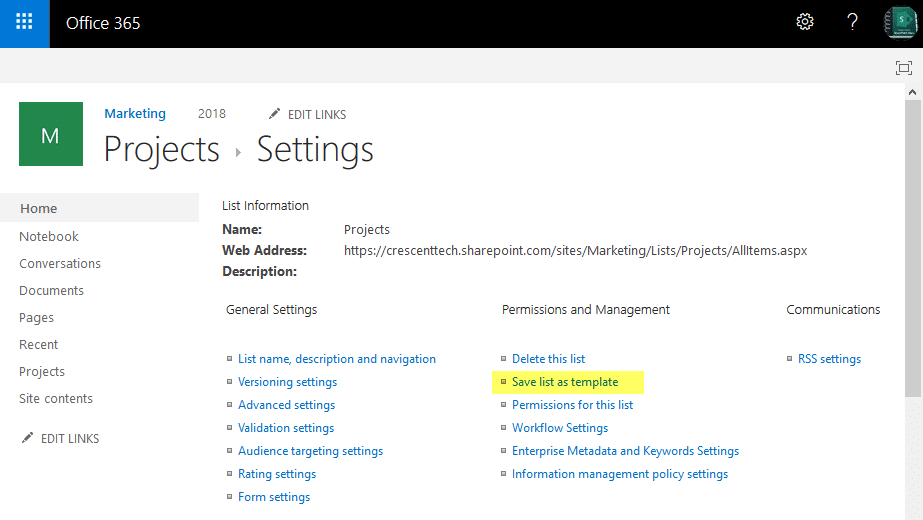
seulement.
Comment enregistrer la liste comme modèle dans SharePoint en ligne
SharePoint Online est une puissante plate-forme de collaboration et le modèle de liste facilite l'enregistrement et la réutilisation des données. Avec le modèle de liste, vous pouvez enregistrer rapidement et facilement la structure, les colonnes, les vues et les données d'une liste dans un seul fichier. Dans cet article, nous discuterons de la façon d'enregistrer une liste en tant que modèle dans SharePoint Online.
Étape 1: ouvrez la liste
Pour commencer, ouvrez la liste dans laquelle vous souhaitez enregistrer en tant que modèle. Vous pouvez le faire en accédant à la page du contenu du site de votre site SharePoint et en cliquant sur le nom de la liste.
Étape 2: Activez la liste de sauvegarde comme modèle
La liste de la liste de sauvegarde en tant que modèle doit être activée pour la liste avant de pouvoir l'enregistrer. Pour activer la fonction, cliquez sur l'onglet Liste du ruban. Cliquez ensuite sur les paramètres de liste.
Sur la page Paramètres de la liste, faites défiler jusqu'à la section Autorisations et gestion. Cliquez sur la liste Enregistrer en tant que lien de modèle.
Étape 3: Configurer le modèle de liste
Sur la liste des enregistrements en tant que modèle, entrez un nom de fichier et un nom de modèle pour le modèle de liste. Vous pouvez également saisir une description du modèle de liste.
Ensuite, sélectionnez la case à cocher Inclure le contenu si vous souhaitez que les données de liste réelles soient incluses dans le modèle de liste. Si vous ne sélectionnez pas cela, seule la structure de liste, les colonnes, les vues et autres paramètres seront enregistrées.
Enfin, cliquez sur OK pour enregistrer la liste en tant que modèle.
Étape 4: Téléchargez le modèle de liste
Une fois le modèle de liste créé, il sera disponible dans la section des modèles de liste de la page du contenu du site. Pour télécharger le modèle de liste, cliquez sur son nom, puis sélectionnez l'option de téléchargement d'une copie.
Étape 5: Téléchargez le modèle de liste
Pour télécharger le modèle de liste, accédez à la page du contenu du site du site SharePoint où vous souhaitez utiliser le modèle de liste. Cliquez ensuite sur le bouton Ajouter une application.
Sur la page Ajouter une application, cliquez sur le lien Solutions existant dans le menu déroulant. Cela ouvrira la page de la galerie des solutions. Sur la page de la galerie Solutions, cliquez sur le bouton Télécharger la solution.
Étape 6: Installez le modèle de liste
Dans la page Téléchargez la solution, parcourez le fichier de modèle de liste et cliquez sur OK. Dans la page Déployer la solution, cliquez sur le bouton Déploier.
Une fois le modèle de liste installé, vous le trouverez dans la liste des applications. Cliquez sur son nom pour créer une nouvelle liste basée sur le modèle de liste.
Étape 7: Créez une liste à l'aide du modèle
Sur la page Créer une liste, entrez un nom et une description de la nouvelle liste. Puis cliquez sur Créer.
La nouvelle liste sera créée avec les mêmes structures, colonnes, vues et données que le modèle de liste d'origine.
Étape 8: Modifiez la liste
Une fois la nouvelle liste créée, vous pouvez le modifier au besoin. Par exemple, vous pouvez ajouter ou supprimer des colonnes, modifier les vues, créer des workflows et d'autres personnalisations.
Étape 9: Publiez la liste
Une fois que vous avez terminé la modification de la liste, vous pouvez le publier pour le mettre à la disposition des utilisateurs. Pour publier la liste, cliquez sur l'onglet Liste du ruban, puis cliquez sur le bouton Publier.
Étape 10: Utilisez le modèle de liste
Vous pouvez maintenant commencer à utiliser le modèle de liste. Vous pouvez ajouter, supprimer et modifier les éléments de liste, créer des vues, etc. Votre modèle de liste est maintenant prêt à l'emploi.
Questions fréquemment posées
Qu'est-ce que SharePoint?
SharePoint est une plate-forme de collaboration Web développée par Microsoft. Il est utilisé pour stocker, organiser et partager des fichiers, des documents et d'autres informations. Il fournit également un environnement aux utilisateurs pour collaborer, partager des idées et travailler ensemble sur des projets. SharePoint fournit également un moyen facile de configurer un intranet, qui peut être utilisé pour connecter les personnes au sein d'une organisation.
SharePoint Online est une version basée sur le cloud de SharePoint. Il offre les mêmes fonctionnalités que la version sur site, mais avec l'avantage supplémentaire d'être accessible de n'importe où avec une connexion Internet.
Comment enregistrer la liste comme modèle dans SharePoint en ligne?
Dans SharePoint Online, vous pouvez enregistrer une liste en tant que modèle afin de la réutiliser à l'avenir. Pour ce faire, vous devez d'abord ouvrir la liste et cliquer sur l'onglet «Liste» dans le ruban. Dans le menu déroulant, sélectionnez «Enregistrer la liste sous forme de modèle». Cela ouvrira une fenêtre où vous pouvez saisir un nom et une description du modèle. Vous pouvez également choisir d'inclure ou d'exclure le contenu de la liste dans le modèle. Cliquez ensuite sur «OK» pour enregistrer le modèle.
Une fois le modèle enregistré, il peut être utilisé pour créer une nouvelle liste dans SharePoint Online. Pour ce faire, cliquez sur le lien «Contenu du site» et sélectionnez «Ajouter une application». Dans la liste des applications, sélectionnez «Liste personnalisée» et choisissez le modèle que vous avez enregistré plus tôt. Entrez ensuite un nom pour la nouvelle liste et cliquez sur «Créer». La nouvelle liste sera créée et remplie du contenu du modèle.
Quels avantages la liste de sauvegarde en tant que modèle offre-t-elle?
L'enregistrement d'une liste en tant que modèle dans SharePoint Online offre plusieurs avantages. Tout d'abord, il vous permet de créer rapidement une nouvelle liste avec le même contenu qu'une liste existante. Cela fait gagner du temps, car vous n'avez pas à créer manuellement la nouvelle liste et à saisir les informations.
Deuxièmement, il vous permet de partager facilement une liste avec d'autres utilisateurs. Lorsque vous enregistrez une liste en tant que modèle, il est accessible par quiconque a la permission d'afficher la liste. Cela facilite la collaboration sur les projets ou partage des informations avec un grand nombre de personnes.
Quels facteurs doivent être pris en compte lors de l'enregistrement d'une liste comme modèle?
Lors de l'enregistrement d'une liste en tant que modèle dans SharePoint Online, plusieurs facteurs doivent être pris en compte. Tout d'abord, vous devez décider d'inclure ou non le contenu de la liste dans le modèle. Cela déterminera la quantité de données enregistrée et si le modèle peut être utilisé pour créer rapidement une nouvelle liste avec le même contenu.
Deuxièmement, vous devez considérer comment le modèle sera utilisé. Si le modèle sera utilisé pour créer une nouvelle liste, vous devez vous assurer que les paramètres de liste sont correctement configurés. Cela inclut la définition des autorisations correctes, l'activation du versioning et la configuration des alertes et des workflows.
Quelle est la différence entre l'enregistrement d'une liste comme modèle et l'exportation d'une liste?
L'enregistrement d'une liste en tant que modèle dans SharePoint Online est différent de l'exportation d'une liste. Lorsque vous enregistrez une liste en tant que modèle, il crée une copie de la liste qui peut être utilisée pour créer rapidement une nouvelle liste avec le même contenu. Ceci est utile pour créer rapidement une liste qui contient les mêmes informations qu'une liste existante.
L'exportation d'une liste, en revanche, crée un fichier qui contient les données de liste. Ce fichier peut être utilisé pour importer les données de la liste dans un autre site SharePoint, ou pour ouvrir la liste dans un programme tel que Excel. Les données exportées peuvent également être utilisées à des fins d'analyse des données ou de sauvegarde.
Quelles sont les limites de la liste de sauvegarde comme modèle?
L'enregistrement d'une liste en tant que modèle dans SharePoint Online a plusieurs limites. Premièrement, seul le contenu de la liste est enregistré, pas les paramètres. Cela signifie que tous les paramètres tels que les autorisations, le versioning et les alertes devront être configurés manuellement après la création de la nouvelle liste.
Deuxièmement, le modèle ne peut pas être utilisé pour créer une liste dans un site SharePoint différent. Si vous devez déplacer la liste vers un autre site, vous devrez exporter les données de la liste et les importer dans le nouveau site.
Enfin, il y a une limite à la quantité de données qui peuvent être enregistrées dans un modèle. Si la liste contient plus de 8 000 éléments, il ne peut pas être enregistré en tant que modèle.
SharePoint Online: Enregistrer la liste en tant que modèle manquant (résolu)
En suivant les étapes décrites dans cet article, vous pouvez facilement enregistrer votre liste dans SharePoint Online en tant que modèle. Cela vous permettra de réutiliser rapidement la même structure de liste et les mêmes paramètres, sans avoir à commencer à zéro à chaque fois. De plus, vous pouvez également partager le modèle de liste avec d'autres utilisateurs de l'organisation, ce qui leur permet de créer rapidement de nouvelles listes avec les mêmes paramètres. C'est un excellent moyen d'économiser du temps et des efforts lors de la création de listes dans SharePoint en ligne.




















