Comment enregistrer l'historique du chat Skype?
Si vous avez toujours voulu avoir un dossier des conversations et des activités que vous avez eues sur Skype, alors c'est l'article pour vous! Ici, vous apprendrez à sauver votre historique de chat Skype, vous donnant la possibilité de revenir sur ces conversations importantes et mémorables. Dans cet article, nous discuterons des différentes méthodes de sauvegarde de votre historique de chat Skype et pourquoi il est important de le faire. Donc, si vous êtes prêt, commençons!
1. Ouvrez l'application Skype et cliquez sur la conversation que vous souhaitez enregistrer.
2. Cliquez sur le bouton «Actions» en haut de la fenêtre de conversation.
3. Sélectionnez Enregistrer en tant qu'option dans la liste déroulante.
4. Sélectionnez le dossier dans lequel vous souhaitez enregistrer la conversation et cliquez sur le bouton Enregistrer.
5. La conversation sera enregistrée au format HTML.
6. Le fichier peut être ouvert dans n'importe quel navigateur Web.
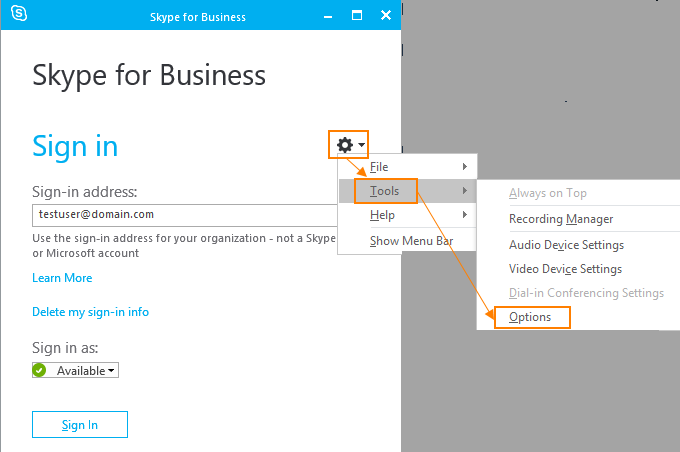
Comment enregistrer l'historique du chat Skype?
Skype est un excellent moyen de rester en contact avec des amis et de la famille du monde entier. L'une des fonctionnalités les plus utiles de Skype est la possibilité de sauvegarder l'historique du chat. L'historique du chat inclut toutes vos conversations avec des contacts, y compris des messages texte, des messages vocaux et des messages vidéo. L'enregistrement de l'historique du chat peut être un excellent moyen de garder vos conversations organisées et facilement accessibles. Voici quelques conseils sur la façon de sauver votre historique de chat Skype.
Étape 1: Activer l'historique du chat
La première étape pour enregistrer votre historique de chat Skype est de vous assurer que la fonctionnalité de l'historique de chat est activée. Pour ce faire, ouvrez Skype et sélectionnez le menu «Outils». Sélectionnez ensuite «Options», suivie des «Paramètres de confidentialité». Dans la fenêtre Paramètres de confidentialité, sélectionnez «Permettre aux autres de voir mon historique de chat». Assurez-vous d'enregistrer vos modifications avant de sortir.
Étape 2: Configurez l'automobile automatique
L'étape suivante consiste à configurer l'automobile automatique pour votre historique de chat. Pour ce faire, ouvrez Skype et sélectionnez le menu «Outils». Sélectionnez ensuite «Options», suivie de «History Chat». Dans la fenêtre de l'historique du chat, sélectionnez l'onglet «Auto-Save». Ici, vous pouvez choisir de sauvegarder votre historique de chat dans un dossier spécifique sur votre ordinateur ou sur une adresse e-mail spécifique. Assurez-vous d'enregistrer vos modifications avant de sortir.
Étape 3: Enregistrer manuellement
Si vous ne voulez pas activer la sauvegarde automatique, vous pouvez toujours enregistrer votre historique de chat manuellement. Pour ce faire, ouvrez Skype et sélectionnez le menu «Outils». Sélectionnez ensuite «Options», suivie de «History Chat». Dans la fenêtre Historique du chat, sélectionnez le bouton «Enregistrer sous». Cela ouvrira une fenêtre où vous pouvez choisir un dossier pour enregistrer votre historique de chat. Assurez-vous d'enregistrer vos modifications avant de sortir.
Étape 4: Historique du chat à l'exportation
Si vous souhaitez exporter votre historique de chat vers un autre ordinateur ou appareil, vous pouvez le faire en ouvrant Skype et en sélectionnant le menu «Outils». Sélectionnez ensuite «Options», suivie de «History Chat». Dans la fenêtre de l'historique du chat, sélectionnez le bouton «Exporter». Cela ouvrira une fenêtre où vous pouvez choisir un type de fichier pour enregistrer votre historique de chat. Assurez-vous d'enregistrer vos modifications avant de quitter.
Étape 5: Voir l'historique du chat
Pour afficher votre historique de chat, ouvrez Skype et sélectionnez le menu «Outils». Sélectionnez ensuite «Options», suivie de «Historique de chat». Dans la fenêtre de l'historique du chat, sélectionnez le bouton «Afficher». Cela ouvrira une fenêtre où vous pourrez consulter votre historique de chat. Vous pouvez également utiliser la fonction de recherche pour trouver des conversations ou des messages spécifiques.
Étape 6: Supprimer l'historique du chat
Si vous souhaitez supprimer l'historique de votre chat, ouvrez Skype et sélectionnez le menu «Outils». Sélectionnez ensuite «Options», suivie de «History Chat». Dans la fenêtre de l'historique du chat, sélectionnez le bouton «Supprimer». Cela ouvrira une fenêtre où vous pouvez supprimer des conversations ou des messages spécifiques. Assurez-vous d'enregistrer vos modifications avant de sortir.
Étape 7: Historique du chat de sauvegarde
Si vous souhaitez sauvegarder votre historique de chat, ouvrez Skype et sélectionnez le menu «Outils». Sélectionnez ensuite «Options», suivie de «History Chat». Dans la fenêtre de l'historique du chat, sélectionnez le bouton «Sauvegarde». Cela ouvrira une fenêtre où vous pouvez choisir un dossier pour enregistrer votre historique de chat. Assurez-vous d'enregistrer vos modifications avant de sortir.
Étape 8: Restaurer l'historique du chat
Si vous souhaitez restaurer votre historique de chat à partir d'une sauvegarde, ouvrez Skype et sélectionnez le menu «Outils». Sélectionnez ensuite «Options», suivie de «History Chat». Dans la fenêtre de l'historique du chat, sélectionnez le bouton «Restaurer». Cela ouvrira une fenêtre où vous pouvez choisir un dossier pour restaurer votre historique de chat. Assurez-vous d'enregistrer vos modifications avant de sortir.
Étape 9: Partagez l'historique du chat
Si vous souhaitez partager votre historique de chat avec quelqu'un d'autre, ouvrez Skype et sélectionnez le menu «Outils». Sélectionnez ensuite «Options», suivie de «History Chat». Dans la fenêtre de l'historique du chat, sélectionnez le bouton «Partager». Cela ouvrira une fenêtre où vous pouvez saisir l'adresse e-mail de la personne avec laquelle vous souhaitez partager votre historique de chat. Assurez-vous d'enregistrer vos modifications avant de sortir.
Étape 10: Historique du chat imprimé
Si vous souhaitez imprimer votre historique de chat, ouvrez Skype et sélectionnez le menu «Outils». Sélectionnez ensuite «Options», suivie de «History Chat». Dans la fenêtre de l'historique du chat, sélectionnez le bouton «Imprimer». Cela ouvrira une fenêtre où vous pouvez choisir d'imprimer l'historique de votre chat ou de l'enregistrer en tant que fichier PDF. Assurez-vous d'enregistrer vos modifications avant de sortir.
Questions fréquemment posées
Comment enregistrer l'historique du chat Skype?
Répondre:
L'historique du chat Skype peut être enregistré en utilisant la fonction «Historique de chat de sauvegarde». Cette fonctionnalité vous permet d'enregistrer vos conversations avec d'autres contacts, y compris des messages texte ainsi que des fichiers, des images, de l'audio et de la vidéo. Pour enregistrer l'historique du chat, ouvrez simplement la fenêtre de chat et cliquez sur «Enregistrer l'historique du chat». Vous pourrez alors choisir où vous souhaitez enregistrer l'historique du chat, comme un fichier texte, un fichier HTML ou un fichier PDF.
Une fois que vous avez enregistré l'historique du chat, il sera stocké sur votre appareil et vous pouvez y accéder à tout moment. Si vous souhaitez partager la conversation avec quelqu'un d'autre, vous pouvez simplement joindre le fichier enregistré à un e-mail ou un message et l'envoyer au destinataire. De cette façon, vous pouvez vous assurer que vos conversations sont sécurisées et que personne d'autre ne peut y accéder.
Comment exporter votre historique de chat Skype?
Enregistrer l'historique de votre chat Skype est un excellent moyen de garder une trace des conversations et des souvenirs importantes. Avec les outils et l'organisation appropriés, vous pouvez sauver l'historique de chat Skype rapidement et facilement. Que vous souhaitiez enregistrer un seul chat ou beaucoup, ce guide a tout ce que vous devez savoir sur la sauvegarde de vos messages Skype et la sécurité de vos conversations. Alors n'attendez plus, commencez à enregistrer votre historique de chat Skype maintenant et préservez vos conversations pour les années à venir!




















