Comment enregistrer PowerPoint sous forme de vidéo avec audio?
Cherchez-vous un moyen de transformer votre présentation PowerPoint en vidéo avec audio? Voulez-vous rendre votre présentation plus attrayante et accessible aux téléspectateurs? Si la réponse est oui, alors vous êtes venu au bon endroit. Dans cet article, nous fournirons des instructions étape par étape sur la façon de sauver votre présentation PowerPoint en tant que vidéo avec audio. Vous découvrirez les différentes façons de sauver votre présentation avec l'audio, ainsi que sur les avantages et les inconvénients de chaque méthode. Alors continuez à lire pour savoir comment rendre votre présentation PowerPoint encore plus impressionnante!
Comment enregistrer PowerPoint sous forme de vidéo avec audio?
- Ouvrez la présentation Microsoft PowerPoint que vous souhaitez convertir.
- Aller à Fichier> Enregistrer sous.
- Choisissez le MP4 ou WMV format à partir de la liste.
- Sélectionnez le Options bouton à côté du type de sauvegarde et définissez les options de codage vidéo.
- Vérifiez le Inclure la narration et Inclure l'animation boîtes.
- Cliquez sur Publier bouton.
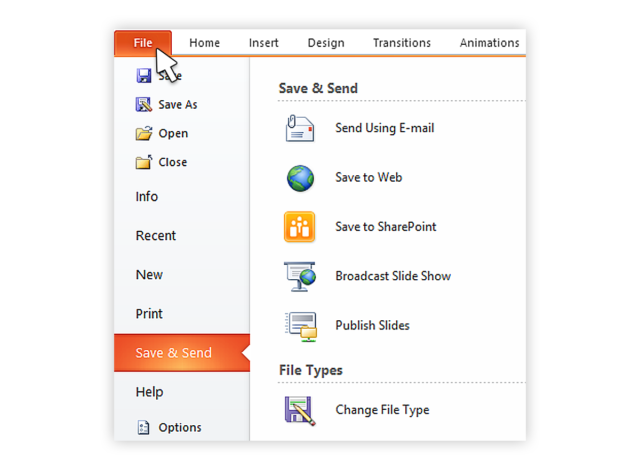
Comment enregistrer les présentations PowerPoint sous forme de vidéos avec audio
Les présentations PowerPoint fournissent un moyen efficace de présenter des informations, mais parfois vous voudrez peut-être enregistrer vos présentations en tant que vidéos pour partager sur les réseaux sociaux ou d'autres plateformes. Heureusement, PowerPoint fournit un moyen simple de transformer vos présentations en vidéos avec audio. Cet article fournit un guide étape par étape sur la façon de sauver une présentation PowerPoint en tant que vidéo avec audio.
Étape 1: Configuration de votre présentation
La première étape pour enregistrer votre présentation PowerPoint en tant que vidéo avec audio est de configurer votre présentation. Assurez-vous que toutes les diapositives sont dans le bon ordre et ayez le bon contenu. Vous devez également vous assurer que toutes les transitions et animations fonctionnent correctement. Une fois la présentation prête, vous pouvez passer à l'étape suivante.
Étape 2: Ajout d'audio
L'étape suivante consiste à ajouter de l'audio à votre présentation PowerPoint. Vous pouvez le faire en insérant un fichier audio ou en enregistrant votre propre narration. Si vous ajoutez un fichier audio, assurez-vous qu'il se trouve dans le format de fichier correct (par exemple MP3, WAV, etc.). Une fois l'audio ajouté, vous pouvez passer à l'étape suivante.
Étape 3: Exporter la présentation en tant que vidéo
Une fois la présentation configurée et que l'audio a été ajouté, vous pouvez exporter la présentation sous forme de vidéo. Pour ce faire, accédez au menu "Fichier" et sélectionnez "Exporter"> "Créer une vidéo". Cela ouvrira la fenêtre «Créer une vidéo», où vous pouvez sélectionner la résolution vidéo et d'autres options. Une fois que vous avez sélectionné les paramètres corrects, cliquez sur «Créer une vidéo» pour enregistrer la présentation sous forme de vidéo avec audio.
Étape 4: Partage de la vidéo
Une fois que vous avez enregistré la présentation en tant que vidéo, vous pouvez la partager avec d'autres. Pour ce faire, cliquez simplement sur le bouton «Partager» dans PowerPoint. Cela ouvrira une fenêtre où vous pouvez sélectionner la façon dont vous souhaitez partager la vidéo (par exemple, e-mail, médias sociaux, etc.). Une fois que vous avez sélectionné la méthode de partage, cliquez sur «Partager» pour partager la vidéo.
Étape 5: sauvegarder la vidéo
Il est important de sauvegarder la vidéo au cas où vous auriez besoin de le voir ou de le partager à l'avenir. Pour ce faire, enregistrez simplement le fichier vidéo dans un emplacement sécurisé, comme un disque dur externe ou un service de stockage cloud. Cela garantira que la vidéo est sûre et accessible à tout moment.
Top 6 des questions fréquemment posées
Qu'est-ce qu'une présentation PowerPoint?
Une présentation PowerPoint est un type de logiciel de présentation développé par Microsoft qui permet aux utilisateurs de créer et de présenter des diaporamas à un public. Il est couramment utilisé dans les réunions d'affaires, les conférences et d'autres types de présentations. Les présentations PowerPoint peuvent contenir du texte, des graphiques, des images, de l'audio et de la vidéo.
Quels sont les avantages de sauver une présentation PowerPoint en tant que vidéo?
Sauver une présentation PowerPoint en tant que vidéo présente plusieurs avantages. L'un des avantages les plus évidents est qu'il vous permet de partager votre présentation avec un public plus large. Au lieu d'avoir besoin d'être physiquement présent pour voir la présentation, les téléspectateurs peuvent regarder la vidéo de n'importe où. De plus, la sauvegarde de la présentation en tant que vidéo vous permet de préserver l'animation et les transitions utilisées dans la présentation, qui peuvent être perdues lorsque la présentation est considérée comme un diaporama.
Comment puis-je enregistrer une présentation PowerPoint en tant que vidéo?
Enregistrer une présentation PowerPoint en tant que vidéo est facile. Tout d'abord, ouvrez la présentation et cliquez sur l'onglet «Fichier». Ensuite, cliquez sur «Exporter» et sélectionnez «Créer une vidéo». Dans la fenêtre «Créer une vidéo», sélectionnez la résolution vidéo et d'autres options telles que la qualité vidéo, la taille de la vidéo et les cadres par seconde. Une fois que vous avez effectué vos sélections, cliquez sur «Créer une vidéo» et choisissez un emplacement pour enregistrer la vidéo.
Comment ajouter de l'audio à ma présentation PowerPoint lors de l'enregistrement en tant que vidéo?
L'ajout d'audio à une présentation PowerPoint lors de la sauvegarde en tant que vidéo est simple. Tout d'abord, ouvrez la présentation et cliquez sur l'onglet «Insérer». Ensuite, cliquez sur «Audio» et sélectionnez «Enregistrer l'audio» ou «Audio à partir du fichier». Si vous choisissez d'enregistrer l'audio, vous serez invité à enregistrer votre audio. Si vous choisissez d'utiliser un fichier audio, vous serez invité à sélectionner un fichier dans votre ordinateur. Une fois que vous avez ajouté l'audio, vous pouvez procéder à l'enregistrement de la présentation en tant que vidéo.
Quels types de fichiers puis-je enregistrer ma présentation PowerPoint en tant que vidéo?
Lorsque vous enregistrez une présentation PowerPoint en tant que vidéo, vous pouvez choisir de l'enregistrer dans une variété de types de fichiers. Il s'agit notamment des formats MP4 et WMV populaires, ainsi que d'autres formats tels que AVI, MOV et MPEG-4. Vous pouvez également choisir d'enregistrer la vidéo dans une résolution HD ou 4K, selon vos préférences.
Quelles sont les meilleures pratiques pour enregistrer une présentation PowerPoint en tant que vidéo?
Lors de la sauvegarde d'une présentation PowerPoint en tant que vidéo, il existe plusieurs meilleures pratiques à garder à l'esprit. Tout d'abord, assurez-vous de sélectionner la résolution vidéo et les paramètres de qualité appropriés. Deuxièmement, utilisez un convertisseur vidéo fiable tel que Movavi Video Converter pour assurer la meilleure vidéo de qualité. Enfin, testez la vidéo sur plusieurs appareils pour vous assurer qu'il joue correctement sur tous les appareils. Suivre ces meilleures pratiques vous aidera à vous assurer que votre présentation PowerPoint est enregistrée avec succès en tant que vidéo.
Comment convertir PowerPoint en vidéo (avec audio) | ppt à la vidéo
Enregistrer votre PowerPoint en tant que vidéo avec audio est un excellent moyen de présenter votre travail de manière dynamique et engageante. C'est un processus facile à terminer et vous aidera à vous démarquer de la foule. Avec quelques étapes, vous pouvez transformer votre présentation en une vidéo avec audio qui rendra votre présentation et votre professionnel. Alors, ne tarde pas et commencez aujourd'hui pour rendre votre présentation aussi impressionnante que possible.




















