Comment enregistrer un appel vidéo Skype sur iPhone?
Voulez-vous savoir comment enregistrer un appel vidéo Skype sur votre iPhone? Avec la montée en puissance des applications d'appels vidéo, il devient de plus en plus important de savoir comment enregistrer ces appels. L'enregistrement des appels peut être utile pour de nombreuses raisons, comme pour avoir un dossier d'une réunion ou pour sauver une conversation importante. Heureusement, il est facile d'enregistrer un appel vidéo Skype sur votre iPhone. Dans cet article, nous discuterons des étapes que vous devez prendre pour enregistrer un appel vidéo Skype sur votre iPhone.
Comment enregistrer un appel vidéo Skype sur iPhone?
- Ouvrez l'application Skype sur votre iPhone.
- Sélectionnez le contact avec qui vous souhaitez avoir l'appel vidéo.
- Appuyez sur l'icône de la caméra vidéo pour démarrer l'appel vidéo.
- Une fois que vous êtes dans l'appel vidéo, appuyez sur le bouton d'accueil pour minimiser l'application Skype.
- Ouvrez l'application Quicktime Player.
- Appuyez sur le menu des fichiers et sélectionnez «Nouveau enregistrement de films».
- Dans le menu déroulant, sélectionnez votre iPhone comme appareil photo.
- Appuyez sur le bouton d'enregistrement rouge pour démarrer l'enregistrement.
- Revenez à votre application Skype et reprenez l'appel vidéo.
- Appuyez sur le bouton d'arrêt dans Quicktime Player pour terminer l'enregistrement.
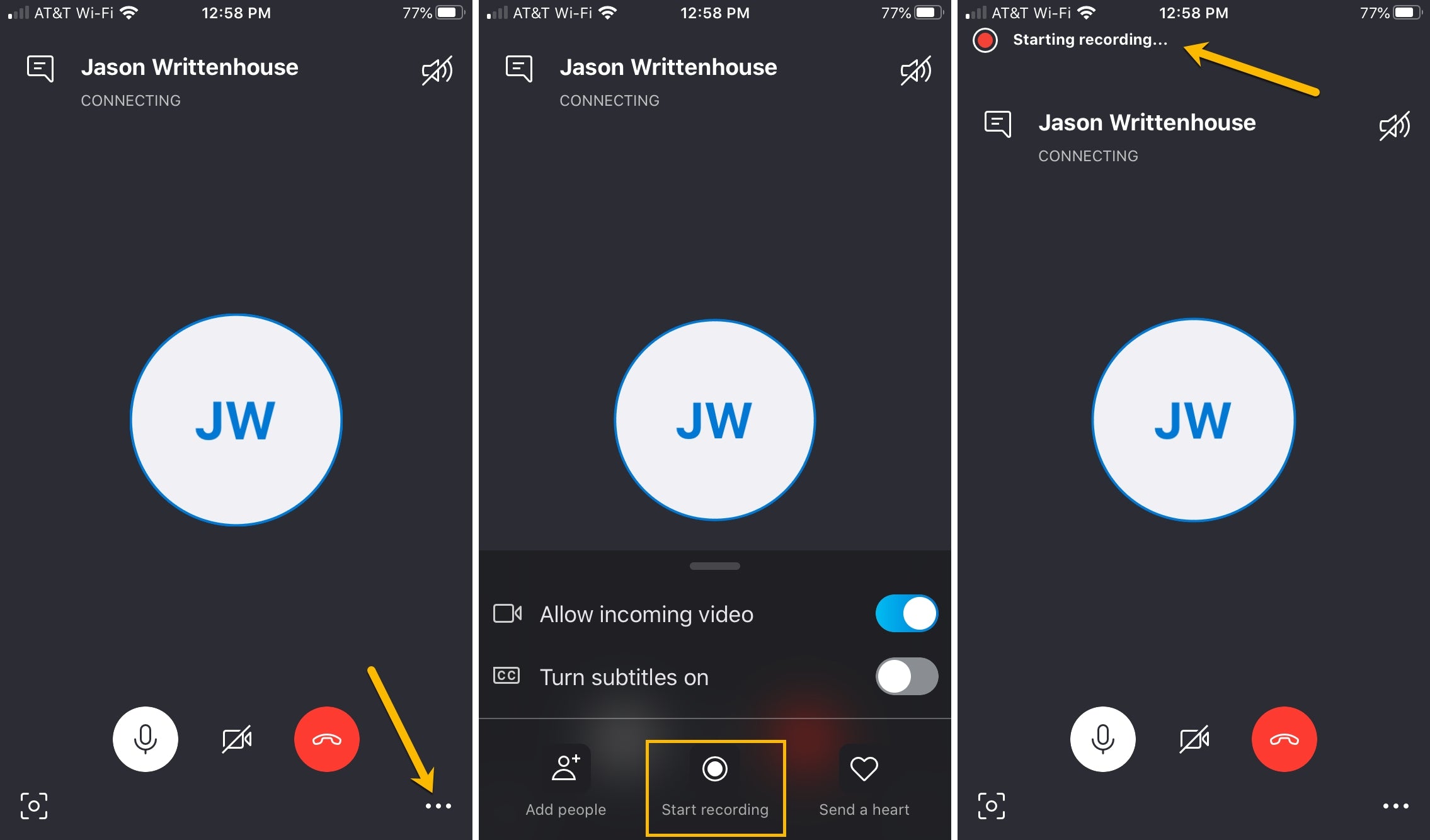
Comment enregistrer un appel vidéo Skype sur iPhone?
Les appels vidéo Skype sont un excellent moyen de rester en contact avec la famille, les amis et les collègues. L'enregistrement d'un appel vidéo Skype sur votre iPhone peut être incroyablement utile pour de nombreuses raisons, comme enregistrer une conversation importante ou vous assurer d'avoir une copie d'un chat vidéo. Heureusement, l'enregistrement des appels vidéo sur un iPhone est un processus assez simple.
Étape 1: Configuration de Skype
La première étape de l'enregistrement d'un appel vidéo Skype sur un iPhone consiste à configurer l'application Skype. Pour ce faire, téléchargez simplement l'application Skype à partir de l'App Store et ouvrez l'application. Une fois l'application ouverte, connectez-vous avec votre nom d'utilisateur et votre mot de passe Skype. Une fois que vous serez connecté, vous pourrez passer et recevoir des appels, ainsi que pour enregistrer vos appels.
Étape 2: Trouver l'option d'appel vidéo Skype
Une fois que vous êtes connecté à Skype, vous devrez trouver l'option d'appel vidéo. Pour ce faire, appuyez sur l'onglet «Contacts» en bas de l'application, puis recherchez la personne que vous souhaitez appeler vidéo. Une fois que vous les avez trouvés, appuyez sur leur nom, puis appuyez sur «appel vidéo». Cela ouvrira un appel vidéo avec la personne que vous avez sélectionnée.
Étape 3: Enregistrement de l'appel vidéo Skype
Maintenant que vous avez configuré votre appel Skype et que vous êtes prêt à enregistrer, vous devrez appuyer sur le bouton "Enregistrer" en bas de l'application. Cela commencera à enregistrer l'appel vidéo. Pour arrêter l'enregistrement, appuyez simplement sur le bouton «Arrêtez». La vidéo enregistrée sera enregistrée dans l'onglet «Videos» de l'application Skype.
Étape 4: Partage de l'appel vidéo Skype enregistré
Une fois que vous avez enregistré l'appel vidéo, vous devrez le partager avec les autres participants. Pour ce faire, appuyez simplement sur le bouton «Partage» au bas de l'application. Vous aurez la possibilité de partager la vidéo par e-mail, SMS ou médias sociaux. Une fois que vous avez choisi comment partager la vidéo, suivez simplement les instructions pour l'envoyer.
Étape 5: Modification de l'appel vidéo Skype enregistré
Si vous souhaitez modifier l'appel Skype enregistré, vous pouvez le faire en appuyant sur le bouton «Modifier» en bas de l'application. Cela ouvrira la vidéo dans une fenêtre d'édition, où vous pouvez couper et recadrer la vidéo, ajouter des légendes, etc. Une fois que vous avez terminé la modification de la vidéo, appuyez simplement sur «Enregistrer» pour enregistrer vos modifications.
Étape 6: Suppression de l'appel vidéo Skype enregistré
Si vous souhaitez supprimer l'appel vidéo Skype enregistré, vous pouvez le faire en appuyant sur le bouton "Supprimer" en bas de l'application. Cela vous invitera à confirmer que vous souhaitez supprimer la vidéo, et une fois que vous avez confirmé, la vidéo sera supprimée en permanence.
Étape 7: Conseils de dépannage
Si vous avez du mal à enregistrer un appel vidéo Skype sur votre iPhone, il y a quelques choses que vous pouvez essayer. Tout d'abord, assurez-vous que vous utilisez une version à jour de l'application Skype. De plus, assurez-vous d'avoir suffisamment d'espace de stockage sur votre appareil, car vous devrez enregistrer la vidéo une fois enregistré. Enfin, assurez-vous d'avoir une solide connexion Internet, car cela aidera à garantir que l'appel vidéo est enregistré correctement.
Étape 8: Vérification de vos paramètres audio et vidéo
Avant de commencer à enregistrer un appel vidéo Skype, vous souhaitez vérifier vos paramètres audio et vidéo. Pour ce faire, appuyez sur l'onglet «Paramètres» en bas de l'application, puis appuyez sur «Audio / vidéo». Cela ouvrira une fenêtre où vous pouvez ajuster les paramètres audio et vidéo pour vous assurer que la qualité de l'appel vidéo est élevée.
Étape 9: Réglage des paramètres de l'enregistreur
Une fois que vous aurez configuré vos paramètres audio et vidéo, vous devrez ajuster les paramètres de l'enregistreur. Pour ce faire, appuyez à nouveau sur l'onglet «Paramètres», puis appuyez sur «Enregistreur». Cela ouvrira une fenêtre où vous pouvez ajuster la qualité d'enregistrement, le type de fichier et la durée de l'enregistrement. Une fois que vous avez ajusté les paramètres à votre goût, appuyez sur «Enregistrer» pour enregistrer les modifications.
Étape 10: Test de la qualité audio et vidéo
Avant de commencer à enregistrer votre appel vidéo Skype, il est important de tester la qualité de l'audio et de la vidéo. Pour ce faire, appuyez à nouveau sur l'onglet «Paramètres», puis appuyez sur «Audio / vidéo». Cela ouvrira une fenêtre où vous pouvez tester la qualité audio et vidéo pour vous assurer qu'elle est suffisamment élevée pour enregistrer un bon appel vidéo. Une fois que vous avez testé la qualité de l'audio et de la vidéo, vous êtes prêt à commencer l'enregistrement.
FAQ connexe
Qu'est-ce que Skype?
Skype est une plate-forme populaire de chat vidéo et d'appel audio qui permet aux utilisateurs de se connecter avec des gens du monde entier. Skype est disponible pour les ordinateurs et les appareils mobiles, ce qui facilite le respect des amis et de la famille.
Skype permet également aux utilisateurs d'enregistrer les appels vidéo, ce qui facilite la capture de souvenirs et de conversations importantes.
Comment enregistrer un appel vidéo Skype sur iPhone?
L'enregistrement d'un appel vidéo Skype sur iPhone est facile et peut être fait en quelques étapes. Tout d'abord, ouvrez l'application Skype sur votre iPhone et démarrez ou rejoignez un appel vidéo. Une fois l'appel connecté, appuyez sur l'icône «plus» en bas à droite de l'écran. Dans le menu qui apparaît, appuyez sur «Démarrer l'enregistrement». Un message de confirmation apparaîtra, vous informant que l'appel est enregistré. Pour arrêter l'enregistrement, appuyez à nouveau sur l'icône «plus» et sélectionnez «Arrêtez l'enregistrement».
L'enregistrement vidéo sera enregistré dans l'application Photos sur votre iPhone, et vous pouvez le partager avec vos amis et votre famille.
Y a-t-il des limites à l'enregistrement des appels vidéo Skype?
Oui, il y a quelques limites en matière d'enregistrement des appels vidéo Skype sur iPhone. Tout d'abord, la fonction d'enregistrement n'est disponible que pour les appels vidéo individuels. Les appels vidéo de groupe ne peuvent pas être enregistrés. Deuxièmement, les enregistrements vidéo sont limités à 30 minutes. Enfin, les enregistrements vidéo ne sont pas disponibles dans tous les pays et peuvent ne pas être disponibles dans votre région.
Il est également important de noter que l’enregistrement d’un appel vidéo sans le consentement de l’autre peut être illégal dans certains pays et États. Assurez-vous de vérifier vos lois locales avant d'enregistrer un appel vidéo.
Ai-je besoin d'un équipement spécial pour enregistrer un appel vidéo Skype?
Non, vous n'avez pas besoin d'équipement spécial pour enregistrer un appel vidéo Skype sur iPhone. Tout ce dont vous avez besoin est l'application Skype, qui est disponible gratuitement sur l'App Store. Une fois l'application installée, vous pouvez enregistrer des appels vidéo avec seulement quelques robinets.
Il est également important de noter que la fonction d'enregistrement n'est disponible que pour les appels vidéo individuels. Les appels vidéo de groupe ne peuvent pas être enregistrés.
Puis-je enregistrer des appels vidéo Skype sur d'autres appareils?
Oui, vous pouvez également enregistrer les appels vidéo Skype sur d'autres appareils. L'application Skype est disponible pour les ordinateurs et les téléphones Android, et les deux versions prennent en charge l'enregistrement vidéo. Le processus d'enregistrement est similaire à celui de l'iPhone, et les enregistrements vidéo peuvent être enregistrés et partagés avec des amis et de la famille.
Il est important de noter que les enregistrements vidéo ne sont pas disponibles dans tous les pays et peuvent ne pas être disponibles dans votre région. Assurez-vous de vérifier vos lois locales avant d'enregistrer un appel vidéo.
Meilleure solution pour enregistrer les appels vidéo Skype sur iPhone
L'enregistrement d'un appel vidéo Skype sur votre iPhone peut être un excellent moyen de capturer des souvenirs, des interviews et plus encore. Avec la bonne application, vous pouvez facilement enregistrer vos appels vidéo Skype et les stocker pour une utilisation future. C'est un excellent moyen de rester connecté à ses amis et à votre famille, même lorsque vous n'êtes pas en mesure d'être dans la même pièce. Donc, si vous cherchez un moyen de capturer des moments spéciaux, enregistrer un appel vidéo Skype sur votre iPhone est la solution parfaite.




















