Comment entrer un cocher dans Excel?
Si vous avez déjà utilisé Microsoft Excel, vous savez qu'il s'agit d'un outil puissant pour gérer les données. Mais saviez-vous qu'Excel vous permet également de saisir des marques de chèque? Dans cet article, nous vous montrerons exactement comment saisir une coche dans Excel. Nous fournirons également quelques conseils et astuces utiles pour faciliter le processus. Donc, que vous soyez un débutant ou un utilisateur expérimenté, vous trouverez toutes les informations dont vous avez besoin pour créer des marques de contrôle dans Excel.
Comment entrer un cocher dans Excel?
- Ouvrez Microsoft Excel et cliquez sur la cellule dans laquelle vous souhaitez saisir la coche.
- Accédez à l'onglet Insérer et cliquez sur l'icône Symbole.
- Choisissez la police Wingdings dans le menu déroulant dans la section des polices.
- Faites défiler vers le bas pour trouver le symbole de coche et double-cliquez dessus.
- Appuyez sur la touche Entrée pour insérer le symbole dans la cellule sélectionnée.
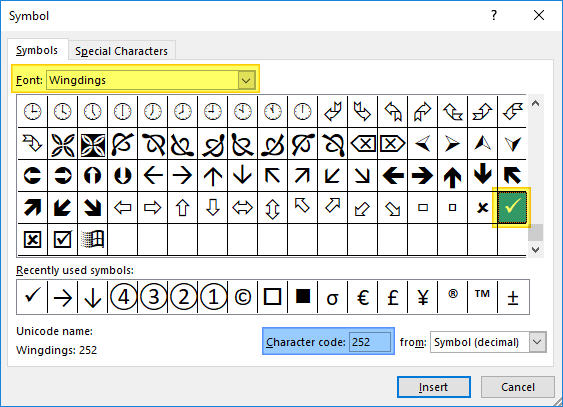
Comment entrer une coche dans les cellules Excel
La saisie d'une coche dans une cellule Excel est un excellent moyen de séparer visuellement les données et d'ajouter de la clarté à une feuille de calcul. Il existe plusieurs méthodes pour insérer une coche, y compris l'utilisation d'un symbole, l'insertion d'une case à cocher et l'utilisation d'une formule. Dans cet article, nous discuterons des différentes méthodes pour ajouter une coche dans Excel.
Utilisation de symboles
Le moyen le plus simple de saisir une coche dans une cellule Excel est d'utiliser les symboles disponibles dans le ruban Excel. Pour ce faire, sélectionnez la cellule dans laquelle la coche doit apparaître, puis cliquez sur l'onglet «Insérer» dans le ruban. Dans le groupe «Symboles», cliquez sur le bouton «Symbole». Cela ouvrira la boîte de dialogue «symbole». Dans la boîte de dialogue «Symbole», sélectionnez la police «Wingdings», faites défiler vers le bas de la liste et sélectionnez la coche. Une fois sélectionné, cliquez sur le bouton «Insérer» pour insérer le symbole dans la cellule.
Insertion d'une case à cocher
Une autre façon de saisir une coche dans une cellule Excel consiste à insérer une case à cocher. Pour ce faire, sélectionnez la cellule dans laquelle la coche doit apparaître, puis cliquez sur l'onglet «Développeur» dans le ruban. Dans le groupe «Contrôles», cliquez sur le bouton «Insérer». Cela ouvrira la boîte de dialogue «Form Controls». Dans la boîte de dialogue «Form Controls», sélectionnez l'option «Cochez». Une fois la case à cocher insérée dans la cellule, sélectionnez la cellule et cliquez sur l'option «Cochez» dans le ruban. Cela ouvrira la boîte de dialogue «Contrôle du format». Dans la boîte de dialogue «Contrôle du format», entrez la valeur «Légende» en tant que «cochez». Cela insérera une coche dans la cellule lorsque la case est cochée.
Utilisation de formules
La dernière méthode pour saisir une coche dans une cellule Excel consiste à utiliser une formule. Pour ce faire, sélectionnez la cellule dans laquelle la coche doit apparaître et entrez la formule suivante: = if (a1 = ”Oui”, "✓"," ") Cette formule entrera une coche dans la cellule si la cellule A1 contient la valeur" Oui ". Sinon, la cellule restera vide.
Utilisation des raccourcis clavier
Il est également possible d'entrer une coche dans une cellule Excel à l'aide de raccourcis clavier. Pour ce faire, sélectionnez la cellule dans laquelle la coche doit apparaître. Ensuite, appuyez sur les touches «Alt» + «0252» sur le clavier. Cela insérera une coche dans la cellule.
Utilisation d'une macro
Enfin, il est possible d'utiliser une macro pour insérer une coche dans une cellule Excel. Pour ce faire, ouvrez l'éditeur Visual Basic en appuyant sur les touches «Alt» + «F11» sur le clavier. Dans l'éditeur Visual Basic, créez une nouvelle macro et ajoutez le code suivant: plage («A1»). Value = “✓«Ce code insérera une coche dans la cellule A1. Si une cellule différente doit être sélectionnée, le code peut être modifié en conséquence. Une fois le code ajouté, enregistrez la macro et exécutez-la pour insérer une coche dans la cellule.
FAQ connexe
Q1: Qu'est-ce qu'une coche dans Excel?
Une coche dans Excel est un symbole utilisé pour indiquer une réponse positive ou entraîner une cellule. Il est représenté par un symbole de coche ou de tic dans une cellule. Ce symbole est couramment utilisé pour indiquer l'achèvement d'une tâche ou pour montrer qu'un élément est vrai ou a été sélectionné.
Q2: Comment puis-je saisir une coche dans Excel?
Vous pouvez saisir une coche dans Excel en utilisant un code de caractères. Pour ce faire, sélectionnez d'abord la cellule où vous souhaitez saisir la coche. Ensuite, appuyez sur la touche ALT et tapez le code de caractères 0252 à l'aide du clavier numérique. Cela insérera une coche dans la cellule. Vous pouvez également copier et écouter une coche à partir d'une autre source telle qu'une page Web ou une image.
Q3: Comment formater une coche dans Excel?
Pour formater une coche dans Excel, vous pouvez modifier la taille de la police, la couleur de la police et la couleur d'arrière-plan de la cellule de la cellule contenant la coche. Vous pouvez également utiliser l'option de cellules de format sous l'onglet Home pour formater la coche. Cela vous permettra de modifier la taille de la police, la couleur de la police et la couleur d'arrière-plan de la cellule de la cellule contenant la coche.
Q4: Puis-je créer une coche dans Excel à l'aide d'une formule?
Oui, vous pouvez créer une coche dans Excel à l'aide d'une formule. Pour ce faire, saisissez la formule suivante: = if (a1 = true, "✔»,» ») Dans la cellule où vous voulez que la coche apparaisse. Cette formule vérifiera la valeur dans la cellule A1 et si elle est vraie, elle affichera une coche dans la cellule.
Q5: Comment insérer une case à cocher dans Excel?
Vous pouvez insérer une case à cocher dans Excel en utilisant l'onglet Développeur. Pour ce faire, cliquez d'abord sur l'onglet Développeur, puis cliquez sur l'option Insérer et sélectionnez la case à cocher dans la liste des formes disponibles. Cela insérera une case à cocher dans la cellule sélectionnée. Vous pouvez également copier et coller une case à cocher à partir d'une autre source telle qu'une page Web ou une image.
Q6: Comment puis-je lier une case à cocher à une cellule dans Excel?
Vous pouvez lier une case à cocher à une cellule dans Excel en utilisant l'onglet Développeur. Pour ce faire, cliquez d'abord sur l'onglet Développeur, puis cliquez sur l'option Propriétés et sélectionnez l'option de cellule liée. Ensuite, entrez l'adresse de cellule dans le champ de cellule lié. Cela liera la case à cocher à la cellule spécifiée.
Comment saisir la marque de coche dans Excel
En suivant les étapes ci-dessus, vous pouvez entrer rapidement et facilement une coche dans Excel. Vous pouvez également utiliser les mêmes étapes pour saisir rapidement d'autres symboles tels que le symbole de marque ou le symbole du droit d'auteur. Que vous soyez un débutant ou un utilisateur expérimenté, savoir comment saisir des symboles spéciaux comme une coche dans Excel peut vous aider à vous assurer que vos données sont exactes et à jour.




















