Comment envelopper du texte dans Microsoft Word?
Si vous vous êtes déjà retrouvé à vouloir rendre votre document Microsoft Word plus attrayant et organisé, vous êtes au bon endroit. Dans cet article, nous allons discuter de la façon d'envelopper du texte dans Microsoft Word, afin que vous puissiez avoir plus de contrôle sur l'apparence globale de votre document. Avec quelques étapes simples, vous pourrez rendre votre document professionnel et poli. Alors, commençons!
Emballage du texte dans Microsoft Word
Envelopper du texte dans Microsoft Word est facile. Voici les étapes pour envelopper le texte dans un document:
- Ouvrez le document dans Microsoft Word.
- Mettez en surbrillance le texte que vous souhaitez envelopper.
- Cliquez sur l'onglet Home sur le ruban.
- Cliquez sur le bouton Envelopper le texte.
- Choisissez le type d'emballage que vous souhaitez dans le menu déroulant.
Vous pouvez choisir parmi une variété d'options, de la ligne au serre, du haut et du bas, et à travers.
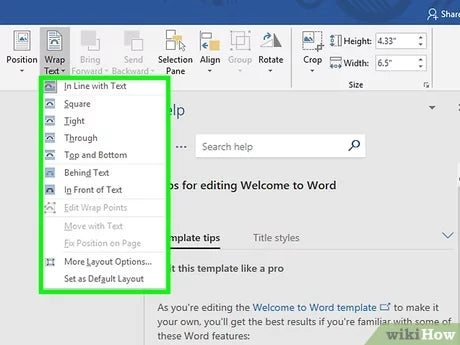
Comment envelopper du texte dans Microsoft Word
Microsoft Word est un puissant programme de traitement des mots qui vous permet de faire facilement du texte autour des images, des formes et d'autres objets. Envelopper du texte autour des objets est un excellent moyen de créer des documents intéressants et visuellement attrayants. Ce tutoriel vous montrera comment envelopper du texte dans Microsoft Word.
Emballage du texte autour des images
Vous pouvez envelopper du texte autour d'images dans Microsoft Word en utilisant la fonction «Wrap Text». Pour utiliser cette fonctionnalité, cliquez d'abord sur l'image, puis accédez à l'onglet «Format». Dans la section «Texte enveloppe», vous pouvez sélectionner le type d'emballage de texte que vous souhaitez utiliser. Les options disponibles sont «en ligne avec le texte», «carré», «serré», «à travers», «haut et bas» et «derrière le texte». Une fois que vous avez sélectionné le type d'emballage que vous souhaitez utiliser, le texte sera automatiquement enveloppé autour de l'image.
Emballage du texte autour d'un cercle
Envelopper du texte autour d'un cercle est un peu plus compliqué que d'enrouler du texte autour d'une image. Pour ce faire, vous devrez utiliser l'onglet «Outils de dessin». Tout d'abord, insérez un cercle dans votre document. Ensuite, cliquez sur le cercle et accédez à l'onglet «Outils de dessin». Dans la section «Emballage de texte», vous pouvez sélectionner le type d'emballage de texte que vous souhaitez utiliser. Les options disponibles sont «en ligne avec le texte», «carré», «serré», «à travers», «haut et bas» et «derrière le texte». Une fois que vous avez sélectionné le type d'enveloppement que vous souhaitez utiliser, le texte sera automatiquement enroulé autour du cercle.
Emballage du texte autour d'une forme
Envelopper du texte autour d'une forme est similaire à l'enrouler du texte autour d'un cercle. Pour ce faire, vous devrez utiliser l'onglet «Outils de dessin». Tout d'abord, insérez une forme dans votre document. Ensuite, cliquez sur la forme et accédez à l'onglet «Outils de dessin». Dans la section «Emballage de texte», vous pouvez sélectionner le type d'emballage de texte que vous souhaitez utiliser. Les options disponibles sont «en ligne avec le texte», «carré», «serré», «à travers», «haut et bas» et «derrière le texte». Une fois que vous avez sélectionné le type d'enveloppement que vous souhaitez utiliser, le texte sera automatiquement enroulé autour de la forme.
Emballage du texte autour d'une table
Envelopper du texte autour d'une table est un peu plus compliqué que d'enrouler du texte autour d'une image ou d'une forme. Pour enrouler le texte autour d'une table, vous devrez utiliser l'onglet «Table Tools». Tout d'abord, insérez une table dans votre document. Ensuite, cliquez sur la table et accédez à l'onglet «Table Tools». Dans la section «Emballage de texte», vous pouvez sélectionner le type d'emballage de texte que vous souhaitez utiliser. Les options disponibles sont «en ligne avec le texte», «carré», «serré», «à travers», «haut et bas» et «derrière le texte». Une fois que vous avez sélectionné le type d'emballage que vous souhaitez utiliser, le texte sera automatiquement enroulé autour de la table.
Envelopper du texte autour d'un objet
Envelopper du texte autour d'un objet est similaire à l'enveloppe de texte autour d'une table. Pour ce faire, vous devrez utiliser l'onglet «Outils de dessin». Tout d'abord, insérez un objet dans votre document. Ensuite, cliquez sur l'objet et accédez à l'onglet «Outils de dessin». Dans la section «Emballage de texte», vous pouvez sélectionner le type d'emballage de texte que vous souhaitez utiliser. Les options disponibles sont «en ligne avec le texte», «carré», «serré», «à travers», «haut et bas» et «derrière le texte». Une fois que vous avez sélectionné le type d'enveloppement que vous souhaitez utiliser, le texte sera automatiquement enroulé autour de l'objet.
Peu de questions fréquemment posées
Qu'est-ce que Word Wrap?
Word Wrap est une fonctionnalité dans Microsoft Word qui enveloppe automatiquement le texte à la ligne suivante lorsqu'il atteint la fin de la page. Cette fonction facilite le format de texte et l'empêche de courir de la page.
Comment envelopper du texte dans Microsoft Word?
Envelopper du texte dans Microsoft Word est facile. Sélectionnez le texte que vous souhaitez envelopper et cliquez sur l'onglet «Accueil». Ensuite, cliquez sur le bouton «Envelopper le texte» dans la section «Paragraphe» du ruban. De là, vous pouvez choisir comment vous souhaitez envelopper le texte, comme dans un carré, serré ou à travers.
Quelles sont les différentes façons d'envelopper du texte dans Microsoft Word?
Microsoft Word offre plusieurs options pour l'enveloppe de texte. Ceux-ci incluent: carré, serré, à travers, en haut et en bas, devant le texte et derrière le texte. Selon la façon dont vous souhaitez formater le texte, vous pouvez choisir l'option la plus appropriée.
Comment enrouler le texte autour d'une image dans Microsoft Word?
Envelopper du texte autour d'une image dans Microsoft Word est simple. Insérez d'abord l'image dans le document. Ensuite, sélectionnez l'image et cliquez sur l'onglet «Format». Dans le groupe «ARRANGER», cliquez sur le bouton «Envelopper le texte» et choisissez l'option d'emballage souhaitée.
Qu'est-ce que le formatage des paragraphes dans Microsoft Word?
Le formatage des paragraphes dans Microsoft Word vous permet de personnaliser l'apparence d'un paragraphe. Il comprend des fonctionnalités telles que la modification de l'alignement du texte, l'indentation, l'espacement des lignes et l'ajout de frontières. Vous pouvez également l'utiliser pour enrouler du texte autour d'objets, tels que des images.
Comment modifier l'emballage du texte dans Microsoft Word?
Pour modifier l'emballage de texte dans Microsoft Word, sélectionnez le texte ou l'objet que vous souhaitez envelopper et cliquer sur l'onglet «Format». Ensuite, cliquez sur le bouton «Envelopper le texte» dans le groupe «Arrangez». Sélectionnez l'option d'emballage souhaitée dans le menu déroulant et votre texte sera enveloppé dans le nouveau format.
Word 2016: Images et emballage de texte
Envelopper le texte dans Microsoft Word est un excellent moyen de garantir que votre document soit professionnel et visuellement attrayant. Il aide également à garder votre document organisé et facile à lire. Avec quelques étapes simples, vous pouvez rapidement enrouler le texte autour des images, des tables et d'autres objets de votre document. En suivant les instructions décrites dans cet article, vous pouvez facilement ajouter un look poli à votre document dans Microsoft Word.




















