Comment envoyer Skype Invite dans Outlook?
Vous cherchez à envoyer une invitation Skype à quelqu'un via Outlook? L'envoi d'une invitation Skype via Outlook peut être un excellent moyen de rester connecté avec vos contacts, mais cela peut être délicat si vous n'êtes pas familier avec le processus. Dans cet article, nous expliquerons comment envoyer facilement une invitation Skype via Outlook, afin que vous puissiez rester en contact avec vos contacts. Avec quelques étapes simples, vous pourrez envoyer une invitation en un rien de temps.
- Ouvrez Outlook et sélectionnez le menu déroulant «Nouveaux éléments».
- Choisissez «Réunion» dans la liste qui apparaît.
- Entrez les détails de la réunion: Sujet, date, emplacement, etc.
- Sur le ruban, sélectionnez «Réunion» dans le menu déroulant «Group Show».
- Sélectionnez «Skype Meeting» dans la liste.
- Entrez le nom de la personne ou des personnes que vous souhaitez inviter.
- Envoyez l'invitation.
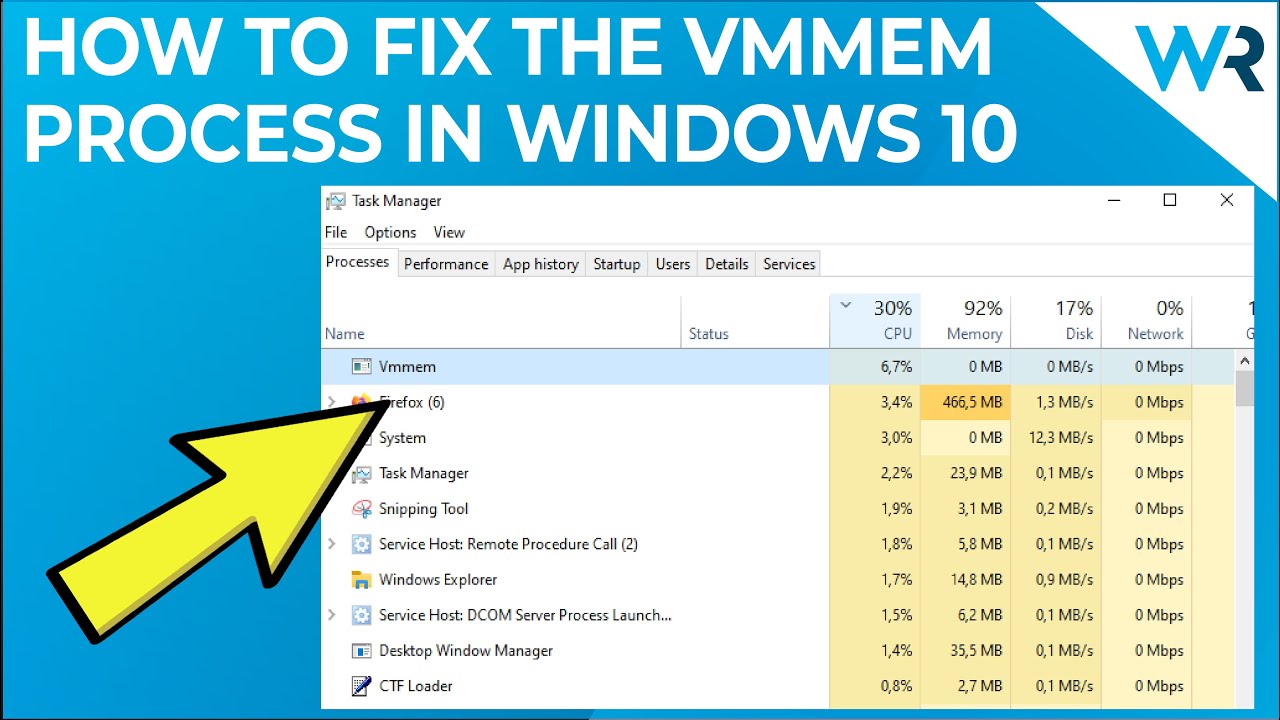
Comment envoyer Skype Invite dans Outlook?
Si vous êtes un utilisateur de Microsoft Outlook, il y a de fortes chances que vous ayez besoin d'envoyer une invitation Skype. Que vous ayez besoin d'envoyer une invitation à quelqu'un de votre organisation ou à quelqu'un en dehors de votre organisation, c'est une fonctionnalité utile qui peut faciliter la communication. Dans cet article, nous discuterons de la façon d'envoyer une invitation Skype dans Outlook afin que vous puissiez rester connecté avec les personnes de votre réseau.
Étape 1: Connectez-vous à Outlook
La première étape consiste à se connecter à Outlook. Vous pouvez le faire en vous rendant sur le site Web d'Outlook ou en téléchargeant et en installant l'application Outlook sur votre ordinateur ou votre appareil mobile. Une fois que vous êtes connecté, vous verrez la fenêtre Outlook principale.
Étape 2: Créez une invitation Skype
Une fois que vous êtes connecté à Outlook, vous pouvez créer une invitation Skype en cliquant sur le bouton «Inviter» dans le menu Outlook. Cela ouvrira une nouvelle fenêtre qui vous permettra de saisir les coordonnées de la personne que vous invitez. Une fois que vous avez entré les informations de contact, vous pouvez ensuite cliquer sur le bouton «Créer Inviter».
Étape 3: Envoyez l'invitation Skype
Une fois que vous avez créé l'invitation Skype, vous pouvez ensuite l'envoyer en cliquant sur le bouton «Envoyer». Cela ouvrira une nouvelle fenêtre où vous pouvez saisir les coordonnées de la personne que vous invitez. Une fois que vous avez entré les informations de contact, vous pouvez ensuite cliquer sur le bouton «Envoyer l'invitation» pour envoyer l'invitation Skype.
Étape 4: Gérer l'invitation
Une fois l'invitation Skype envoyée, vous pouvez gérer l'invitation en cliquant sur le bouton «Gérer». Cela ouvrira une nouvelle fenêtre qui vous permettra d'afficher l'état de l'invitation et d'annuler ou de renvoyer l'invitation si nécessaire. Vous pouvez également afficher le statut du contact, par exemple s'ils ont accepté l'invitation ou non.
Étape 5: Acceptez l'invitation
Une fois l'invitation envoyée, le contact aura la possibilité d'accepter ou de rejeter l'invitation. S'ils acceptent l'invitation, ils seront ajoutés à votre liste de contacts et vous pourrez communiquer avec eux en utilisant Skype. S'ils rejettent l'invitation, vous ne pourrez pas communiquer avec eux en utilisant Skype.
Étape 6: Invitez les autres
Une fois que vous avez envoyé l'invitation Skype initiale, vous pouvez ensuite inviter d'autres personnes à rejoindre la conversation. Pour ce faire, cliquez sur le bouton «Inviter» et entrez les coordonnées de la personne que vous souhaitez inviter. Une fois que vous avez entré les informations de contact, vous pouvez ensuite cliquer sur le bouton «Créer Inviter» pour envoyer l'invitation.
Étape 7: Démarrez la conversation
Une fois que le contact a accepté l'invitation, vous pouvez ensuite démarrer la conversation en envoyant un message ou en lançant un appel vidéo. Lorsque vous envoyez un message, vous pouvez saisir la zone de message ou utiliser les émoticônes Skype pour ajouter un peu de plaisir à la conversation. Lorsque vous lancez un appel vidéo, vous pouvez cliquer sur le bouton «Appel vidéo», puis cliquer sur le bouton «Démarrer la vidéo» pour démarrer l'appel vidéo.
Étape 8: voir l'histoire de la conversation
Une fois que vous avez terminé la conversation, vous pouvez afficher l'historique de la conversation en cliquant sur le bouton «History». Cela ouvrira une nouvelle fenêtre qui vous montrera toute l'historique de conversation, y compris les messages, les appels vidéo et d'autres interactions. Vous pouvez également rechercher l'historique de la conversation pour trouver des messages ou des conversations spécifiques.
Étape 9: terminer la conversation
Une fois que vous avez terminé la conversation, vous pouvez mettre fin à la conversation en cliquant sur le bouton «Fin Conversation». Cela fermera la fenêtre de conversation et supprimera le contact de votre liste de contacts. Vous pouvez également supprimer l'historique de la conversation de votre compte Outlook si vous le souhaitez.
Étape 10: Ajouter la liste des contacts aux contacts
Une fois la conversation terminée, vous pouvez ajouter le contact à votre liste de contacts en cliquant sur le bouton «Ajouter aux contacts». Cela ajoutera le contact à votre liste de contacts, qui peut être affiché en cliquant sur le bouton «Contacts». Cela vous permettra de trouver et de communiquer facilement avec le contact chaque fois que vous en avez besoin.
FAQ connexe
Qu'est-ce qu'une invitation Skype dans Outlook?
Une invitation Skype dans Outlook est une invitation envoyée par e-mail qui vous permet de vous connecter avec quelqu'un sur Skype. L'invitation est envoyée via Outlook, qui est un programme de messagerie qui fait partie de Microsoft Office. L'invitation vous permet de vous connecter à quelqu'un sur Skype sans avoir à saisir manuellement ses coordonnées.
Une fois l'invitation envoyée, le destinataire peut accepter l'invitation et se connecter à vous sur Skype. C'est un moyen pratique de se connecter avec quelqu'un sans avoir à saisir manuellement ses coordonnées.
Comment envoyer une invitation Skype dans Outlook?
L'envoi d'une invitation Skype dans Outlook est facile. Tout d'abord, ouvrez Outlook et créez un nouveau message. Ensuite, cliquez sur l'onglet «Skype» en haut de la fenêtre de message. Cela ouvrira une fenêtre avec l'option pour envoyer une invitation Skype.
Dans la fenêtre Skype Invite, entrez le nom Skype du destinataire ou l'adresse e-mail. Vous pouvez également ajouter un message à l'invitation. Après avoir saisi les informations nécessaires, cliquez sur le bouton «Envoyer» pour envoyer l'invitation. Le destinataire recevra l'invitation dans son e-mail Outlook et peut l'accepter pour se connecter avec vous sur Skype.
Qu'est-ce qui est nécessaire pour envoyer une invitation Skype dans Outlook?
Afin d'envoyer une invitation Skype dans Outlook, vous devez avoir un compte Outlook connecté à un abonnement Microsoft Office. Vous devez également avoir un compte Skype avec un nom d'utilisateur et un mot de passe valides. Le destinataire de l'invitation doit également avoir un compte Skype valide.
Une fois ces exigences satisfaites, vous pouvez facilement envoyer une invitation Skype dans Outlook. Créez simplement un nouveau message, cliquez sur l'onglet Skype, entrez le nom Skype ou l'adresse e-mail du destinataire, puis cliquez sur le bouton «Envoyer» pour envoyer l'invitation.
Quelles informations sont incluses dans une invitation Skype?
Une invitation Skype dans Outlook comprend le nom de l'expéditeur, le nom Skype ou l'adresse e-mail du destinataire et un message. Le message est facultatif et peut être utilisé pour fournir des informations ou des détails supplémentaires sur l'invitation.
Une fois l'invitation envoyée, le destinataire recevra une notification dans son e-mail Outlook. La notification comprend le nom de l'expéditeur, le nom Skype du destinataire ou l'adresse e-mail et un lien pour accepter l'invitation.
Que se passe-t-il si je supprime une invitation Skype?
Si vous supprimez une invitation Skype, l'invitation sera supprimée de votre e-mail Outlook et le destinataire ne pourra plus accepter l'invitation. Cependant, si le destinataire a déjà accepté l'invitation, la connexion entre vous et le destinataire restera active.
Si vous supprimez l'invitation et souhaitez vous reconnecter avec le destinataire, vous devrez envoyer une nouvelle invitation Skype. Vous pouvez le faire en créant un nouveau message, en cliquant sur l'onglet Skype, en entrant le nom Skype du destinataire ou l'adresse e-mail et en cliquant sur le bouton "Envoyer".
Comment envoyer Skype Invite de Microsoft Outlook?
L'envoi des invitations Skype via Outlook est un excellent moyen de se connecter rapidement et facilement avec les amis et la famille. En quelques clics, vous pouvez créer une invitation et l'envoyer aux personnes que vous souhaitez rejoindre votre appel. Ce guide vous a montré les étapes nécessaires pour envoyer une invitation Skype dans Outlook, alors vous êtes maintenant prêt à vous connecter. Avec Outlook, se connecter avec des êtres chers du monde entier n'a jamais été aussi simple.




















