Comment exporter le calendrier Google dans Excel?
Avez-vous du mal à exporter votre calendrier Google dans Excel? Vous recherchez un guide complet sur la façon de faire le travail rapidement et facilement? Ne cherchez pas plus loin! Dans cet article, nous vous guiderons à travers le processus étape par étape d'exportation de votre calendrier Google dans Excel. Nous fournirons également des conseils et des astuces utiles pour rendre le processus plus efficace. Donc, si vous êtes prêt à apprendre à exporter votre calendrier Google dans Excel, continuez à lire!
Exporter un calendrier Google dans un fichier Excel est facile. Tout d'abord, ouvrez la page de calendrier Google. Ensuite, cliquez sur l'icône du matériel dans le coin supérieur droit et sélectionnez «Paramètres». Sur la page Paramètres, sélectionnez le calendrier dans la liste, cliquez sur le bouton "Exporter" et enregistrez le fichier en tant que fichier .ics sur votre ordinateur. Enfin, ouvrez le fichier .ics avec Microsoft Excel et enregistrez-le en tant que fichier Excel.
Pour en savoir plus sur l'exportation du calendrier Google dans Excel, vous pouvez également suivre ces étapes:
- Ouvrez le calendrier Google.
- Cliquez sur l'icône de l'engrenage dans le coin supérieur droit et sélectionnez «Paramètres».
- Ouvrez le calendrier que vous souhaitez exporter.
- Cliquez sur le bouton «Exporter».
- Enregistrez le fichier en tant que fichier .ics sur votre ordinateur.
- Ouvrez le fichier .ics avec Microsoft Excel.
- Enregistrez le fichier en tant que fichier Excel.
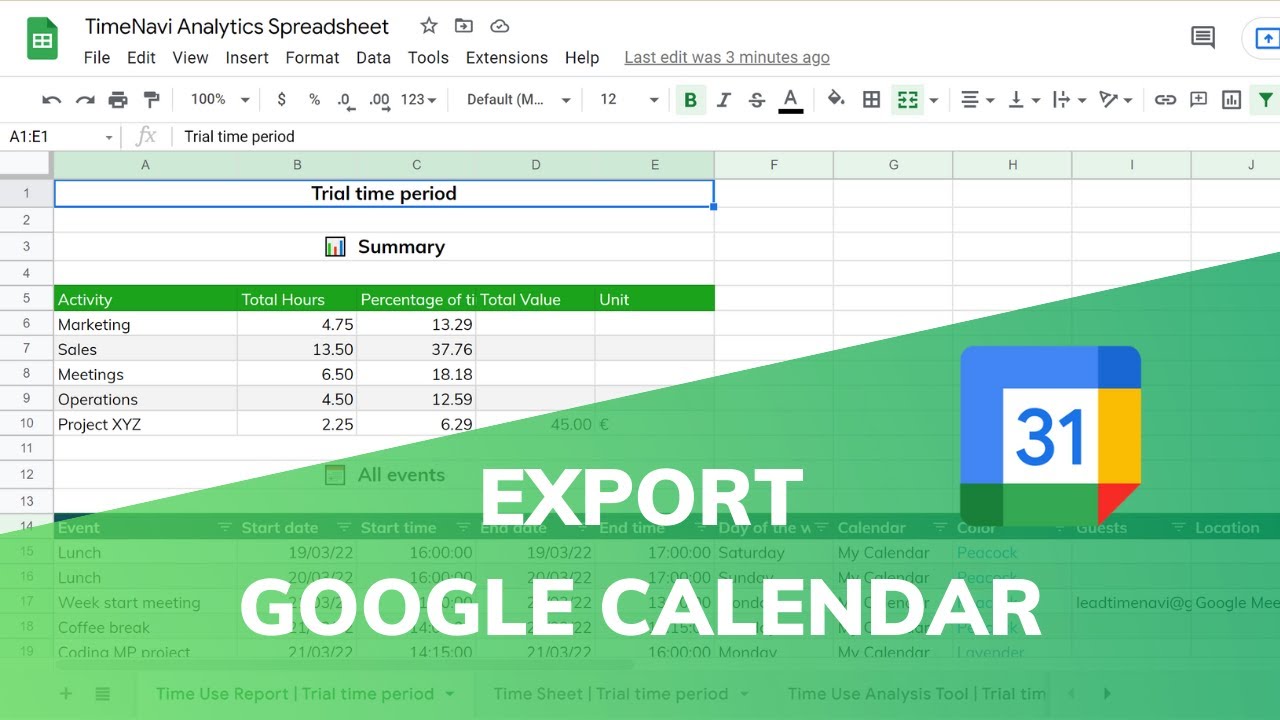
Exporter le calendrier Google vers Excel
Google Calendar est un excellent outil pour vous aider à vous organiser, mais parfois vous avez besoin d'une vue plus complète de vos événements que ce que vous pouvez obtenir dans l'application. Heureusement, vous pouvez exporter votre calendrier Google vers un fichier Excel et le voir dans un format plus complet. Dans cet article, nous expliquerons comment exporter votre calendrier Google pour Excel.
Étape 1: Connectez-vous à votre compte Google
La première étape de l'exportation de votre calendrier Google vers Excel est de se connecter à votre compte Google. Cela vous permettra d'accéder à votre calendrier à partir de n'importe quel appareil. Une fois connecté, vous pourrez afficher votre calendrier et l'exporter dans un fichier Excel.
Connectez-vous sur un ordinateur
Si vous utilisez un ordinateur, vous pouvez vous connecter à votre compte Google en visitant la page d'accueil Google et en cliquant sur le bouton "Connectez-vous" dans le coin supérieur droit. Vous serez ensuite invité à saisir votre adresse e-mail et votre mot de passe. Une fois que vous aurez saisi les informations nécessaires, vous serez connecté et prêt à exporter votre calendrier.
Connectez-vous sur un appareil mobile
Si vous utilisez un appareil mobile, vous pouvez également vous connecter à votre compte Google en téléchargeant l'application Google et en appuyant sur le bouton "Connexion" dans le coin supérieur droit. Vous serez ensuite invité à saisir votre adresse e-mail et votre mot de passe. Une fois que vous aurez saisi les informations nécessaires, vous serez connecté et prêt à exporter votre calendrier.
Étape 2: Exportez votre calendrier
Une fois que vous êtes connecté à votre compte Google, vous pouvez exporter votre calendrier vers un fichier Excel. Pour ce faire, ouvrez l'application Google Calendar et sélectionnez l'option «plus» dans le coin supérieur droit. Cela ouvrira un menu avec plusieurs options, y compris «Export». Sélectionnez cette option, puis choisissez l'option «Excel» pour exporter votre calendrier.
Choisissez les paramètres d'exportation
Avant de pouvoir exporter votre calendrier, vous devrez choisir les paramètres d'exportation. Cela comprend la plage de dates, le type de calendrier et le format de fichier. Vous pouvez également choisir d'inclure des événements à partir de plusieurs calendriers, ainsi que des événements marqués comme privés. Une fois que vous avez choisi les paramètres d'exportation, cliquez sur le bouton "Exporter" pour exporter votre calendrier.
Télécharger le fichier
Une fois que vous avez cliqué sur le bouton «Exporter», votre calendrier sera exporté en tant que fichier Excel. Vous pouvez ensuite télécharger le fichier et le voir dans Excel. Vous pouvez également modifier le fichier dans Excel si vous devez apporter des modifications.
Étape 3: Consultez votre calendrier dans Excel
Une fois que vous avez téléchargé le fichier Excel, vous pouvez l'ouvrir et afficher votre calendrier dans Excel. Vous pourrez voir tous vos événements, ainsi que toutes les autres données que vous avez sélectionnées lorsque vous avez exporté le fichier. Vous pouvez ensuite utiliser les données pour créer des rapports ou des graphiques, ou pour simplement afficher votre calendrier dans un format plus complet.
Étape 4: apportez des modifications à votre calendrier
Si vous devez apporter des modifications à votre calendrier, vous pouvez le faire dans Excel. Vous pouvez ajouter des événements, supprimer des événements ou modifier les événements existants. Vous pouvez également ajouter des notes et des rappels aux événements individuels. Une fois que vous avez apporté vos modifications, vous pouvez enregistrer le fichier et vos modifications seront reflétées dans votre calendrier Google.
Étape 5: Synchronisez votre calendrier avec d'autres applications
Une fois que vous avez exporté votre calendrier vers Excel, vous pouvez également le synchroniser avec d'autres applications. Cela vous permettra d'afficher et de modifier votre calendrier à partir de n'importe quel appareil. Vous pouvez synchroniser votre calendrier avec une variété d'applications, notamment Google Sheets, Apple Calendar, Microsoft Outlook, etc.
Conclusion
Exporter votre calendrier Google vers Excel est un excellent moyen d'obtenir une vue plus complète de vos événements. En quelques étapes, vous pouvez exporter votre calendrier et le voir dans Excel. Vous pouvez également apporter des modifications au calendrier dans Excel et le synchroniser avec d'autres applications pour afficher et la modifier à partir de n'importe quel appareil.
Top 6 des questions fréquemment posées
1. Quel est le but d'exporter le calendrier Google vers Excel?
Le but d'exporter Google Calendar dans Excel est de rendre les données du calendrier plus accessibles et plus faciles à analyser. En exportant les données, les utilisateurs peuvent créer des tables de pivot, des graphiques et d'autres visualisations de données, ainsi que de filtrer rapidement les données pour trouver des informations spécifiques. De plus, les utilisateurs peuvent utiliser les données dans Excel pour créer des rapports, suivre les modifications au fil du temps ou même partager les données avec d'autres.
2. Comment exporter le calendrier Google dans Excel?
Exporter le calendrier Google dans Excel est facile. Tout d'abord, ouvrez le calendrier que vous souhaitez exporter, cliquez sur l'icône du matériel et sélectionnez «Paramètres». Ensuite, sélectionnez l'onglet «Exporter et importation» et cliquez sur «Exporter». Cela générera un fichier .zip contenant toutes les informations du calendrier. Décompressez le fichier et ouvrez-le dans Excel.
3. Quel type d'informations est incluse lorsque j'exporte le calendrier Google dans Excel?
Lorsque vous exportez Google Calendar dans Excel, le fichier inclura tous les événements de calendrier, leur démarrage et leurs heures de fin et toutes les données associées. Cela comprend toutes les photos, emplacements ou autres informations qui ont été ajoutées à l'événement de calendrier.
4. À quelle fréquence dois-je exporter le calendrier Google dans Excel?
À quelle fréquence vous devez exporter Google Calendar dans Excel dépendra de la fréquence à la mise à jour du calendrier. Si le calendrier est mis à jour régulièrement, il peut être une bonne idée de l'exporter mensuellement ou trimestriellement pour s'assurer que les données sont à jour. Si le calendrier n'est pas mis à jour souvent, l'exportation de son moins souvent peut être appropriée.
5. Dans quel format dois-je enregistrer le fichier lors de l'exportation du calendrier Google dans Excel?
Lors de l'exportation du calendrier Google dans Excel, il est préférable d'enregistrer le fichier au format .xlsx. Il s'agit du format par défaut pour les fichiers Excel, et c'est le plus polyvalent pour l'analyse et la manipulation des données.
6. Puis-je exporter le calendrier Google dans Excel sur un appareil mobile?
Oui, il est possible d'exporter le calendrier Google dans Excel sur un appareil mobile. Tout d'abord, ouvrez le calendrier que vous souhaitez exporter, appuyez sur les trois points dans le coin supérieur droit et sélectionnez «Paramètres». Ensuite, sélectionnez l'onglet «Exporter et importation» et appuyez sur «Exporter». Cela générera un fichier .zip contenant toutes les informations du calendrier. Décompressez le fichier et ouvrez-le dans Excel.
Exporter le calendrier Google vers le tableur
L'exportation de vos données de calendrier Google dans Excel est un excellent moyen d'organiser et d'analyser vos données. En suivant les étapes décrites dans cet article, vous pouvez facilement exporter votre calendrier dans Excel et mieux comprendre vos événements et rendez-vous. En quelques clics, vous pouvez avoir votre calendrier formaté, prêt à être utilisé dans le cadre de votre flux de travail. Peu importe ce que vous essayez d'accomplir, avoir vos données dans Excel vous permet de les explorer et de les comprendre de nouvelles façons. Essayez-le!




















