Comment faire Adobe Acrobat par défaut Windows 10?
Adobe Acrobat est l'un des programmes les plus utilisés au monde, et être en mesure de faire votre programme par défaut dans Windows 10 peut être un grand avantage. Que vous soyez étudiant, professionnel ou utilisateur à domicile, ayant Adobe Acrobat comme programme par défaut peut vous faire gagner du temps pour accéder et modifier des documents. Dans cet article, nous explorerons comment faire d'Adobe Acrobat votre programme par défaut sur Windows 10. Nous expliquerons pourquoi il est important de le faire, comment le faire et comment s'assurer que vos paramètres restent en place. Préparez-vous à faire d'Adobe Acrobat votre programme par défaut dans Windows 10!
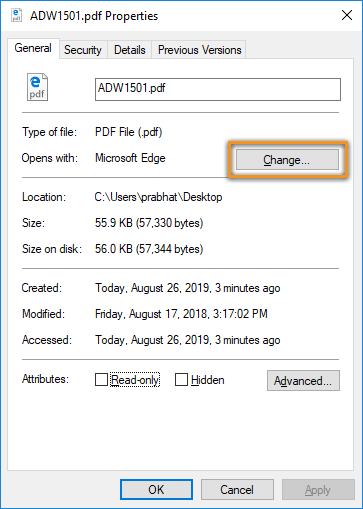
Comment définir Adobe Acrobat par défaut dans Windows 10
Adobe Acrobat est un lecteur et créateur PDF largement utilisés, mais dans Windows 10, vous pouvez avoir du mal à le définir comme programme par défaut pour ouvrir vos fichiers PDF. Dans cet article, nous expliquerons comment faire d'Adobe Acrobat la visionneuse PDF par défaut dans Windows 10.
Lorsque vous ouvrez un fichier PDF dans Windows 10, il s'ouvrira dans la visionneuse PDF Windows 10 intégrée. Pour utiliser Adobe Acrobat comme visualisation par défaut, vous devrez modifier les paramètres de l'application par défaut dans Windows 10.
Étape 1: Ouvrez les paramètres des applications par défaut
La première étape consiste à ouvrir les paramètres des applications par défaut dans Windows 10. Pour ce faire, appuyez sur la touche Windows + I sur votre clavier ou cliquez sur le menu Démarrer et sélectionnez Paramètres.
Ensuite, sélectionnez les applications dans la fenêtre Paramètres. Dans le cadre de la section Apps et fonctionnalités, sélectionnez les applications par défaut. Cela ouvrira la fenêtre Paramètres des applications par défaut.
Étape 2: Sélectionnez Adobe Acrobat par défaut
Maintenant, faites défiler vers le bas en bas de la fenêtre et sélectionnez l'option Choisissez les applications par défaut par type de fichier. Cela ouvrira une liste des types de fichiers et les applications par défaut qui leur sont associées.
Faites défiler vers le bas vers le type de fichier .pdf et sélectionnez Adobe Acrobat Reader. Cela définira Adobe Acrobat comme programme par défaut pour ouvrir les fichiers PDF dans Windows 10.
Étape 3: Définissez Adobe Acrobat comme application par défaut
Vous pouvez également définir Adobe Acrobat comme application par défaut pour certains types de fichiers. Pour ce faire, faites défiler le type de fichier souhaité et sélectionnez Adobe Acrobat Reader dans la liste des applications.
Une fois que vous avez sélectionné Adobe Acrobat Reader, il sera défini comme l'application par défaut pour ce type de fichier.
Étape 4: Vérifiez les paramètres par défaut
Une fois que vous avez défini Adobe Acrobat comme programme par défaut pour l'ouverture des fichiers PDF et d'autres types de fichiers, vous pouvez vérifier que vos paramètres ont été appliqués.
Pour ce faire, ouvrez un fichier PDF dans Windows 10. Si Adobe Acrobat est défini comme le programme par défaut, le fichier doit s'ouvrir dans Adobe Acrobat. Si ce n'est pas le cas, vous devrez peut-être répéter les étapes ci-dessus pour définir Adobe Acrobat comme programme par défaut.
Étape 5: Modifier d'autres types de fichiers
Vous pouvez également définir Adobe Acrobat comme programme par défaut pour d'autres types de fichiers, tels que les documents Microsoft Word ou les feuilles de calcul Excel. Pour ce faire, répétez les étapes ci-dessus et sélectionnez Adobe Acrobat Reader dans la liste des applications pour chaque type de fichier.
FAQ connexe
Qu'est-ce qu'Adobe Acrobat?
Adobe Acrobat est une puissante suite logicielle par Adobe Systems conçu pour créer, afficher, modifier et gérer les fichiers PDF (Format de document portable). Il s'agit de la norme de l'industrie pour créer, modifier et gérer les documents PDF, et il fournit un large éventail de fonctionnalités et de capacités, y compris la possibilité de créer, afficher, modifier et commenter les fichiers PDF. Adobe Acrobat a également des fonctionnalités avancées telles que la reconnaissance des caractères optiques (OCR) et la possibilité de signer numériquement des documents.
Comment définir Adobe Acrobat comme programme par défaut dans Windows 10?
La définition d'Adobe Acrobat comme programme par défaut dans Windows 10 est facile. Tout d'abord, ouvrez le menu de démarrage de Windows ou Démarrez l'écran et recherchez des «applications par défaut». Une fois que la fenêtre «Applications par défaut» s'ouvre, cliquez sur le lien «Choisissez les applications par défaut par type de fichier». Cela ouvrira une liste de tous les types de fichiers pris en charge par Windows 10. Faites défiler la liste jusqu'à ce que vous trouviez le type de fichier .pdf. Cliquez dessus, puis sélectionnez Adobe Acrobat dans la liste des programmes.
Comment puis-je m'assurer qu'Adobe Acrobat est toujours le programme par défaut pour les PDF?
Pour vous assurer qu'Adobe Acrobat est toujours le programme par défaut pour les PDF, vous pouvez utiliser l'éditeur de registre Windows. Ouvrez l'éditeur de registre en appuyant sur la touche Windows + R et en tapant «Regedit». Accédez au chemin suivant: HKEY_CLASSES_ROOT \ SOFTWAY \ ADOBE \ ACROBAT \ EXE. Cliquez avec le bouton droit sur le dossier «EXE» et sélectionnez Nouveau> Valeur de chaîne. Nommez la nouvelle valeur de chaîne «par défaut» et définissez sa valeur sur «1». Cela s'assurera qu'Adobe Acrobat sera toujours le programme par défaut pour les PDF.
Comment utiliser Adobe Acrobat comme programme par défaut pour d'autres types de fichiers?
Si vous souhaitez utiliser Adobe Acrobat comme programme par défaut pour d'autres types de fichiers, tels que les documents Word ou les feuilles de calcul Excel, vous pouvez le faire en suivant les mêmes étapes décrites ci-dessus. Cependant, au lieu de sélectionner le type de fichier .pdf, vous devrez sélectionner le type de fichier approprié pour l'application que vous souhaitez utiliser avec Adobe Acrobat. Par exemple, pour faire d'Adobe Acrobat le programme par défaut pour les documents Word, vous devrez sélectionner le type de fichier .docx.
Est-il possible de faire d'Adobe Acrobat le programme par défaut pour tous les types de fichiers?
Oui, il est possible de faire d'Adobe Acrobat le programme par défaut pour tous les types de fichiers. Pour ce faire, ouvrez l'éditeur de registre de Windows et accédez au chemin suivant: HKEY_CLASSES_ROOT. Cliquez avec le bouton droit sur le dossier "HKEY_CLASSES_ROOT" et sélectionnez Nouveau> touche. Nommez la nouvelle clé «Software \ Adobe \ Acrobat \ exe» et définissez sa valeur sur «1». Cela fera d'Adobe Acrobat le programme par défaut pour tous les types de fichiers.
Quel est l'avantage de faire d'Adobe Acrobat le programme par défaut dans Windows 10?
Faire d'Adobe Acrobat Le programme par défaut dans Windows 10 présente plusieurs avantages. Premièrement, cela facilite l'ouverture des PDF, car vous n'avez pas à sélectionner manuellement Adobe Acrobat à chaque fois que vous ouvrez un PDF. Deuxièmement, il facilite l'accès aux fonctionnalités les plus avancées d'Adobe Acrobat, telles que l'OCR et la prise en charge de la signature numérique. Enfin, il vous permet d'ouvrir rapidement d'autres fichiers, tels que des documents Word et des feuilles de calcul Excel, en utilisant Adobe Acrobat.
Comment définir Adobe Reader comme la visionneuse PDF par défaut dans Windows 10 et Windows 11
Savoir comment faire Adobe Acrobat L'application par défaut pour votre système d'exploitation Windows 10 est un excellent moyen de tirer le meilleur parti du programme. En tant qu'écrivain professionnel, je recommande fortement de prendre le temps d'apprendre ce processus simple, car cela peut vous faire gagner du temps et de l'énergie lors de l'ouverture des PDF à l'avenir. Avec quelques étapes simples, vous pouvez faciliter facilement votre application par défaut.



















