Comment faire des indices dans Excel?
Voulez-vous faire ressortir vos données dans Microsoft Excel? L'indice est un excellent moyen de rendre vos données visuellement attrayantes et plus faciles à comprendre. Dans cet article, vous apprendrez à faire des indices dans Excel, afin que vous puissiez faire passer votre feuille de calcul au niveau supérieur. En quelques clics, vous pouvez rendre vos données plus professionnelles et organisées.
Comment faire des indices dans Excel?
- Ouvrez votre fichier Excel.
- Sélectionnez la cellule ou les cellules auxquelles vous souhaitez ajouter l'indice.
- Cliquez sur le groupe de polices dans l'onglet Home.
- Cliquez sur la petite flèche en bas à droite du groupe de polices.
- Cochez la case à côté de l'indice.
- Le texte sélectionné apparaîtra désormais comme indice.
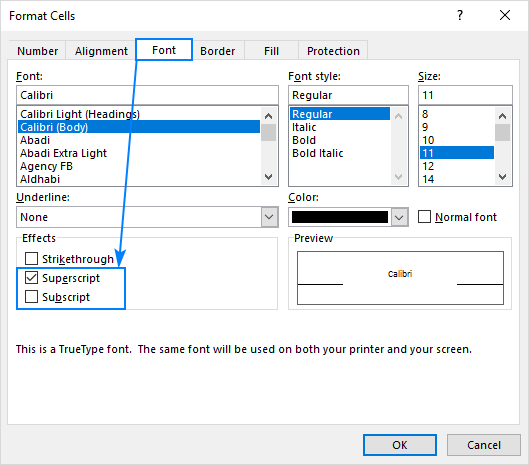
Créer des indices dans Excel en quelques clics
L'ajout d'informations au texte dans Microsoft Excel est un processus rapide qui peut améliorer l'apparence de votre travail et faciliter la lecture. Le texte de l'indice apparaît légèrement inférieur à la ligne de base du texte et semble généralement plus petit également. Il est souvent utilisé pour les étiquettes, telles que les composés chimiques, les équations mathématiques, etc. Ce guide vous montrera comment ajouter des indices dans Excel en quelques clics.
Pour créer des indices dans Excel, vous pouvez utiliser la boîte de dialogue de la police. Pour l'ouvrir, cliquez sur l'onglet Home et sélectionnez le menu déroulant de police. Dans la boîte de dialogue de la police, sélectionnez la case à cocher des indices, puis cliquez sur OK. Cela transformera votre texte sélectionné en indice.
Vous pouvez également utiliser la boîte de dialogue Format Cellules pour créer des indices. Pour ce faire, sélectionnez le texte que vous souhaitez indiquer, puis cliquez avec le bouton droit et sélectionnez les cellules du format. Sélectionnez l'onglet Police, puis sélectionnez la case à cocher des indices et cliquez sur OK. Cela transformera votre texte sélectionné en indice.
Utilisation des raccourcis clavier
Si vous ne souhaitez pas utiliser la boîte de dialogue, vous pouvez utiliser des raccourcis clavier pour créer rapidement des indices. Pour ce faire, sélectionnez le texte que vous souhaitez en indiquer, puis appuyez sur Ctrl + =. Cela transformera votre texte sélectionné en indice.
Vous pouvez également utiliser les raccourcis clavier pour supprimer rapidement les indices. Pour ce faire, sélectionnez le texte dont vous souhaitez supprimer l'indice, puis appuyez sur Ctrl + Shift + =. Cela supprimera l'indice du texte sélectionné.
Utilisation du bouton d'indice
Vous pouvez également utiliser le bouton d'indice pour créer rapidement des indices. Pour ce faire, sélectionnez le texte que vous souhaitez sur l'indice, puis cliquez sur le bouton Indice dans le groupe de polices dans l'onglet Home. Cela transformera votre texte sélectionné en indice.
Vous pouvez également utiliser le bouton d'indice pour supprimer rapidement les indices. Pour ce faire, sélectionnez le texte dont vous souhaitez supprimer l'indice, puis cliquez sur le bouton Indice dans le groupe de polices sur l'onglet Home. Cela supprimera l'indice du texte sélectionné.
Modifier la taille de la police pour le texte sous licence
Si vous souhaitez modifier la taille de la police de votre texte indiqué, vous pouvez le faire avec la boîte de dialogue Format Cellules. Pour ce faire, sélectionnez le texte dont vous souhaitez modifier la taille de la police, puis cliquez avec le bouton droit et sélectionnez les cellules de format. Sélectionnez l'onglet Police, puis sélectionnez le menu déroulant Taille et sélectionnez la taille de la police souhaitée. Cela modifiera la taille de la police de votre texte sélectionné.
Vous pouvez également utiliser la boîte de dialogue de la police pour modifier la taille de la police de votre texte en indice. Pour ce faire, sélectionnez le texte dont vous souhaitez modifier la taille de la police, puis cliquez sur l'onglet Home et sélectionnez le menu déroulant de police. Dans la boîte de dialogue de la police, sélectionnez le menu déroulant Taille et sélectionnez la taille de la police souhaitée. Cela modifiera la taille de la police de votre texte sélectionné.
Utilisation des raccourcis clavier
Si vous ne souhaitez pas utiliser la boîte de dialogue, vous pouvez utiliser les raccourcis clavier pour modifier rapidement la taille de la police du texte indiqué. Pour ce faire, sélectionnez le texte que vous souhaitez modifier la taille de la police, puis appuyez sur Ctrl + Shift +> pour augmenter la taille de la police ou Ctrl + Shift +
Vous pouvez également utiliser le bouton de taille de police pour modifier rapidement la taille de la police du texte indiqué. Pour ce faire, sélectionnez le texte dont vous souhaitez modifier la taille de la police, puis cliquez sur le bouton de taille de police dans le groupe de polices sur l'onglet Home. Cela ouvrira une liste de tailles de police dans lesquelles vous pouvez choisir. Sélectionnez la taille de la police souhaitée et cela modifiera la taille de la police de votre texte sélectionné.
FAQ connexe
Q1. Comment insérer un indice dans Excel?
A1. Pour insérer un indice dans Excel, sélectionnez la cellule ou la plage dans laquelle vous souhaitez insérer l'indice. Ensuite, cliquez sur l'onglet «Accueil» dans le ruban, puis cliquez sur le menu déroulant «Format». Sélectionnez l'option «Format Cellules» dans le menu déroulant. Dans la boîte de dialogue «Format Cell», sélectionnez l'option «Indice» dans la section «Effets». Ensuite, cliquez sur «OK» pour insérer l'indice.
Q2. Comment appliquer l'indice au texte dans Excel?
A2. Pour appliquer l'indice au texte dans Excel, sélectionnez la cellule ou la plage de cellules dans lesquelles vous souhaitez appliquer l'indice. Ensuite, cliquez sur l'onglet «Accueil» dans le ruban, puis cliquez sur le menu déroulant «Format». Sélectionnez l'option «Format Cellules» dans le menu déroulant. Dans la boîte de dialogue «Format Cell», sélectionnez l'option «Indice» dans la section «Effets». Ensuite, cliquez sur «OK» pour appliquer l'indice.
Q3. Excel a-t-il un raccourci d'indice?
A3. Oui, Excel a un raccourci d'indice. Pour l'utiliser, sélectionnez la cellule ou la gamme de cellules dans lesquelles vous souhaitez insérer l'indice. Ensuite, appuyez sur «Ctrl» + «Shift» + «=». Cela insérera instantanément l'indice dans les cellules.
Q4. Comment supprimer un indice dans Excel?
A4. Pour supprimer un indice dans Excel, sélectionnez la cellule ou la plage de cellules dans lesquelles vous souhaitez supprimer l'indice. Ensuite, cliquez sur l'onglet «Accueil» dans le ruban, puis cliquez sur le menu déroulant «Format». Sélectionnez l'option «Format Cellules» dans le menu déroulant. Dans la boîte de dialogue «Format Cell», sélectionnez l'option «normale» dans la section «Effets». Ensuite, cliquez sur «OK» pour supprimer l'indice.
Q5. Excel a-t-il une fonctionnalité en exposant?
A5. Oui, Excel a une fonctionnalité SuperScript. Pour l'utiliser, sélectionnez la cellule ou la gamme de cellules dans lesquelles vous souhaitez insérer le comptoir. Ensuite, cliquez sur l'onglet «Accueil» dans le ruban, puis cliquez sur le menu déroulant «Format». Sélectionnez l'option «Format Cellules» dans le menu déroulant. Dans la boîte de dialogue «Format Cell», sélectionnez l'option «Exposcript» dans la section «Effets». Ensuite, cliquez sur «OK» pour insérer le SuperScript.
Q6. Comment appliquer le superscript au texte dans Excel?
A6. Pour appliquer un exposant sur le texte dans Excel, sélectionnez la cellule ou la gamme de cellules dans lesquelles vous souhaitez appliquer l'exposant. Ensuite, cliquez sur l'onglet «Accueil» dans le ruban, puis cliquez sur le menu déroulant «Format». Sélectionnez l'option «Format Cellules» dans le menu déroulant. Dans la boîte de dialogue «Format Cell», sélectionnez l'option «Exposcript» dans la section «Effets». Ensuite, cliquez sur «OK» pour appliquer le SuperScript.
Appliquer un exposant et un indice dans Excel
En conclusion, la fabrication d'un indice dans Excel est un processus simple qui nécessite quelques étapes. Tout d'abord, sélectionnez les cellules auxquelles vous souhaitez ajouter l'indice. Ensuite, cliquez sur l'option «Format Cellules» et accédez à l'onglet «Font». Enfin, cliquez sur la case «Indice» pour faire du texte en un indice. Avec ces étapes, vous pouvez facilement créer un indice dans Excel pour rendre vos données plus organisées et lisibles.




















