Comment faire du graphique de ligne dans PowerPoint?
Avez-vous besoin de créer un graphique de ligne impressionnant dans PowerPoint pour votre présentation? Ce n'est pas aussi difficile qu'il n'y paraît! Avec les bons outils, vous pouvez rapidement créer un graphique de ligne d'apparence professionnelle qui vous aidera à faire valoir votre point de vue. Dans cet article, nous vous guiderons à travers les étapes de la façon de créer un graphique de ligne dans PowerPoint. Vous pourrez créer un graphique linéaire visuellement attrayant et informatif en un rien de temps!
- Ouvrez Microsoft PowerPoint et sélectionnez une présentation vide.
- Accédez à l'onglet INSERT, cliquez sur les graphiques et sélectionnez un graphique linéaire.
- Entrez vos étiquettes de données dans la feuille de calcul.
- Cliquez sur l'onglet Conception pour ajouter un titre de graphique, des titres d'axe et une légende.
- Cliquez sur l'onglet Format et choisissez un style approprié.
- Cliquez sur l'onglet Animations pour ajouter des effets spéciaux au graphique.
- Accédez au menu Fichier et sélectionnez Enregistrer comme pour enregistrer votre graphique de ligne.
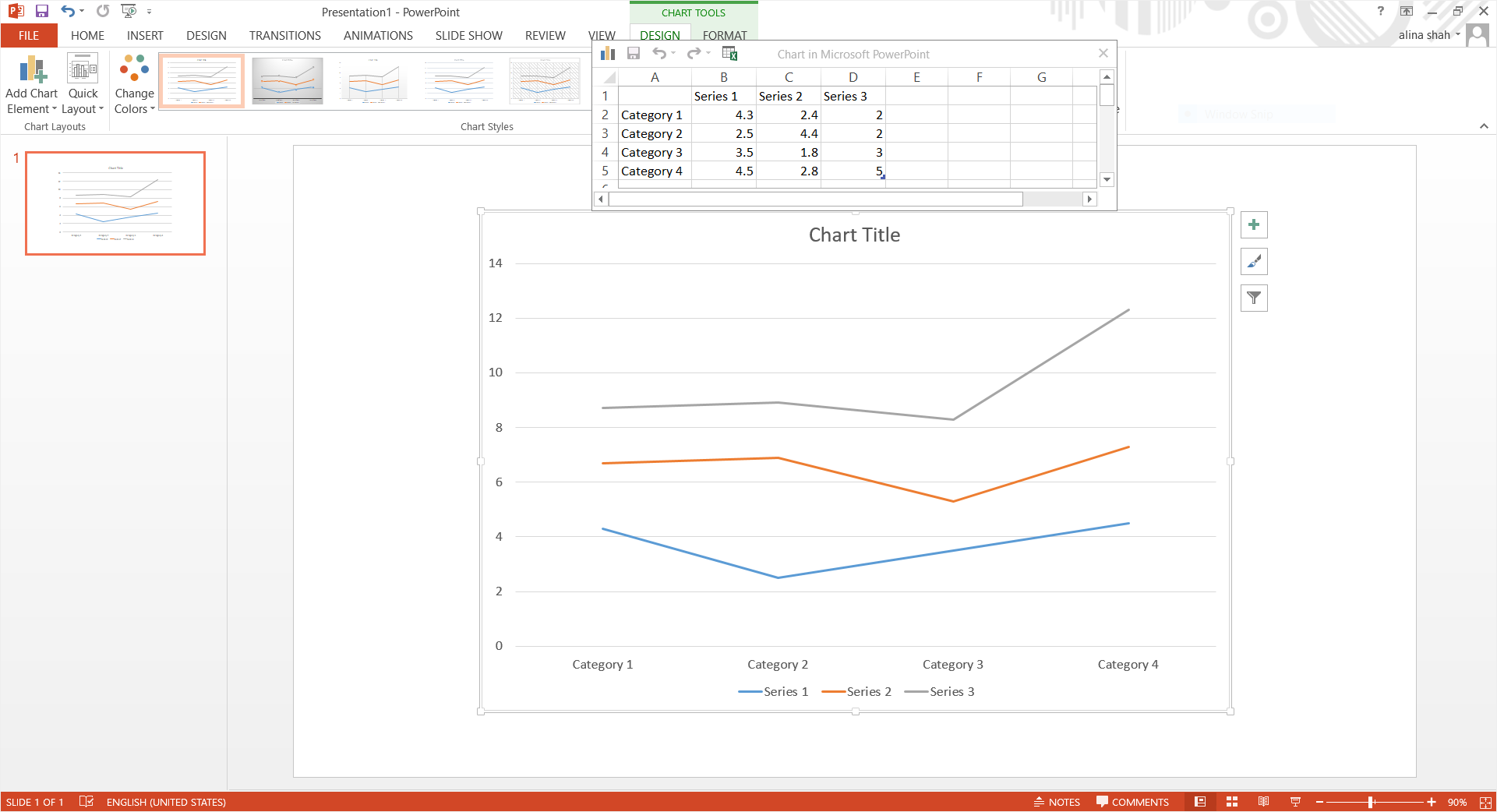
Introduction à la façon de fabriquer des graphiques linéaires dans PowerPoint
Faire un graphique de ligne dans PowerPoint est un excellent moyen de communiquer des points de données et d'illustrer les tendances. Les graphiques linéaires sont un type de graphique utilisé pour montrer le changement de données sur une période de temps. Ils sont faciles à créer et peuvent être utilisés pour mettre en évidence des informations importantes. Dans cet article, nous allons expliquer comment créer un graphique de ligne dans PowerPoint afin que vous puissiez facilement visualiser vos données.
Étapes pour créer un graphique de ligne dans PowerPoint
La création d'un graphique de ligne dans PowerPoint est un processus simple. Tout ce que vous avez à faire est de suivre ces étapes:
1. Collectez vos données
La première étape pour créer un graphique de ligne dans PowerPoint consiste à collecter vos données. Cela signifie rassembler les informations que vous souhaitez afficher dans votre graphique. Assurez-vous que les données sont exactes et à jour. Une fois que vous avez collecté vos données, il est temps de passer à l'étape suivante.
2. Entrez les données dans un tableau
Une fois que vous avez collecté vos données, vous devrez les saisir dans un tableau. Cela facilite la formation de vos données dans un graphique linéaire. Pour ce faire, ouvrez une diapositive PowerPoint vierge et créez une table. Ensuite, entrez vos données dans le tableau. Assurez-vous que les données sont organisées d'une manière qui facilitera la création du graphique.
3. Insérer un graphique linéaire
Une fois vos données entrées dans un tableau, vous pouvez insérer un graphique linéaire. Pour ce faire, cliquez sur l'onglet «Insérer» dans le menu supérieur. Ensuite, cliquez sur «graphique» et sélectionnez «Ligne» dans la liste des types de graphiques. Cela ouvrira la fenêtre «Insérer le graphique», qui vous permet de personnaliser l'apparence de votre graphique de ligne.
Personnalisation du graphique de ligne
Une fois que vous avez inséré le graphique de ligne, vous pouvez le personnaliser en fonction de vos besoins. Voici quelques-unes des façons de personnaliser votre graphique de ligne:
1. Changez la couleur et le style de la ligne
Vous pouvez modifier la couleur de ligne et le style de votre graphique de ligne pour le rendre plus attrayant visuellement. Pour ce faire, cliquez simplement sur la ligne dans le graphique et sélectionnez «Format» dans le menu supérieur. Cela ouvrira la fenêtre «Tableau de format», qui vous permet de personnaliser la couleur et le style de la ligne.
2. Ajouter des étiquettes et des légendes
Vous pouvez également ajouter des étiquettes et des légendes à votre graphique linéaire pour le rendre plus facile à comprendre. Pour ce faire, cliquez sur l'onglet «Graphique» dans le menu supérieur et sélectionnez «Ajouter des étiquettes» ou «Ajouter des légendes». Cela ouvrira la fenêtre «Ajouter des étiquettes» ou «Ajouter des légendes», qui vous permet de personnaliser les étiquettes et les légendes de votre graphique.
Finaliser le graphique de ligne
Une fois que vous avez personnalisé votre graphique linéaire, il est temps de le finaliser. Pour ce faire, cliquez sur l'onglet «Graphique» dans le menu supérieur et sélectionnez «Finaliser le graphique». Cela ouvrira la fenêtre «Finaliser le graphique», qui vous permet d'ajouter un titre et d'autres éléments à votre graphique de ligne.
Conclusion
La création d'un graphique de ligne dans PowerPoint est un moyen simple et efficace de visualiser vos données. Tout ce que vous avez à faire est de suivre les étapes décrites dans cet article et vous pouvez facilement créer un graphique linéaire à la fois informatif et visuellement attrayant.
Questions fréquemment posées
Qu'est-ce qu'un graphique linéaire?
Un graphique linéaire est un type de graphique qui montre les changements de données sur une période de temps spécifique. Le graphique se compose d'une série de points connectés par des lignes. Les graphiques linéaires sont utilisés pour représenter des données qui changent au fil du temps et sont utiles pour afficher les tendances et la comparaison des points de données.
Comment créer un graphique de ligne dans PowerPoint?
La création d'un graphique de ligne dans PowerPoint est un processus simple. Tout d'abord, sélectionnez les données que vous souhaitez graphiquement. Ensuite, cliquez sur l'onglet Insérer du ruban et sélectionnez l'option Tableau de ligne. Cela affichera un modèle de graphique. Ensuite, entrez vos données dans le modèle de graphique. Enfin, personnalisez le graphique à votre goût en modifiant les axes, les étiquettes et les couleurs.
Quels sont les différents types de graphiques linéaires?
Il existe plusieurs types de graphiques linéaires. Il s'agit notamment de graphiques à ligne unique, qui ont une seule ligne qui montre les changements de données au fil du temps; Des graphiques à double ligne, qui ont deux lignes qui montrent des changements dans deux ensembles de données différents; et plusieurs graphiques de ligne, qui ont plusieurs lignes qui affichent des changements dans plusieurs ensembles de données.
Quels sont les avantages de l'utilisation de graphiques linéaires?
Les graphiques de ligne sont utiles pour transmettre rapidement des informations sur les modifications des données au fil du temps. Ils sont faciles à comprendre et sont visuellement attrayants. Les graphiques linéaires peuvent également être utilisés pour comparer plusieurs ensembles de données, ce qui en fait un outil puissant pour l'analyse des données.
Quels sont les inconvénients de l'utilisation de graphiques linéaires?
Les graphiques linéaires peuvent être difficiles à lire s'il y a trop de points de données. De plus, les graphiques linéaires peuvent être trompeurs si les axes ne sont pas étiquetés correctement. Enfin, les graphiques linéaires ne doivent pas être utilisés pour comparer deux types de données différents, car cela peut entraîner des conclusions incorrectes.
Comment ajouter des étiquettes à un graphique de ligne dans PowerPoint?
L'ajout d'étiquettes à un graphique de ligne dans PowerPoint est un processus simple. Tout d'abord, sélectionnez le graphique et cliquez sur l'onglet Disposition du tableau sur le ruban. Cliquez ensuite sur l'option des axes et sélectionnez l'option horizontale ou verticale des axes. Cela affichera une fenêtre où vous pourrez entrer des étiquettes pour les axes. Enfin, cliquez sur le bouton OK pour enregistrer les modifications.
Comment créer un graphique de ligne dans PowerPoint
Faire un graphique de ligne dans PowerPoint est un excellent moyen de présenter des données d'une manière structurée, organisée et visuellement attrayante. En suivant les étapes décrites dans cet article, vous pouvez créer un graphique de ligne simple et transparent qui ne se démarquera pas à vos téléspectateurs. Que vous vous présentiez à un grand groupe ou à un petit, votre graphique de ligne vous aidera à communiquer efficacement votre message. Alors, n'ayez pas peur de prendre le temps d'apprendre à créer un graphique de ligne dans PowerPoint. Avec un peu de pratique, vous pourrez créer des graphiques impressionnants qui vous aideront à faire passer votre point de vue.




















