Comment faire jouer à PowerPoint automatiquement?
Si vous voulez faire une bonne impression avec votre présentation, vous devez savoir comment faire le jeu PowerPoint automatiquement. La configuration de votre présentation pour fonctionner sans intervention manuelle vous permet de vous concentrer sur la livraison de votre message et de vous engager avec votre public. Dans cet article, vous apprendrez les étapes que vous devez prendre pour faire le jeu PowerPoint automatiquement, afin que vous puissiez profiter au maximum de votre prochaine présentation.
Pour que la présentation PowerPoint joue automatiquement, vous pouvez utiliser l'onglet Slide Show. Voici comment:
- Ouvrez la présentation que vous souhaitez jouer automatiquement.
- Aller au Diaporama languette.
- Faire un clic Configurer le diaporama.
- Sélectionnez le Navigué à un kiosque (plein écran) option.
- Cocher la case pour Boucle en continu jusqu'à «ESC».
- Faire un clic D'ACCORD.
- Aller au Onglet Slide Show.
- Faire un clic Voir le spectacle.
- Presse F5 Pour initier le spectacle.
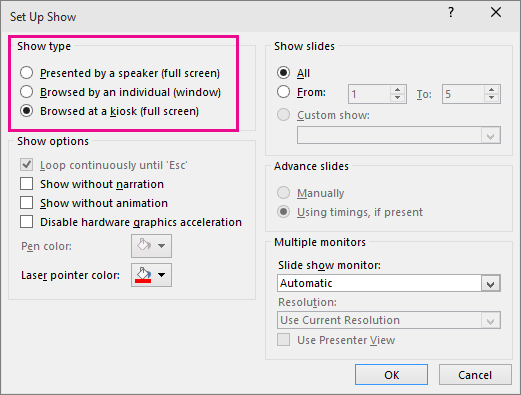
Création d'une présentation PowerPoint automatisée
PowerPoint est un outil puissant pour créer des présentations interactives qui peuvent être utilisées pour communiquer des idées à un public. En utilisant les fonctionnalités d'automatisation intégrées, vous pouvez créer une présentation qui joue automatiquement sans nécessiter aucune entrée utilisateur. Cela peut être utile pour les présentations qui doivent être jouées sans aucune interaction. Dans cet article, nous discuterons de la façon de faire jouer une présentation PowerPoint automatiquement.
Choisissez le type de présentation
Avant de pouvoir commencer à créer votre présentation PowerPoint automatisée, vous devez décider du type de présentation que vous souhaitez créer. Les deux principaux types de présentations sont les présentations de diaporamas et les présentations vidéo. Les présentations de diaporama sont constituées de diapositives qui sont affichées l'une après l'autre. Les présentations vidéo sont constituées de clips vidéo qui sont lus dans un ordre spécifique. Selon vos besoins, vous pouvez choisir le type de présentation qui convient le mieux à votre objectif.
Configurez la présentation
Une fois que vous avez choisi le type de présentation, vous pouvez commencer à configurer les diapositives ou les clips vidéo pour votre présentation. Selon le type de présentation, vous devrez peut-être ajouter du texte, des images, des animations ou des clips vidéo. Assurez-vous que toutes les diapositives ou clips vidéo sont correctement disposées dans l'ordre que vous souhaitez qu'ils apparaissent dans la présentation.
Ajouter des transitions et des animations
Les transitions et les animations peuvent ajouter un look professionnel à votre présentation et peuvent aider à garder votre public engagé. Vous pouvez utiliser les transitions et les animations intégrées pour ajouter des effets visuels à vos diapositives ou clips vidéo. Si vous utilisez une présentation de diaporamas, vous pouvez également ajouter des effets sonores à chaque diapositive pour la rendre plus attrayante.
Définissez le timing pour la présentation
Une fois votre présentation configurée, vous devez définir le calendrier de la présentation. Cela déterminera combien de temps chaque diapositive ou clip vidéo sera affichée avant de passer à la suivante. Vous pouvez définir manuellement le timing pour chaque diapositive ou clip vidéo ou vous pouvez définir le timing pour toute la présentation à la fois.
Tester la présentation
Avant de montrer votre présentation à votre public, vous devez le tester pour vous assurer qu'il fonctionne correctement. Assurez-vous que les transitions et les animations fonctionnent correctement et que le timing est correctement défini. Cela garantira que votre présentation se déroule bien et sans aucun problème.
Faire la présentation
Une fois que vous avez testé la présentation et vous êtes assuré que tout fonctionne correctement, vous pouvez exécuter la présentation. Dans les paramètres PowerPoint, vous pouvez définir la présentation pour s'exécuter automatiquement afin qu'il s'exécute sans aucune entrée utilisateur. Cela vous permettra de montrer votre présentation sans avoir à le contrôler manuellement.
Économisez et partagez la présentation
Une fois que vous avez fini de créer votre présentation PowerPoint automatisée, vous pouvez la sauvegarder et la partager avec d'autres. Vous pouvez enregistrer la présentation en tant que fichier PowerPoint ou vous pouvez l'exporter vers d'autres formats tels que PDF ou HTML. Vous pouvez également partager la présentation par e-mail, les médias sociaux ou un service de partage de fichiers.
Conclusion
Faire un jeu de présentation PowerPoint est un processus simple qui peut être fait en quelques étapes. En suivant les étapes décrites dans cet article, vous pouvez créer une présentation PowerPoint automatisée qui joue sans aucune interaction utilisateur.
Questions fréquemment posées
Comment faire jouer à PowerPoint automatiquement?
Réponse: Faire un jeu de présentation PowerPoint est un processus facile. Tout d'abord, ouvrez la présentation PowerPoint que vous souhaitez définir pour jouer automatiquement. Ensuite, accédez à l'onglet «diaporama». Dans cet onglet, sélectionnez «Configurer le diaporama». Une fenêtre apparaîtra. Sélectionnez le bouton radio intitulé «navigué par un individu (fenêtre)» et cochez la case qui dit «les diapositives avancées». Une fois ces deux étapes terminées, cliquez sur «OK». Enfin, revenez à l'onglet «diaporama» et cliquez sur «From Beginning». Votre PowerPoint jouera désormais automatiquement.
Quelles options puis-je ajuster lors de la réalisation d'un PowerPoint automatiquement?
Réponse: Lors de la lecture d'un PowerPoint automatiquement, il existe quelques options que les utilisateurs peuvent ajuster. Tout d'abord, les utilisateurs peuvent ajuster le temps entre les diapositives. Cela peut être fait en accédant à l'onglet «Transitions» et en ajustant les paramètres «diapositive avancée». Les utilisateurs peuvent également ajuster les effets de la transition d'une diapositive à l'autre. Cela peut être fait en accédant à l'onglet «Transitions», en sélectionnant une transition et en ajustant les paramètres de «vitesse». Enfin, les utilisateurs peuvent également ajuster l'effet de la transition lorsque la présentation atteint sa fin. Cela peut être fait en accédant à l'onglet «Transitions», en sélectionnant une transition et en ajustant le paramètre «sur la souris».
Quels sont les avantages de faire un jeu PowerPoint automatiquement?
Réponse: Faire un jeu PowerPoint offre automatiquement quelques avantages. Tout d'abord, cela permet au présentateur de se concentrer davantage sur leur livraison et moins sur les diapositives en progression manuelle. Cela peut être particulièrement utile dans un environnement d'entreprise où les présentations sont souvent faites avec des matériaux sensibles au temps. De plus, de nombreuses personnes trouvent plus facile de prêter attention à la présentation lorsque les diapositives progressent automatiquement. En effet, il n'y a pas de pauses ou d'interruptions entre les diapositives. Enfin, il semble également plus professionnel et poli lorsqu'un PowerPoint joue automatiquement.
Comment faire une boucle PowerPoint automatiquement?
Réponse: Faire automatiquement une boucle PowerPoint est un processus simple. Tout d'abord, ouvrez la présentation PowerPoint que vous souhaitez définir automatiquement sur boucler. Ensuite, accédez à l'onglet «diaporama». Dans cet onglet, sélectionnez «Configurer le diaporama». Une fenêtre apparaîtra. Sélectionnez le bouton radio intitulé «navigué par un individu (fenêtre)» et cochez la case qui dit «boucle en continu jusqu'à« ESC »». Une fois ces deux étapes terminées, cliquez sur «OK». Enfin, revenez à l'onglet «diaporama» et cliquez sur «From Beginning». Votre PowerPoint bouclera désormais automatiquement.
Y a-t-il des inconvénients pour faire un jeu PowerPoint automatiquement?
Réponse: Faire un jeu PowerPoint a automatiquement comporte quelques inconvénients. Tout d'abord, il peut être difficile de faire des ajustements pendant la présentation. Si le présentateur doit revenir en arrière et apporter des modifications à une diapositive particulière, il devra arrêter manuellement la présentation et apporter les modifications. De plus, si un présentateur va trop rapidement ou lentement, le PowerPoint peut ne pas suivre le flux de la présentation. Enfin, si le présentateur s'appuie trop sur le jeu PowerPoint automatiquement, la présentation peut apparaître comme trop robotique et non engagée.
Comment puis-je faire jouer une présentation PowerPoint automatiquement sur un deuxième moniteur?
Réponse: Faire un jeu de présentation PowerPoint sur un deuxième moniteur est un processus facile. Tout d'abord, connectez le deuxième moniteur à votre ordinateur. Ensuite, ouvrez la présentation PowerPoint que vous souhaitez définir pour jouer sur le deuxième moniteur. Ensuite, accédez à l'onglet «diaporama». Dans cet onglet, sélectionnez «Configurer le diaporama». Une fenêtre apparaîtra. Sélectionnez le bouton radio intitulé «navigué par un individu (plein écran)» et cochez la case qui indique «Afficher». Enfin, sélectionnez le deuxième moniteur dans le menu déroulant et cliquez sur «OK». Votre PowerPoint jouera désormais automatiquement sur votre deuxième moniteur.
Comment faire progresser les diapositives PowerPoint (2021)
L'utilisation de PowerPoint pour rendre vos présentations automatisées peut vous faire gagner du temps et des efforts. Avec les bonnes étapes et quelques clics de la souris, vous pouvez rendre votre présentation plus dynamique et engageante. Que vous créiez une vidéo, un tutoriel ou un diaporama, vous pouvez utiliser PowerPoint pour configurer votre présentation pour jouer automatiquement. En suivant les étapes décrites dans cet article, vous pouvez facilement configurer votre présentation pour jouer automatiquement, afin que vous puissiez vous concentrer sur vous engager avec votre public.




















