Comment faire un graphique à barres dans Excel?
La création d'un graphique à barres dans Excel est un moyen facile de représenter visuellement les données et de comparer différentes valeurs. En quelques clics de la souris, vous pouvez créer un graphique à barres accrocheur qui vous aidera à mieux comprendre et expliquer les données que vous analysez. Dans cet article, nous expliquerons comment fabriquer un graphique à barres dans Excel, étape par étape, afin que vous puissiez créer rapidement et facilement vos propres graphiques à barres.
La création d'un graphique à barres dans Microsoft Excel est un processus simple et simple. Suivez ces étapes pour faire le vôtre:
- Ouvrez votre feuille de calcul Excel et sélectionnez les données que vous souhaitez utiliser pour votre graphique.
- Aller au Insérer onglet et sélectionnez Graphiques, alors choisissez Bar.
- Sélectionnez le type de graphique que vous souhaitez faire et cliquez D'ACCORD.
- Votre graphique sera créé et affiché dans votre feuille de calcul.
Une fois que vous avez votre graphique, vous pouvez le personnaliser à l'aide des outils de graphique dans le ruban. Vous pouvez modifier les couleurs, ajouter des titres et plus encore.
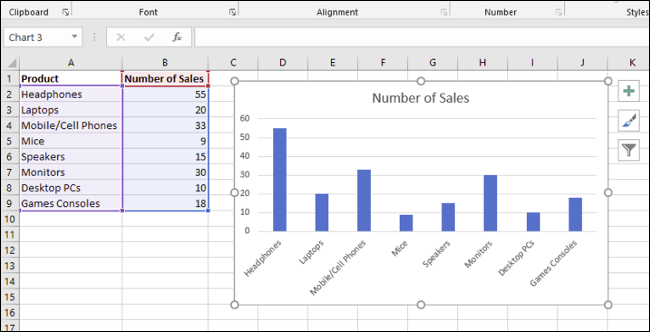
Comment créer un graphique à barres dans Excel
La création d'un graphique à barres dans Microsoft Excel est un processus simple. Ce type de graphique est utilisé pour comparer différentes valeurs et peut être utilisé pour montrer les tendances au fil du temps. Il existe plusieurs types de graphiques à barres, et chaque type a son propre objectif. Cet article expliquera comment créer un graphique à barres dans Excel.
La première étape de la création d'un graphique à barres dans Excel consiste à sélectionner les données qui seront utilisées dans le graphique. Cela peut être fait en cliquant sur les cellules qui contiennent les données, puis en cliquant sur l'onglet INSERT. Une fois les données sélectionnées, l'étape suivante consiste à cliquer sur l'onglet des graphiques et à sélectionner l'option de graphique à barres. Il existe plusieurs types de graphiques à barres disponibles, y compris la colonne, l'empilement et le cluster. Selon le type de données utilisé, l'une de ces options doit être sélectionnée.
Une fois le type de graphique à barres sélectionné, l'étape suivante consiste à personnaliser le graphique. Cela comprend l'ajout de titres au graphique, la modification des couleurs des barres et l'ajout d'une légende. De plus, les étiquettes de données peuvent être modifiées pour afficher différentes valeurs, telles que les pourcentages ou la monnaie. Le graphique peut également être redimensionné et déplacé vers d'autres parties du document.
Changer le type de graphique
Le type de graphique peut être modifié en cliquant sur le bouton Type de diagramme de modification dans l'onglet Conception. Cela ouvrira une fenêtre qui affiche tous les types de graphiques disponibles. Celui qui est souhaité peut être sélectionné et le graphique sera mis à jour pour afficher le nouveau type de graphique.
Formatage des options
Les options de formatage dans Excel sont vastes et peuvent être utilisées pour personnaliser l'apparence du graphique à barres. Cela comprend l'ajout de formes, de couleurs, de lignes et de texte au graphique. De plus, les axes peuvent être personnalisés pour montrer différentes valeurs.
Ajout de données au graphique
Des données peuvent être ajoutées au graphique en sélectionnant les données dans la feuille de calcul, puis en les faisant glisser dans la feuille de calcul dans le graphique. Cela mettra automatiquement à jour le graphique pour afficher les nouvelles données. De plus, des données peuvent être ajoutées en cliquant sur l'icône de données du graphique dans l'onglet Conception. Cela ouvrira une fenêtre où les données peuvent être entrées manuellement.
Mise à jour du graphique
Le graphique peut être mis à jour à tout moment pour refléter les modifications des données. Cela peut être fait en sélectionnant les données dans la feuille de calcul, puis en les faisant glisser dans la feuille de calcul dans le graphique. De plus, les données peuvent être modifiées en cliquant sur l'icône de données du graphique dans l'onglet Conception.
Ajout d'étiquettes
Des étiquettes peuvent être ajoutées au graphique pour fournir plus d'informations sur les données. Cela peut être fait en cliquant sur l'icône des étiquettes du graphique dans l'onglet Design. Cela ouvrira une fenêtre où les étiquettes peuvent être ajoutées et personnalisées.
Conclusion
La création d'un graphique à barres dans Microsoft Excel est un processus simple. Les données nécessaires peuvent être sélectionnées, puis un type de graphique à barres peut être choisi. Le graphique peut ensuite être personnalisé avec des titres, des couleurs et des étiquettes. De plus, le graphique peut être mis à jour pour refléter les modifications des données.
Questions fréquemment posées
Q1. Qu'est-ce qu'un graphique à barres?
Un graphique à barres est un type de graphique qui illustre des données catégorielles avec des barres rectangulaires avec des hauteurs ou des longueurs proportionnelles aux valeurs qu'elles représentent. Il est utilisé pour comparer les valeurs entre les catégories.
Q2. Quelles sont les étapes pour faire un graphique à barres dans Excel?
Les étapes pour faire un graphique à barres dans Excel sont les suivantes:
1. Ouvrez le fichier Excel contenant les données.
2. Sélectionnez la plage de données à tracer.
3. Accédez à l'onglet «INSERT», puis cliquez sur l'icône «Bar Graphié».
4. Choisissez le type de graphique à barres que vous souhaitez créer.
5. Cliquez sur «OK» et le graphique à barres sera généré.
Q3. Comment ajouter des étiquettes à un graphique à barres dans Excel?
Pour ajouter des étiquettes à un graphique à barres dans Excel, sélectionnez le graphique, puis accédez à l'onglet «Design». Cliquez sur l'icône «Ajouter un élément de graphique», puis sélectionnez l'option «Data Labels». Cela ajoutera des étiquettes au graphique qui affichera les valeurs de données.
Q4. Comment modifiez-vous la couleur d'un graphique à barres dans Excel?
Pour modifier la couleur d'un graphique à barres dans Excel, sélectionnez le graphique, puis accédez à l'onglet «Design». Cliquez sur l'icône «Changer les couleurs», puis choisissez la couleur que vous souhaitez utiliser. Vous pouvez également personnaliser la couleur des barres individuelles dans le graphique.
Q5. Comment ajoutez-vous un titre à un graphique à barres dans Excel?
Pour ajouter un titre à un graphique à barres dans Excel, sélectionnez le graphique, puis accédez à l'onglet «Design». Cliquez sur l'icône «Ajouter un élément de graphique», puis sélectionnez l'option «Titre du graphique». Cela ajoutera un titre au graphique qui peut être personnalisé.
Q6. Comment ajoutez-vous une ligne de tendance à un graphique à barres dans Excel?
Pour ajouter une ligne de tendance à un graphique à barres dans Excel, sélectionnez le graphique, puis accédez à l'onglet «Design». Cliquez sur l'icône «Ajouter un élément de graphique», puis sélectionnez l'option «Trendline». Cela ajoutera une ligne de tendance au graphique qui montrera le modèle général des données.
Faire un graphique à barres simple dans Excel
Faire un graphique à barres dans Excel est facile et peut vous aider à visualiser les données d'une manière facile à comprendre. Avec une compréhension de base d'Excel, vous pouvez facilement configurer un graphique à barres et le personnaliser à votre goût. Que vous soyez un débutant ou un utilisateur expérimenté, Excel est un outil puissant pour organiser, tri et visualiser les données. En quelques clics, vous pouvez créer un graphique à barres qui vous aidera rapidement et facilement à comprendre vos données.




















