Comment faire un graphique à tarte dans Excel avec des pourcentages?
La création d'un graphique à tarte dans Excel avec pourcentages est un moyen facile d'afficher visuellement les données de votre feuille de calcul. En utilisant l'outil de graphique à tarte, vous pouvez créer rapidement et facilement un graphique informatif qui peut être utilisé pour analyser rapidement vos données. Dans ce guide, nous allons vous montrer comment faire un graphique à tarte dans Excel avec des pourcentages afin que vous puissiez facilement comprendre vos données.
Faire un graphique à tarte dans Excel avec des pourcentages est simple. Suivez ces étapes pour créer un graphique visuellement attrayant:
- Ouvrez un classeur vierge dans Excel.
- Créez une table avec des catégories et leurs pourcentages correspondants.
- Mettez en surbrillance le tableau.
- Accédez à l'onglet Insert et sélectionnez le graphique à secteurs.
- Sélectionnez le type de graphique à tarte que vous souhaitez utiliser.
- Si vous souhaitez afficher les pourcentages, cochez la case «Afficher les étiquettes de données».
- Personnalisez les couleurs et le format du graphique.
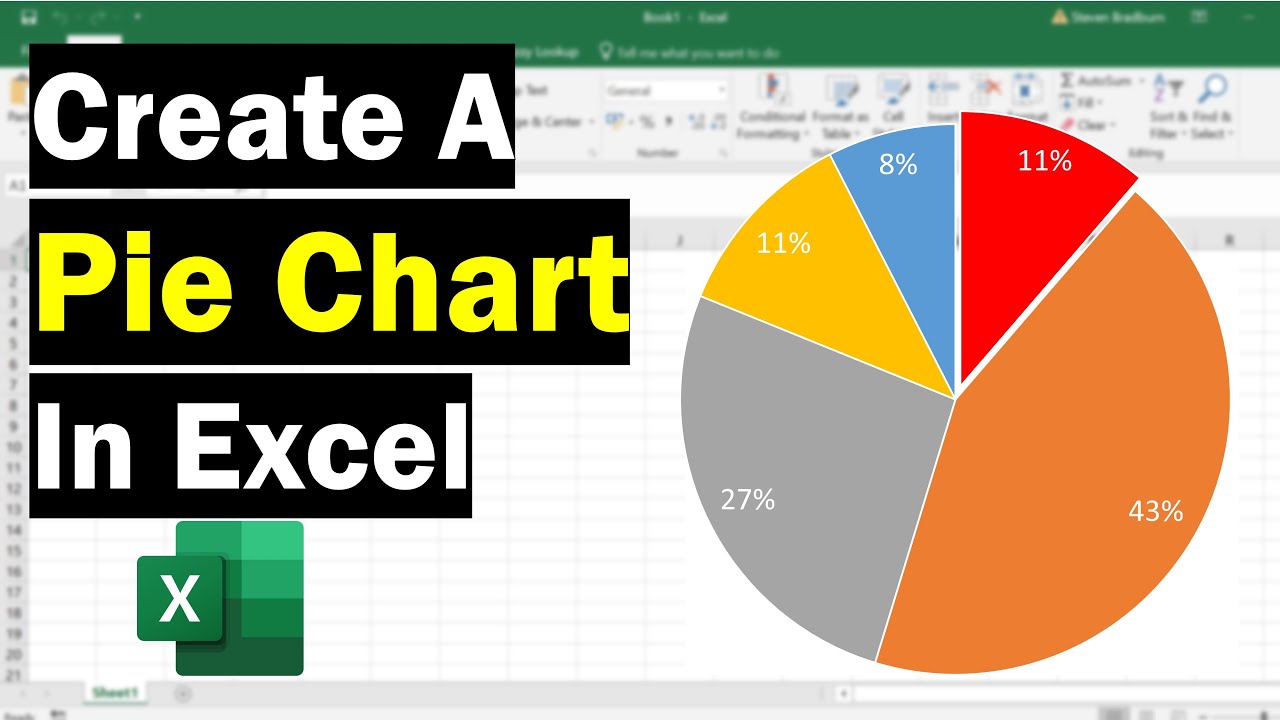
Comment faire un graphique à tarte dans Excel avec des pourcentages
Comprendre les pourcentages de graphiques à tarte et Excel
Un graphique à secteurs est un excellent moyen de représenter des données qui peuvent être décomposées en différentes catégories. Il est particulièrement utile lorsque vous souhaitez comparer les pourcentages de différentes catégories les uns aux autres. Les graphiques à tarte sont faciles à créer dans Excel, et ils peuvent être utilisés pour comparer visuellement le pourcentage de chaque catégorie au montant total.
Excel est un outil puissant qui peut être utilisé pour créer et analyser les données. Le logiciel fournit un certain nombre de fonctionnalités, y compris la possibilité de créer des graphiques et des graphiques. En créant un graphique à secteurs dans Excel, vous pouvez comparer rapidement et facilement différentes catégories de données et visualiser leur importance relative.
Il est important de comprendre comment les pourcentages sont calculés dans Excel. Le pourcentage de chaque catégorie est calculé en divisant le montant de cette catégorie par le montant total de toutes les catégories. Le nombre résultant est ensuite multiplié par 100 pour obtenir le pourcentage.
Créer un graphique à tarte dans Excel
Créer un graphique à tarte dans Excel est facile et simple. Tout d'abord, ouvrez une nouvelle feuille de calcul Excel et entrez les données de vos catégories. Ensuite, sélectionnez les données et cliquez sur INSERT> CHARTS> PIE. Cela ouvrira la boîte de dialogue Insérer le graphique. À partir d'ici, sélectionnez le type de graphique à secteurs et cliquez sur OK.
L'étape suivante consiste à personnaliser le graphique. Dans l'onglet des outils du graphique, sélectionnez l'onglet Design, puis sélectionnez les styles de graphique. Cela ouvrira une liste des styles de graphique disponibles. Sélectionnez le style souhaité et cliquez sur OK.
La dernière étape consiste à formater le graphique. Sélectionnez le graphique et cliquez sur l'onglet Format. Cela ouvrira une liste des options disponibles. Sélectionnez les options souhaitées et cliquez sur OK. Cela formatera le graphique au look souhaité.
Ajout de pourcentages au graphique à tarte
Une fois le graphique à secteurs créé, vous pouvez ajouter les pourcentages au graphique. Pour ce faire, sélectionnez le graphique et cliquez sur l'onglet des outils du graphique. Sélectionnez ensuite l'onglet Disposition, puis sélectionnez les étiquettes de données> Plus d'options d'étiquette de données. Cela ouvrira la boîte de dialogue des étiquettes de données du format.
Dans la boîte de dialogue des étiquettes de données de format, sélectionnez l'onglet Options d'étiquette et sélectionnez la case à cocher Show Leader Lignes. Cela affichera le pourcentage pour chaque catégorie. Sélectionnez l'onglet Position d'étiquette et sélectionnez l'option End Inside. Cela placera les étiquettes à l'intérieur du graphique à secteurs.
Enfin, sélectionnez l'onglet Numéro et sélectionnez l'option pour pourcentage. Cela affichera les pourcentages pour chaque catégorie du graphique à secteurs. Une fois les étiquettes ajoutées, sélectionnez OK pour enregistrer les modifications. Le graphique à tarte est maintenant complet et prêt à être utilisé.
Conclusion
La création d'un graphique à tarte dans Excel est un processus simple et simple. Le logiciel fournit un certain nombre de fonctionnalités qui peuvent être utilisées pour formater et personnaliser le graphique. En ajoutant des pourcentages au graphique, vous pouvez comparer rapidement et facilement différentes catégories de données et visualiser leur importance relative. Avec quelques étapes simples, vous pouvez créer un graphique à secteurs dans Excel avec des pourcentages.
Top 6 des questions fréquemment posées
Q1. Qu'est-ce qu'un graphique à secteurs?
Un graphique à secteurs est un type de graphique qui est utilisé pour illustrer les proportions ou les pourcentages d'un tout. C’est un graphique circulaire qui est divisé en segments ou «tranches» pour représenter différentes proportions ou pourcentages de l’ensemble.
Q2. Quel est le but d'un graphique à secteurs?
Le but d'un graphique à secteurs est de fournir une représentation visuelle d'un ensemble de données afin que les proportions des données puissent être facilement visibles. Les graphiques circulaires sont parfaits pour montrer les proportions d'un tout par rapport aux parties. Ils facilitent la comparaison des parties de l'ensemble.
Q3. Comment faire un graphique à secteurs dans Excel?
Dans Excel, faire un graphique à secteurs est facile. Tout d'abord, sélectionnez les données que vous souhaitez utiliser pour votre graphique à secteurs. Accédez ensuite à l'onglet INSERT et sélectionnez l'option Tarte du graphique à tarte. Un graphique à tarte sera créé avec les données sélectionnées. Vous pouvez ensuite modifier le graphique à secteurs en sélectionnant les différents segments et en modifiant leurs couleurs, tailles et étiquettes.
Q4. Comment faire un graphique à secteurs dans Excel avec des pourcentages?
Pour faire un graphique à secteurs dans Excel avec des pourcentages, sélectionnez d'abord les données que vous souhaitez utiliser pour votre graphique à secteurs. Accédez ensuite à l'onglet INSERT et sélectionnez l'option Tarte du graphique à tarte. Un graphique à tarte sera créé avec les données sélectionnées. Pour afficher le graphique à secteurs en termes de pourcentages, cliquez avec le bouton droit sur le graphique à secteurs, sélectionnez l'option «Format Data Series», puis sélectionnez l'onglet «Options de série». Dans l'onglet «Options de série», cochez la case sur «Afficher les étiquettes de données» et sélectionnez l'option «Afficher les valeurs en tant que» en «pourcentage».
Q5. Comment changer la couleur d'un graphique à secteurs dans Excel?
Pour modifier la couleur d'un graphique à secteurs dans Excel, sélectionnez d'abord le graphique à secteurs en cliquant dessus. Accédez ensuite à l'onglet Format et sélectionnez l'option «Forme de forme». Cela ouvrira un menu avec plusieurs options de couleurs. Sélectionnez la couleur que vous souhaitez utiliser pour votre graphique à secteurs et le graphique à secteurs sera mis à jour avec la nouvelle couleur.
Q6. Comment ajouter une légende à un graphique à secteurs dans Excel?
Pour ajouter une légende à un graphique à secteurs dans Excel, sélectionnez d'abord le graphique à secteurs en cliquant dessus. Accédez ensuite à l'onglet Design et sélectionnez l'option «Ajouter un élément de graphique». Cela ouvrira un menu avec plusieurs éléments de graphique. Sélectionnez l'option «Legend» et la légende sera ajoutée au graphique à secteurs.
Comment créer un graphique à secteurs dans Excel (avec pourcentages)
Les graphiques à tarte sont un excellent moyen de présenter des données dans Excel. Avec les pourcentages, vous pouvez comparer les proportions entre différents points de données rapidement et facilement. Excel facilite la fabrication de graphiques circulaires avec des pourcentages, et vous pouvez personnaliser la taille, la couleur et les étiquettes du graphique pour le rendre encore plus informatif. Avec les bonnes données, les graphiques circulaires peuvent être un excellent moyen d'afficher vos résultats de manière visuellement attrayante.




















