Comment faire un graphique d'organisation dans PowerPoint?
PowerPoint est un logiciel de présentation polyvalent qui peut être utilisé à diverses fins. L'une des utilisations les plus populaires de PowerPoint est de créer un tableau d'organisation, qui peut être utilisé pour afficher visuellement la structure d'une entreprise ou d'une organisation. Dans ce didacticiel, nous vous montrerons comment créer un graphique d'organisation dans PowerPoint, étape par étape. Nous vous donnerons également quelques conseils pour tirer le meilleur parti de votre tableau d'organisation, afin que vous puissiez créer une présentation efficace et accrocheuse. Alors commençons!
- Ouvrez Microsoft PowerPoint et créez un nouveau fichier.
- Cliquez sur l'onglet Insérer et sélectionnez SmartArt.
- Choisissez la hiérarchie dans la liste des formes.
- Cliquez sur la forme souhaitée et cliquez sur OK.
- Tapez les catégories souhaitées et cliquez sur OK.
- Modifiez les formes, les couleurs et le texte comme vous le souhaitez.
- Cliquez sur Fichier et sélectionnez Enregistrer.
Vous pouvez également créer un tableau organisationnel à l'aide d'un modèle. Sélectionnez simplement le modèle de votre choix, saisissez le texte souhaité et personnalisez le graphique selon vos besoins.
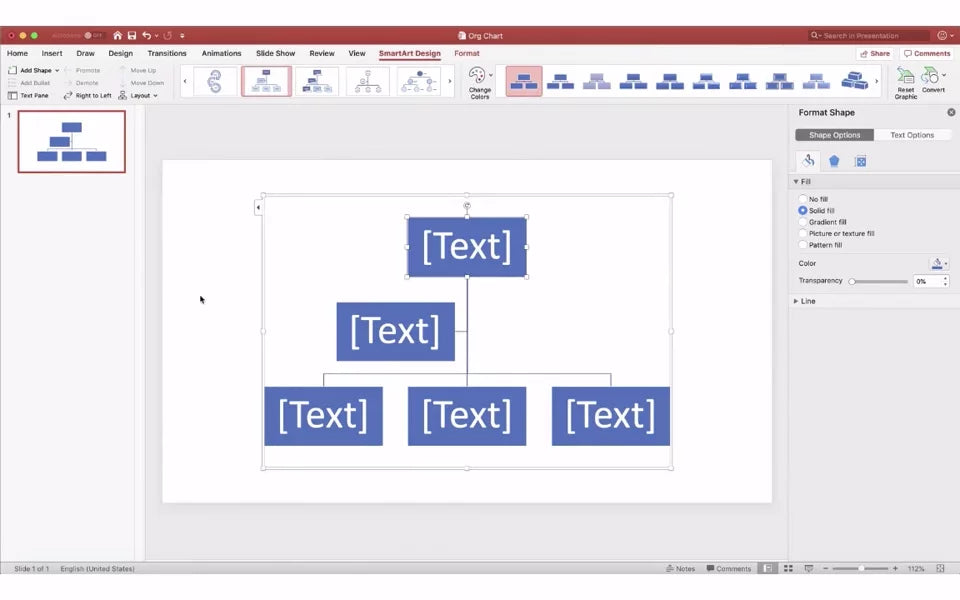
Introduction à la création d'organisations dans PowerPoint
Les graphiques organisationnels sont une partie importante de toute entreprise ou organisation. Ils aident à définir clairement les rôles et les responsabilités de chaque membre de l'équipe, ainsi que pour montrer qui est en charge de quoi. La création d'un tableau organisationnel dans PowerPoint est un excellent moyen de fournir une représentation visuelle de la chaîne de commandement dans votre organisation. Il peut également être utilisé pour illustrer les relations entre divers départements, équipes et individus. Dans cet article, nous discuterons de la façon de créer un graphique d'organisation dans PowerPoint.
Étapes pour créer un graphique d'organisation dans PowerPoint
La création d'un graphique d'organisation dans PowerPoint est facile, tant que vous disposez des outils et informations nécessaires. Pour commencer, ouvrez une nouvelle présentation PowerPoint et sélectionnez l'onglet «Insérer» dans le ruban supérieur. De là, vous pourrez choisir parmi une variété de modèles et de formes que vous pouvez utiliser pour créer votre tableau d'organisation.
Étape 1: Choisissez un modèle
La première étape de la création d'un graphique d'organisation dans PowerPoint consiste à choisir un modèle. Il existe une grande variété de modèles disponibles, alors prenez le temps d'explorer les options. Vous voudrez peut-être choisir un modèle lié à votre industrie ou organisation, ou de nature plus abstraite. Une fois que vous avez sélectionné un modèle, vous pouvez commencer à le personnaliser pour répondre à vos besoins spécifiques.
Étape 2: Entrez les données
Une fois que vous avez choisi un modèle, vous pouvez commencer à saisir vos données. Entrez les noms de chaque membre de l'équipe, leurs rôles et toute autre information pertinente que vous souhaitez inclure dans le graphique. Assurez-vous d'entrer les données dans le bon ordre, de haut en bas. Cela garantira que votre graphique est correctement organisé et que toutes les informations sont facilement visibles.
Étape 3: Formater le graphique
Maintenant que vous avez entré toutes les informations nécessaires, vous pouvez commencer à formater le graphique. Cela comprend le choix de la taille de la police, du type de police, de la couleur du texte, de la couleur d'arrière-plan et d'autres éléments visuels. Prenez le temps de vous assurer que le graphique est propre et professionnel, car ce sera la première impression que les gens ont de votre organisation.
Personnalisation du graphique
Une fois que vous avez terminé la mise en forme du graphique, vous pouvez commencer à le personnaliser davantage. Par exemple, vous pouvez ajouter des images, des logos et d'autres éléments visuels pour rendre le graphique plus accrocheur et engageant. Vous pouvez également ajouter des éléments d'animation et interactifs pour rendre le graphique plus interactif.
Étape 1: Ajouter des images
L'ajout d'images au tableau des organisations est un excellent moyen de le rendre plus attrayant visuellement. Vous pouvez ajouter de petites images du logo membre ou entreprise de chaque équipe, ainsi que des images plus grandes qui illustrent la structure globale de l'organisation. Assurez-vous de choisir des images de haute qualité et pertinentes pour l'organisation.
Étape 2: Ajouter une animation
L'ajout d'animation au tableau des organisations est un excellent moyen de le rendre plus attrayant et interactif. Vous pouvez ajouter des animations simples telles que la décoloration et les animations plus complexes telles que les sections rotatives ou la mise en évidence d'éléments spécifiques. Assurez-vous d'utiliser l'animation avec parcimonie, car trop peut être distrayant.
Conclusion
La création d'un graphique d'organisation dans PowerPoint est un excellent moyen de visualiser la structure de votre organisation. Avec les bons outils et informations, vous pouvez facilement créer un tableau attrayant et professionnel qui fera une grande impression sur votre public. Prenez le temps d'explorer les différents modèles et options de personnalisation disponibles et assurez-vous d'ajouter des images et des animations pour rendre le graphique plus attrayant.
Peu de questions fréquemment posées
Question 1: Qu'est-ce qu'un graphique d'organisation?
Un tableau d'organisation est une représentation visuelle des rôles et de la hiérarchie d'une entreprise, d'une organisation ou d'une équipe. Il montre les relations entre les différentes positions, les départements et les personnes au sein de l'organisation. Il peut également être utilisé pour montrer la chaîne de commandement et les titres de travail.
Question 2: Qu'est-ce que PowerPoint?
PowerPoint est un logiciel de présentation développé par Microsoft. Il permet aux utilisateurs de créer des diaporamas, en utilisant du texte, des images, des vidéos et d'autres médias, pour présenter des informations à un public. Il est souvent utilisé dans les milieux commerciaux et éducatifs pour faire des présentations.
Question 3: Comment créer un graphique d'organisation dans PowerPoint?
La création d'un graphique d'organisation dans PowerPoint est simple et simple. La première étape consiste à ouvrir PowerPoint et à sélectionner l'option «Tableau d'organisation» dans le menu INSERT. Cela ouvrira une nouvelle fenêtre où vous pouvez saisir les informations pour chaque rôle et département. Vous pouvez ensuite utiliser les outils de glisser-déposer pour organiser les cases et les connecter pour former le graphique d'organisation.
Question 4: Quels outils sont disponibles pour personnaliser un graphique d'organisation dans PowerPoint?
PowerPoint fournit une variété d'outils pour personnaliser un graphique d'organisation. Vous pouvez utiliser les outils de formatage pour modifier la police, la couleur, la taille et l'alignement du texte. Vous pouvez également utiliser les outils de forme et de ligne pour ajuster la taille et la forme des boîtes et des lignes, ainsi que l'outil de connecteur pour tracer des lignes entre les cases.
Question 5: Quelles autres fonctionnalités sont disponibles pour un graphique d'organisation dans PowerPoint?
PowerPoint propose une variété de fonctionnalités pour améliorer un graphique d'organisation. Vous pouvez utiliser les outils de regroupement et d'alignement pour aligner et organiser les cases. Vous pouvez également ajouter des hyperliens, des images et des zones de texte au graphique. Enfin, vous pouvez enregistrer le graphique en tant que fichier image ou en tant que fichier PowerPoint qui peut être partagé avec d'autres.
Question 6: Comment partager un graphique d'organisation dans PowerPoint?
Une fois que vous avez terminé votre graphique d'organisation dans PowerPoint, vous pouvez le partager avec d'autres en l'exportant en tant que fichier image ou fichier PowerPoint. Pour exporter le graphique en tant que fichier image, accédez au menu du fichier et sélectionnez «Exporter». Sélectionnez le type de fichier image que vous souhaitez exporter le graphique comme, tel que JPEG ou PNG. Pour exporter le graphique en tant que fichier PowerPoint, accédez au menu du fichier et sélectionnez «Enregistrer sous». Sélectionnez le type de fichier PowerPoint que vous souhaitez exporter le graphique comme, tel que PPT ou PPTX.
Créer un tableau d'organisation en 2 minutes | Tutoriels Power Point
Les graphiques d'organisation sont un excellent moyen de communiquer comment votre entreprise est structurée et comment chaque équipe et chaque individu est connecté. PowerPoint est un excellent moyen de créer et de personnaliser un graphique d'organisation pour répondre à vos besoins. Avec ses outils de glisser-déposer, vous pouvez rapidement créer un tableau professionnel qui communique clairement la structure de votre entreprise. En suivant les étapes simples décrites ci-dessus, vous pouvez facilement créer un graphique d'organisation personnalisé dans PowerPoint qui est sûr d'impressionner.




















