Comment faire un graphique Gantt dans PowerPoint?
La création d'un graphique Gantt dans PowerPoint peut être un excellent moyen de visualiser votre calendrier de projet et de planifier toutes les tâches de manière claire et organisée. Que vous soyez un chef de projet ou un étudiant travaillant sur une présentation, apprendre à créer un graphique Gantt dans PowerPoint peut être une compétence inestimable. Dans cet article, nous couvrirons les bases de la création du graphique Gantt et fournirons des instructions étape par étape sur la façon de faire un graphique Gantt dans PowerPoint.
La création d'un graphique Gantt dans PowerPoint peut être une tâche simple. Suivez ces étapes pour créer un graphique Gantt dans PowerPoint:
- Ouvrez Microsoft PowerPoint et créez une diapositive en vanne.
- Dans l'onglet Insert, sélectionnez l'icône «SmartArt».
- Dans le menu de la hiérarchie, sélectionnez l'option Gantt Chart.
- Entrez les tâches de votre projet dans le graphique.
- Personnalisez les couleurs et les étiquettes de votre graphique.
- Enfin, enregistrez votre graphique en tant que fichier .pptx.
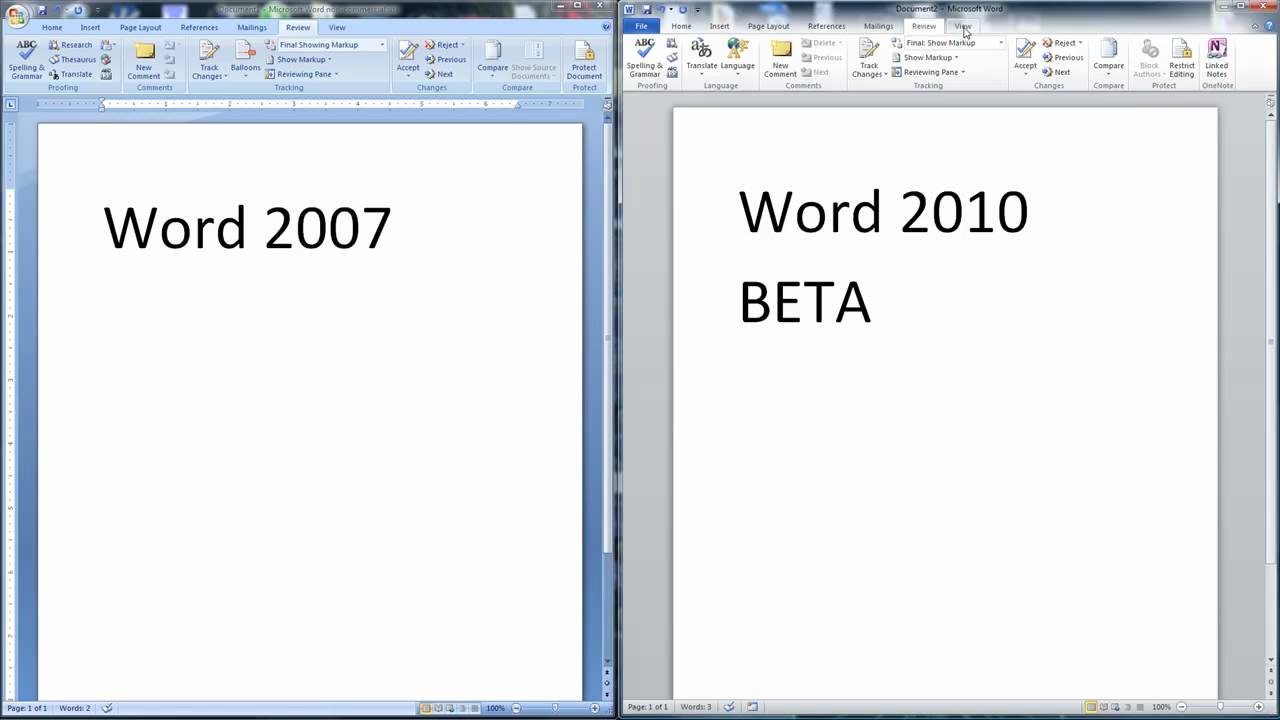
Introduction aux graphiques de Gantt
Un graphique Gantt est un type de graphique à barres qui illustre un calendrier de projet. Il est utilisé pour planifier, coordonner et suivre les tâches spécifiques dans un projet. Les graphiques de Gantt sont utiles pour visualiser les délais du projet et aider à communiquer les progrès du projet et les délais aux parties prenantes. Ils peuvent également être utilisés pour identifier les problèmes potentiels avec un projet et planifier des éventualités. Dans cet article, nous expliquerons comment faire un graphique Gantt dans PowerPoint.
Création d'un graphique Gantt dans PowerPoint
La création d'un graphique Gantt dans PowerPoint est assez simple et peut être fait avec quelques étapes simples. La première étape consiste à créer une chronologie. Dans PowerPoint, cela se fait en sélectionnant l'onglet «Insérer» puis en choisissant l'icône «Timeline». Cela ouvrira une nouvelle fenêtre où vous pouvez personnaliser votre calendrier. Ici, vous pouvez ajuster la taille, l'orientation et les couleurs de la chronologie.
Une fois que vous êtes satisfait de la chronologie, vous pouvez ajouter des tâches en cliquant sur l'onglet «Insérer» puis l'icône «Tâche». Cela créera une nouvelle fenêtre où vous pouvez saisir le nom et la durée de chaque tâche. Ajoutez chaque tâche à la chronologie en les faisant glisser et en les laissant tomber sur la chronologie.
Ajout de jalons au graphique Gantt
Des jalons sont utilisés pour marquer des points importants dans un calendrier de projet. Pour ajouter une étape importante au graphique Gantt, cliquez sur l'onglet «Insérer» puis l'icône «Milestone». Cela ouvrira une nouvelle fenêtre où vous pourrez saisir le nom du jalon et sa date. Une fois que vous avez ajouté le jalon, vous pouvez le faire glisser et le déposer sur la chronologie.
Formatage du graphique Gantt
Une fois que vous avez ajouté toutes les tâches et jalons à la chronologie, vous pouvez formater le graphique Gantt pour le rendre plus attrayant visuellement. Pour ce faire, cliquez sur l'onglet «Format», puis l'icône «Forme». Cela ouvrira une nouvelle fenêtre où vous pouvez ajuster les couleurs, les bordures et les polices de la chronologie.
Impression du graphique de Gantt
Une fois que vous êtes satisfait du format du graphique Gantt, vous pouvez l'imprimer pour partager avec l'équipe. Pour ce faire, cliquez sur l'onglet «Fichier», puis l'icône «Imprimer». Cela ouvrira une nouvelle fenêtre où vous pouvez sélectionner la taille, l'orientation et le nombre de copies à imprimer. Lorsque vous êtes prêt, cliquez sur le bouton «Imprimer» pour imprimer votre graphique Gantt.
Partage du graphique Gantt
Si vous souhaitez partager le graphique Gantt avec d'autres, vous pouvez l'enregistrer en tant que fichier PDF ou image. Pour ce faire, cliquez sur l'onglet «Fichier», puis l'icône «Enregistrer sous». Cela ouvrira une nouvelle fenêtre où vous pouvez sélectionner le type de fichier et l'emplacement pour enregistrer le graphique Gantt. Une fois que vous avez enregistré le fichier, vous pouvez le partager avec d'autres par e-mail ou d'autres méthodes.
Conclusion
La création d'un graphique Gantt dans PowerPoint est facile et peut être fait avec quelques étapes simples. Une fois que vous avez créé le graphique, vous pouvez l'imprimer ou l'enregistrer en tant que fichier à partager avec l'équipe. Avec un graphique Gantt, vous pouvez facilement planifier et suivre les délais du projet et communiquer les progrès du projet aux parties prenantes.
Questions fréquemment posées
Qu'est-ce qu'un graphique Gantt?
Un graphique Gantt est une représentation visuelle du calendrier d'un projet. Il affiche les tâches qui doivent être effectuées, la durée de chaque tâche et l'ordre dans lequel ils doivent être achevés. Il montre également les ressources disponibles et les dépendances entre les tâches. Les graphiques Gantt sont utilisés pour aider les équipes à planifier, coordonner et surveiller leur travail.
Qu'est-ce que Microsoft PowerPoint?
Microsoft PowerPoint est un programme de présentation puissant qui vous aide à créer des aides visuelles attrayantes pour communiquer vos idées. Vous pouvez créer des diaporamas, des animations, des diagrammes, des graphiques et des graphiques. PowerPoint est largement utilisé pour les présentations commerciales, l'éducation et d'autres fins professionnelles.
Comment faire un graphique Gantt dans PowerPoint?
La création d'un graphique Gantt dans PowerPoint peut être effectuée en utilisant la fonction SmartArt. Pour démarrer, ouvrez une nouvelle présentation PowerPoint et accédez à l'onglet INSERT. Sélectionnez l'option SmartArt et sélectionnez le graphique Gantt dans la liste. Cela ouvrira un graphique vide, que vous pouvez personnaliser selon vos besoins. Vous pouvez ajouter et supprimer des tâches, modifier la chronologie, ajouter des ressources et plus encore.
Quels sont les avantages de l'utilisation d'un graphique Gantt?
L'utilisation d'un graphique Gantt peut aider les équipes de projet à mieux gérer leurs ressources et leur chronologie. Il peut aider à visualiser le calendrier du projet et à identifier les goulots d'étranglement et les dépendances entre les tâches. Il facilite également l'identification des ressources supplémentaires nécessaires et comment les tâches sont liées. De plus, cela peut aider les équipes à suivre les progrès et à s'assurer que les délais sont respectés.
Quelles sont les limites d'un graphique Gantt?
Les graphiques Gantt peuvent être limités lorsqu'il s'agit de suivre des projets complexes. Ils peuvent être difficiles à mettre à jour, car les changements dans une tâche peuvent avoir un impact sur la chronologie des autres tâches. De plus, les graphiques Gantt peuvent être difficiles à lire et à comprendre, car la chronologie peut être trop détaillée. Pour cette raison, les graphiques Gantt sont souvent utilisés en combinaison avec d'autres outils de gestion de projet.
Quelles sont les alternatives aux graphiques de Gantt?
Si les graphiques Gantt ne conviennent pas à votre projet, d'autres alternatives sont disponibles. Les diagrammes de réseau, par exemple, sont utilisés pour montrer les relations entre les tâches et l'ordre dans lequel ils doivent être achevés. Les graphiques d'évaluation et de révision des programmes (PERT) sont utilisés pour montrer la durée des tâches et leurs dépendances. Les graphiques de méthode de chemin critique (CPM) sont utilisés pour montrer le chemin le plus long des tâches et l'impact de l'ajout ou du retrait des tâches.
PowerPoint Tutorial No 320 Comment faire le graphique Gantt facilement dans PowerPoint
Un graphique Gantt est un excellent moyen de garder votre projet organisé et sur la bonne voie. Avec PowerPoint, vous pouvez créer un graphique Gantt avec facilité. Tout ce que vous avez à faire est de saisir les données, de personnaliser la conception et vous aurez un graphique Gantt d'apparence professionnelle en un rien de temps. Avec la bonne stratégie et quelques étapes faciles, vous pouvez faire un graphique Gantt dans PowerPoint pour vous aider à gérer votre projet comme un pro.




















