Comment faire un indice dans PowerPoint?
Essayez-vous d'ajouter un indice à votre présentation PowerPoint? Les indices sont un excellent moyen de mettre l'accent sur les informations importantes dans votre présentation, et vous pouvez facilement les ajouter dans PowerPoint. Dans ce didacticiel, nous vous montrerons comment faire un indice dans PowerPoint et comment les utiliser pour rendre votre présentation plus attrayante visuellement. Alors commençons!
- Accédez à l'onglet «Insérer» et cliquez sur l'icône «Symbole».
- Choisissez l'indice que vous souhaitez insérer.
- Cliquez sur le bouton «Insérer».
Vous pouvez également créer un indice en sélectionnant le texte que vous souhaitez transformer en un indice, puis en appuyant sur les touches Ctrl + =.
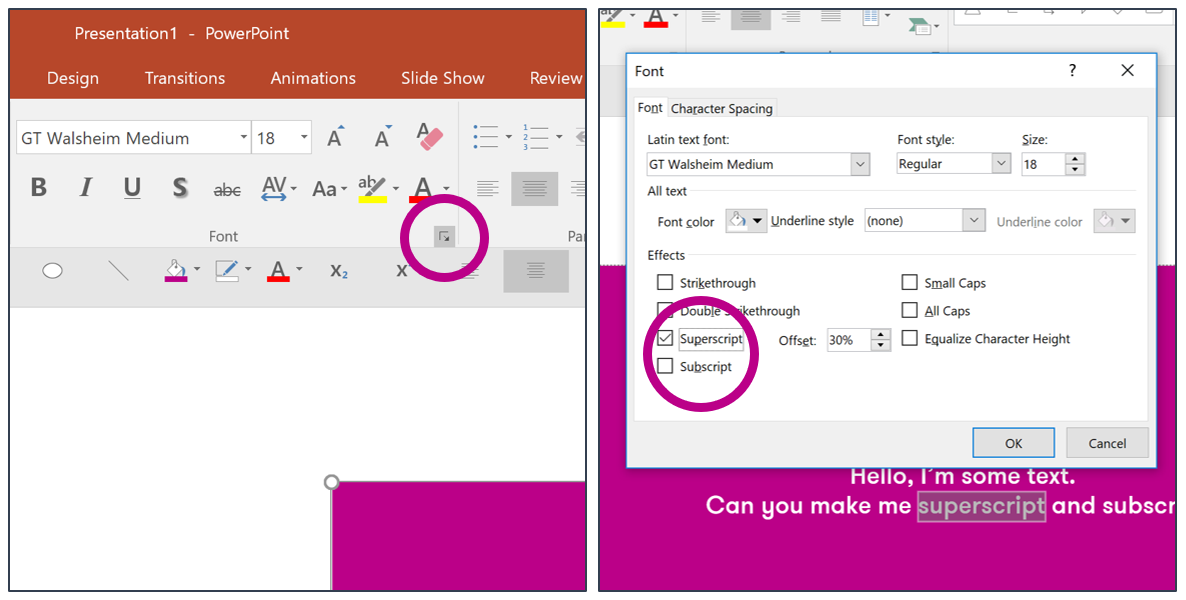
Présentation de la fonctionnalité d'indice dans PowerPoint
PowerPoint est un programme polyvalent qui permet aux utilisateurs de créer des diaporamas et des présentations avec une variété de fonctionnalités et d'outils. L'une de ces fonctionnalités est la possibilité de créer des indices. Les indices sont des caractères qui semblent légèrement inférieurs à la ligne de base du texte et sont généralement utilisés pour désigner des équations mathématiques ou des formules chimiques. Dans cet article, nous discuterons de la façon de faire un indice dans PowerPoint.
Les indices sont un outil utile pour créer des équations et des formules dans PowerPoint. Ils permettent aux utilisateurs d'ajouter une couche supplémentaire de détails à leurs diaporamas et présentations, ce qui les rend plus attrayants visuellement. De plus, ils peuvent être utilisés pour expliquer les concepts scientifiques et mathématiques complexes de manière simple.
La création d'un indice dans PowerPoint est relativement simple et ne nécessite que quelques étapes. Nous vous guiderons tout au long du processus afin que vous puissiez commencer à ajouter des indices à vos diaporamas et présentations PowerPoint.
Étapes pour faire un indice dans PowerPoint
La première étape de la création d'un indice dans PowerPoint consiste à ouvrir le programme et à sélectionner la diapositive où vous souhaitez ajouter un indice. Une fois que vous avez sélectionné la diapositive, cliquez sur l'onglet «Insérer» en haut de l'écran. Cela ouvrira le menu INSERT où vous pouvez trouver l'option «Indice».
Une fois que vous avez cliqué sur l'option «Indice», une petite fenêtre apparaîtra avec une zone de texte. C'est là que vous pouvez saisir le texte que vous souhaitez apparaître comme un indice. Vous pouvez taper n'importe quel caractère, numéro ou symbole que vous souhaitez. Une fois que vous avez entré le texte, cliquez sur le bouton «OK» en bas de la fenêtre.
La dernière étape de la création d'un indice dans PowerPoint est de sélectionner le texte que vous souhaitez apparaître comme indice. Pour ce faire, mettez simplement en évidence le texte que vous souhaitez apparaître comme un indice. Une fois que vous avez mis en surbrillance le texte, cliquez sur le bouton «Indice» dans l'onglet Home. Cela convertira le texte en un indice.
Formatage des indices dans PowerPoint
Une fois que vous avez créé un indice dans PowerPoint, vous voudrez peut-être ajuster son format. Cela peut être fait en sélectionnant l'indice dans la diapositive et en cliquant sur l'onglet «Format» en haut de l'écran. Cela ouvrira le menu du format où vous pouvez trouver l'option «Font».
Une fois que vous avez cliqué sur l'option «Font», une nouvelle fenêtre apparaîtra avec une variété d'options de police. Ici, vous pouvez ajuster la taille de la police, le style et la couleur. Cela vous permettra de personnaliser l'apparence de votre indice pour mieux s'adapter à votre présentation.
Vous pouvez également ajuster la position de l'indice sur la diapositive en sélectionnant l'indice et en cliquant sur l'option «Position» dans le menu Format. Cela ouvrira une fenêtre où vous pouvez ajuster la position de l'indice en entrant les coordonnées x et y.
Utilisation de la fonctionnalité d'indice dans PowerPoint
Une fois que vous avez créé et formaté vos indices dans PowerPoint, vous pouvez commencer à les utiliser dans vos diaporamas et vos présentations. Les indices peuvent être utilisés pour désigner les équations mathématiques et les formules chimiques, qui peuvent être utiles pour expliquer les concepts scientifiques ou mathématiques.
De plus, les indices peuvent être utilisés pour ajouter un accent supplémentaire à certains mots ou phrases. Cela peut être un excellent moyen d'attirer l'attention sur des parties spécifiques de votre présentation et de les faire ressortir.
La fonctionnalité d'indice dans PowerPoint est un outil puissant qui peut être utilisé pour ajouter des détails et de l'accent mis aux diaporamas et aux présentations. Maintenant que vous savez comment faire un indice dans PowerPoint, vous pouvez commencer à ajouter des indices à vos diaporamas et présentations pour les rendre plus attrayants visuellement et plus faciles à comprendre.
Peu de questions fréquemment posées
Qu'est-ce qu'un indice dans PowerPoint?
Un indice est un caractère, un numéro ou un symbole légèrement écrit en dessous de la ligne de texte normale. Dans PowerPoint, un indice peut être utilisé pour donner des informations supplémentaires ou pour désigner une équation mathématique. Par exemple, la formule chimique pour l'eau est h2O, où le «2» est un indice qui désigne les deux atomes d'hydrogène dans la formule.
Comment créer un indice dans PowerPoint?
La création d'un indice dans PowerPoint est facile. Tout d'abord, sélectionnez le texte ou le numéro que vous souhaitez faire un indice. Ensuite, allez dans la section «Font» de l'onglet Home. Là, vous trouverez un bouton qui indique «indice». Cliquez sur ce bouton et le texte ou le numéro sélectionné sera converti en indice.
Quels sont les avantages de l'utilisation des indices dans PowerPoint?
Les indices peuvent être utilisés pour fournir des informations supplémentaires ou pour désigner une équation mathématique dans les présentations PowerPoint. Ils peuvent également aider à rendre une présentation plus attrayante visuellement. De plus, l'utilisation des indices peut aider à rendre une présentation plus facile à comprendre car ils peuvent fournir un contexte supplémentaire à un texte ou un numéro particulier.
Y a-t-il des limites à l'utilisation des indices dans PowerPoint?
Oui, il y a certaines limites à l'utilisation des indices dans PowerPoint. Par exemple, PowerPoint ne prend pas en charge les caractères Unicode, ce qui signifie que les indices ne peuvent être utilisés qu'avec des caractères latins. De plus, les indices ne sont pas pris en charge dans certaines versions plus anciennes de PowerPoint.
Comment modifier le texte des indices dans PowerPoint?
Pour modifier le texte d'un indice dans PowerPoint, sélectionnez d'abord le texte indiqué, puis cliquez sur la section «Font» dans l'onglet Home. Là, vous trouverez un bouton qui indique «indice». Cliquez sur ce bouton et le texte sélectionné sera converti en texte ordinaire. Vous pouvez ensuite saisir le nouveau texte que vous souhaitez être indiqué.
Comment modifier la taille de la police d'un indice dans PowerPoint?
Pour modifier la taille de la police d'un indice dans PowerPoint, sélectionnez d'abord le texte indiqué, puis cliquez sur la section «Font» dans l'onglet Home. Là, vous trouverez un bouton qui indique «indice». Cliquez sur ce bouton et le texte sélectionné sera converti en texte ordinaire. Ensuite, accédez à la section «Taille de la police» et sélectionnez la taille de police souhaitée. Enfin, cliquez à nouveau sur le bouton «Indice» pour convertir le texte en un indice.
Exposant / indice dans PowerPoint
Avec quelques étapes simples, vous avez maintenant le pouvoir de faire un indice dans PowerPoint. C'est un excellent moyen d'ajouter l'accent à vos diapositives et de faire ressortir votre présentation de la foule. Avec les connaissances que vous avez acquises ici, vous avez maintenant la possibilité de rendre vos présentations encore plus impressionnantes. Alors allez-y et commencez le slowing!




















