Comment faire un organigramme à Microsoft Office?
Si vous avez besoin de créer un organigramme pour organiser et visualiser vos idées, Microsoft Office peut vous aider à en créer facilement un. Dans cet article, nous vous montrerons comment faire un graphique de flux à Microsoft Office, étape par étape. Nous vous fournirons également des conseils et des astuces utiles pour vous assurer que votre tableau de flux est professionnel et est facile à comprendre. Donc, si vous êtes prêt à commencer, plongeons-nous directement!
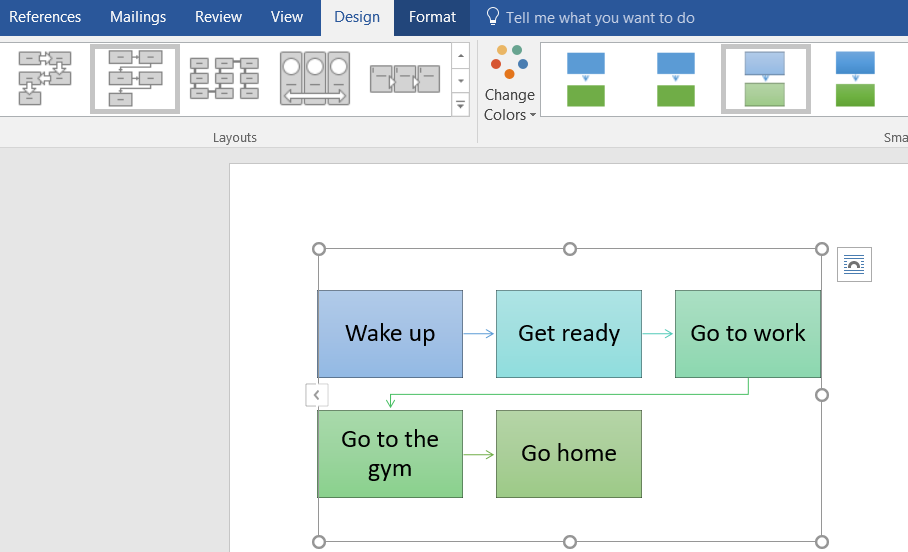
Comment faire un organigramme à Microsoft Office?
Les graphiques de flux sont un excellent moyen de représenter visuellement les étapes d'un processus ou d'un flux de travail. La création d'un tableau de flux à Microsoft Office est facile et les outils pour le faire sont inclus dans le logiciel. Dans cet article, nous expliquerons les bases de la façon de créer un tableau de flux à Microsoft Office.
Qu'est-ce qu'un tableau de flux?
Un graphique à flux est un type de diagramme qui illustre visuellement les étapes d'un processus ou d'un flux de travail. Il se compose généralement d'une série de boîtes, de cercles et de flèches qui représentent les étapes du processus, chaque flèche indiquant le flux d'une étape à l'autre. Les cartes de flux sont généralement utilisées dans les processus métier et le développement de logiciels.
Création d'un tableau de flux à l'aide de Microsoft Office
Pour créer un tableau de flux dans Microsoft Office, vous devrez ouvrir le programme et sélectionner l'onglet «Insérer». De là, vous pouvez sélectionner l'option «SmartArt» et choisir le modèle «Processus». Cela ouvrira la fenêtre «Insérer SmartArt», qui vous donnera la possibilité de sélectionner le type de flux que vous souhaitez créer.
Une fois que vous avez sélectionné le type de flux, vous pourrez personnaliser la disposition, les couleurs et le texte du graphique. Vous pouvez également ajouter des étapes supplémentaires en cliquant sur le bouton «Ajouter une forme». Lorsque vous avez terminé, vous pouvez enregistrer le graphique de flux en tant que fichier séparé ou dans le cadre de votre document.
Ajout de texte à votre organigramme
Une fois que vous avez créé le graphique de flux, vous pouvez ajouter du texte aux formes en cliquant sur la forme et en tapant la zone de texte. Vous pouvez également formater le texte à l'aide de l'onglet «Format». Vous pouvez également ajouter des flèches et des lignes qui connectent les formes en cliquant sur le bouton «Connecteur».
Utilisation du graphique de flux comme référence
Une fois que vous avez créé le graphique de flux, vous pouvez l'utiliser comme référence pour expliquer les étapes d'un processus ou d'un flux de travail. Vous pouvez également exporter le graphique de flux en tant que fichier image et l'utiliser dans des présentations ou des documents.
Utilisation de modèles pour accélérer le processus
Microsoft Office comprend également plusieurs modèles pour la création de graphiques de flux. Ces modèles peuvent être trouvés dans l'onglet «Insert» et peuvent être personnalisés pour répondre à vos besoins. Les modèles peuvent vous faire gagner du temps lors de la création d'un graphique à flux.
Économie et partage de votre organigramme
Vous pouvez enregistrer votre flux en tant que fichier séparé ou dans le cadre de votre document. Vous pouvez également partager le graphique de flux avec d'autres en l'exportant en tant que fichier d'image ou de PDF.
Ajout de commentaires à votre tableau de flux
Vous pouvez ajouter des commentaires à votre organigramme en sélectionnant la forme et en cliquant sur le bouton «Commentaire». Cela vous permet d'ajouter des notes et des instructions aux formes du tableau des débits.
Y compris les liens dans votre tableau de flux
Vous pouvez également ajouter des liens vers les formes de votre tableau de flux en tapant l'URL dans la zone de texte. Cela vous permet de créer un lien vers d'autres documents ou sites Web liés au processus ou au flux de travail.
Utilisation du tableau de débit pour le dépannage
Vous pouvez également utiliser votre tableau de flux pour résoudre les problèmes dans un processus ou un flux de travail. En suivant les étapes du graphique de flux, vous pouvez rapidement identifier la source du problème.
Conclusion
La création d'un tableau de flux dans Microsoft Office est un moyen simple et efficace de représenter visuellement les étapes d'un processus ou d'un flux de travail. En suivant les étapes décrites dans cet article, vous pouvez rapidement créer un tableau de flux qui peut être utilisé comme référence, enregistré et partagé avec d'autres.
Questions fréquemment posées
Qu'est-ce qu'un tableau de flux?
Un tableau d'écoulement est une représentation graphique d'un processus ou d'un flux de travail. Il est utilisé pour montrer la séquence des étapes liées au processus, les décisions qui doivent être prises et les relations entre les différentes parties du processus. Les cartes de flux sont couramment utilisées dans les affaires, l'ingénierie et le développement de logiciels, entre autres domaines.
Les graphiques de flux sont un outil visuel utile pour comprendre les processus complexes, car ils fournissent une représentation claire et facile à suivre des étapes qui doivent être prises. Ils peuvent également être utilisés pour simplifier les processus et les rendre plus faciles à expliquer et à comprendre.
Comment faire un organigramme à Microsoft Office?
Faire un tableau de flux à Microsoft Office est simple et simple. Tout d'abord, ouvrez un document vide dans Microsoft Word, Excel ou PowerPoint. Ensuite, sélectionnez l'onglet «insérer» et cliquez sur «Formes». Cela ouvrira une bibliothèque de formes, qui peut être utilisée pour créer le graphique de flux.
Une fois les formes ajoutées au document, utilisez les flèches pour relier les formes. Cela créera le graphique de flux. Enfin, étiquetez chaque étape du graphique de flux avec du texte pour rendre le processus plus facile à comprendre.
Quels sont les avantages de l'utilisation de Microsoft Office pour faire des organigrammes?
L'utilisation de Microsoft Office pour fabriquer des organigrammes offre plusieurs avantages. Premièrement, Microsoft Office est une plate-forme familière et facile à utiliser, ce qui le rend idéal pour la création de nrooteurs. De plus, Microsoft Office propose également une large gamme de formes et de flèches, qui peuvent être utilisées pour créer un organigramme d'apparence professionnelle.
En outre, Microsoft Office fournit également une gamme d'outils et de fonctionnalités, tels que la mise en forme du texte, qui peut être utilisé pour personnaliser l'organigramme et le rendre plus attrayant visuellement. Enfin, l'organigramme peut être enregistré et partagé facilement, ce qui facilite la collaboration avec des collègues et discuter du processus.
Quelles sont les autres fonctionnalités Microsoft Office pour créer des organigrammes?
Microsoft Office propose une gamme de fonctionnalités pour créer des organigrammes. Par exemple, il est possible d’utiliser l’onglet «Format» pour personnaliser la forme et la couleur des formes utilisées dans l’organigramme. De plus, il est également possible d'utiliser l'onglet «Disposition» pour ajuster la taille et la position des formes dans l'organigramme.
De plus, Microsoft Office fournit également une gamme d'outils et de fonctionnalités qui peuvent être utilisés pour ajouter du texte et des flèches à l'organigramme. Cela facilite l'étiquette des étapes du processus et illustrer les relations entre les différentes parties du processus. Enfin, l'organigramme peut être sauvé et partagé avec des collègues et des collaborateurs.
Comment puis-je rendre mon organigramme plus attrayant visuellement?
Rendre un organigramme plus attrayant visuellement est facile avec Microsoft Office. Tout d'abord, sélectionnez l'onglet «Format» et utilisez les options pour personnaliser les formes et les flèches utilisées dans l'organigramme. Cela peut être utilisé pour modifier la couleur, la taille et la forme des éléments de l'organigramme.
De plus, Microsoft Office propose également une gamme d'options pour ajouter du texte et des flèches à l'organigramme. Cela peut être utilisé pour étiqueter les étapes du processus et illustrer les relations entre les différentes parties du processus. Enfin, l'onglet «Disposition» peut être utilisé pour ajuster la taille et la position des éléments dans l'organigramme.
La création d'un organigramme à Microsoft Office est un excellent moyen d'organiser visuellement des processus complexes et de donner un sens à des informations compliquées. Avec la simple interface de glisser-déposer, vous pouvez créer rapidement et facilement des organigrammes d'apparence professionnelle pour vous aider à organiser et à expliquer vos données. En suivant les étapes décrites dans cet article, vous pouvez facilement créer un organigramme dans Microsoft Office qui est facile à lire et à comprendre.




















