Comment faire une table dans Microsoft Word?
Voulez-vous apprendre à faire une table dans Microsoft Word? Les tables sont un excellent moyen d'organiser des informations dans un document. Ils peuvent être utilisés pour formater du texte et créer une représentation visuelle des données. Avec Microsoft Word, vous pouvez facilement créer des tables et les personnaliser pour répondre à vos besoins. Dans cet article, nous discuterons des étapes pour faire un tableau dans Microsoft Word. Nous explorerons également les fonctionnalités qui font de Microsoft Word l'outil parfait pour créer des tables. Donc, si vous êtes prêt à apprendre à faire une table dans Microsoft Word, continuez à lire!
Faire une table dans Microsoft Word est facile. Voici les étapes:
- Ouvrez un nouveau document Word Microsoft
- Sélectionnez l'onglet «Insérer» en haut de l'écran
- Sélectionnez l'option «Table» dans le menu
- Choisissez le nombre de lignes et de colonnes que vous souhaitez dans votre table
- Cliquez sur «OK» pour créer votre table
- Remplissez votre table avec des informations
- Vous pouvez ajuster les colonnes et les rangées de votre table en cliquant avec le bouton droit sur la table et en sélectionnant «Propriétés de la table»
- Vous pouvez également formater la conception de votre table en sélectionnant l'onglet «Design» après avoir cliqué sur le tableau
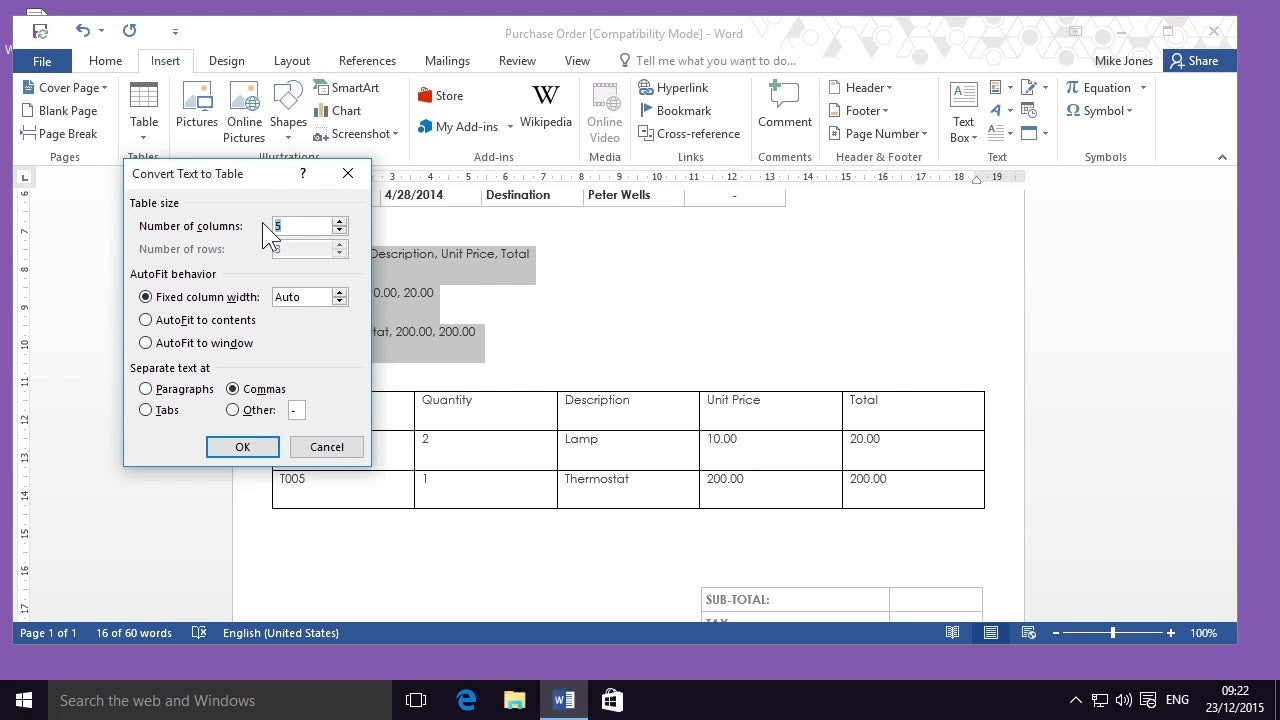
Introduction à la création de tables dans Microsoft Word
Microsoft Word est un puissant outil de création de documents qui permet aux utilisateurs de créer rapidement et facilement des tables. Les tableaux peuvent être utilisés pour organiser des données, présenter des informations dans un format facile à lire et même ajouter un attrait visuel à un document. Dans cet article, nous discuterons de la façon de créer une table dans Microsoft Word. Nous couvrirons les différentes options disponibles pour la création de tables, ainsi que des conseils pour la mise en forme et les tables de style.
Création d'une table dans Microsoft Word
La création d'une table dans Microsoft Word est facile. Tout d'abord, ouvrez le document Word où vous souhaitez insérer la table. Dans l'onglet Insérer, cliquez sur le bouton Table. Cela ouvrira un menu déroulant avec une variété d'options pour créer la table. Vous pouvez choisir d'insérer une table avec un certain nombre de lignes et de colonnes, ou vous pouvez dessiner une table avec votre curseur. Vous pouvez également convertir le texte existant en table.
Une fois que vous avez sélectionné la taille et le type du tableau, cliquez sur OK et le tableau sera inséré dans votre document. Vous pouvez ensuite redimensionner la table en faisant glisser les poignées sur les bords de la table. Vous pouvez également ajuster le nombre de lignes et de colonnes en sélectionnant la table et en cliquant sur le bouton «Propriétés de la table» dans l'onglet Tableau des outils.
Tables de mise en forme et de style dans Microsoft Word
Microsoft Word propose une variété d'options pour la mise en forme et les tables de style. Pour accéder à ces options, cliquez sur l'onglet des outils de table et sélectionnez la liste déroulante des styles de table. Cela ouvrira un menu avec une variété de styles de table prédéfinis à choisir. Vous pouvez également créer vos propres styles personnalisés en sélectionnant l'option «Nouveau style de table».
Dans l'onglet des outils de table, vous pouvez également accéder à des options pour ajouter des frontières, des ombrages et un emballage de texte à votre table. Ces options peuvent être utilisées pour personnaliser davantage l'apparence de votre table.
Ajout de données à une table dans Microsoft Word
Une fois que vous avez créé et stylé votre table, vous pouvez y ajouter des données. Pour saisir des données dans une table, cliquez simplement sur une cellule et commencez à taper. Vous pouvez utiliser la touche Tab pour vous déplacer entre les cellules, ou vous pouvez utiliser votre souris pour cliquer sur une autre cellule. Vous pouvez également ajouter des formules aux cellules, qui peuvent être utilisées pour calculer les données du tableau.
Impression d'une table dans Microsoft Word
Une fois que vous avez créé et rempli votre table, vous pouvez l'imprimer. Pour imprimer une table dans Microsoft Word, accédez à l'onglet Fichier et sélectionnez Imprimer. Dans la boîte de dialogue d'impression, choisissez les pages du document que vous souhaitez imprimer. Vous pouvez également ajuster les marges et l'orientation des pages pour votre table.
Enregistrer une table dans Microsoft Word
Lorsque vous avez fini de créer et de formater votre table dans Microsoft Word, vous pouvez l'enregistrer. Pour enregistrer une table dans Microsoft Word, accédez simplement à l'onglet Fichier et sélectionnez Enregistrer. Vous pouvez également enregistrer le tableau sous forme de PDF, qui peut être affiché et imprimé sur n'importe quel appareil.
Conclusion
La création d'une table dans Microsoft Word est facile et peut être effectuée en quelques étapes simples. Avec la variété des options disponibles pour les tables de mise en forme et de style, vous pouvez créer une table professionnelle et attrayante en un rien de temps. Une fois que vous avez créé le tableau, vous pouvez y ajouter des données, l'imprimer et même les enregistrer en PDF.
Questions fréquemment posées
Question 1: Comment créer une table dans Microsoft Word?
Réponse: Pour créer une table dans Microsoft Word, ouvrez le document et accédez à l'onglet INSERT. Cliquez sur le bouton de la table et sélectionnez la taille de la table que vous souhaitez créer. Vous pouvez également dessiner une table en sélectionnant l'option Draw Table. Une fois que vous avez créé le tableau, vous pouvez le personnaliser en ajoutant ou en supprimant les lignes, les colonnes et les bordures. Vous pouvez également ajouter de l'ombrage, du formatage et d'autres éléments de conception à la table pour le rendre plus attrayant.
Question 2: Comment fusionner les cellules dans une table dans Microsoft Word?
Réponse: Pour fusionner les cellules dans un tableau dans Microsoft Word, sélectionnez d'abord les cellules que vous souhaitez fusionner. Ensuite, cliquez avec le bouton droit sur l'une des cellules sélectionnées et sélectionnez Merger les cellules dans le menu. Cela fusionnera les cellules sélectionnées en une seule cellule. Vous pouvez également utiliser l'option de fusion à partir de l'onglet Design pour fusionner les cellules dans un tableau.
Question 3: Comment ajouter du texte à une table dans Microsoft Word?
Réponse: Pour ajouter du texte à une table dans Microsoft Word, cliquez simplement dans une cellule et commencez à taper. Vous pouvez également sélectionner une cellule ou plusieurs cellules et cliquer sur l'onglet Home. Dans l'onglet Home, vous pouvez formater le texte, ajouter des hyperliens et insérer des images. Vous pouvez également modifier l'alignement du texte ou ajouter de l'ombrage aux cellules.
Question 4: Comment ajuster la taille d'une table dans Microsoft Word?
Réponse: Pour ajuster la taille d'une table dans Microsoft Word, sélectionnez d'abord le tableau en cliquant dessus. Ensuite, vous pouvez utiliser les poignées de sélection pour faire glisser les bords de la table pour le rendre plus grand ou plus petit. Vous pouvez également sélectionner le tableau et accéder à l'onglet Disposition. Dans l'onglet Disposition, vous pouvez spécifier la taille exacte de la table en entrant la largeur et la hauteur de la boîte de dialogue Propriétés du tableau.
Question 5: Comment ajouter une bordure à une table dans Microsoft Word?
Réponse: Pour ajouter une bordure à une table dans Microsoft Word, sélectionnez d'abord le tableau en cliquant dessus. Ensuite, accédez à l'onglet Design et cliquez sur le bouton Borders. Vous pouvez ensuite sélectionner le type de bordure que vous souhaitez ajouter dans le menu déroulant. Vous pouvez également personnaliser la bordure en sélectionnant la couleur, l'épaisseur et d'autres éléments de conception.
Question 6: Comment formater un tableau dans Microsoft Word?
Réponse: Pour formater une table dans Microsoft Word, sélectionnez le tableau en cliquant dessus. Ensuite, accédez à l'onglet Design et sélectionnez un style dans le groupe Styles Table. Vous pouvez également personnaliser les éléments de couleur et de conception de la table en sélectionnant le bouton Options de styles de table. De plus, vous pouvez utiliser les options d'ombrage, de bordures et d'alignement pour personnaliser davantage le formatage du tableau.
Créer une table en mot
Faire une table dans Microsoft Word est une tâche simple qui nécessite un effort minimal. Avec les bons outils, n'importe qui peut créer une table d'apparence professionnelle en un rien de temps. En suivant les étapes décrites dans cet article, vous pouvez créer rapidement et facilement une table polie dans Microsoft Word. En quelques clics, vous pourrez organiser vos données et les présenter de manière visuellement attrayante. Avec un peu de pratique, vous pouvez devenir maître dans la création de tables dans Microsoft Word.




















