Comment faites-vous un calendrier dans Microsoft Word?
Avez-vous besoin de créer un calendrier dans Microsoft Word mais vous ne savez pas comment? La création d'un calendrier dans Microsoft Word est facile à faire et peut être très utile pour garder une trace des événements et des tâches à venir. Dans cet article, nous vous montrerons comment faire un calendrier dans Microsoft Word, étape par étape. Nous fournirons également quelques conseils et astuces pour tirer le meilleur parti de votre calendrier. Donc, si vous cherchez un moyen de rester organisé et en plus de votre emploi du temps, lisez la suite pour savoir comment faire un calendrier dans Microsoft Word.
Pour faire un calendrier dans Microsoft Word, suivez ces étapes:
- Ouvrez un nouveau document dans Microsoft Word.
- Accédez à l'onglet Insérer et cliquez sur l'icône de la table.
- Sélectionnez le nombre de colonnes et de lignes que vous souhaitez créer.
- Réglez la hauteur et la largeur de la table pour créer un calendrier.
- Tapez les dates dans la colonne de gauche de la table.
- Formatez les polices et ajoutez une bordure à la table.
- Enregistrez le document en tant que modèle de mot pour une utilisation future.
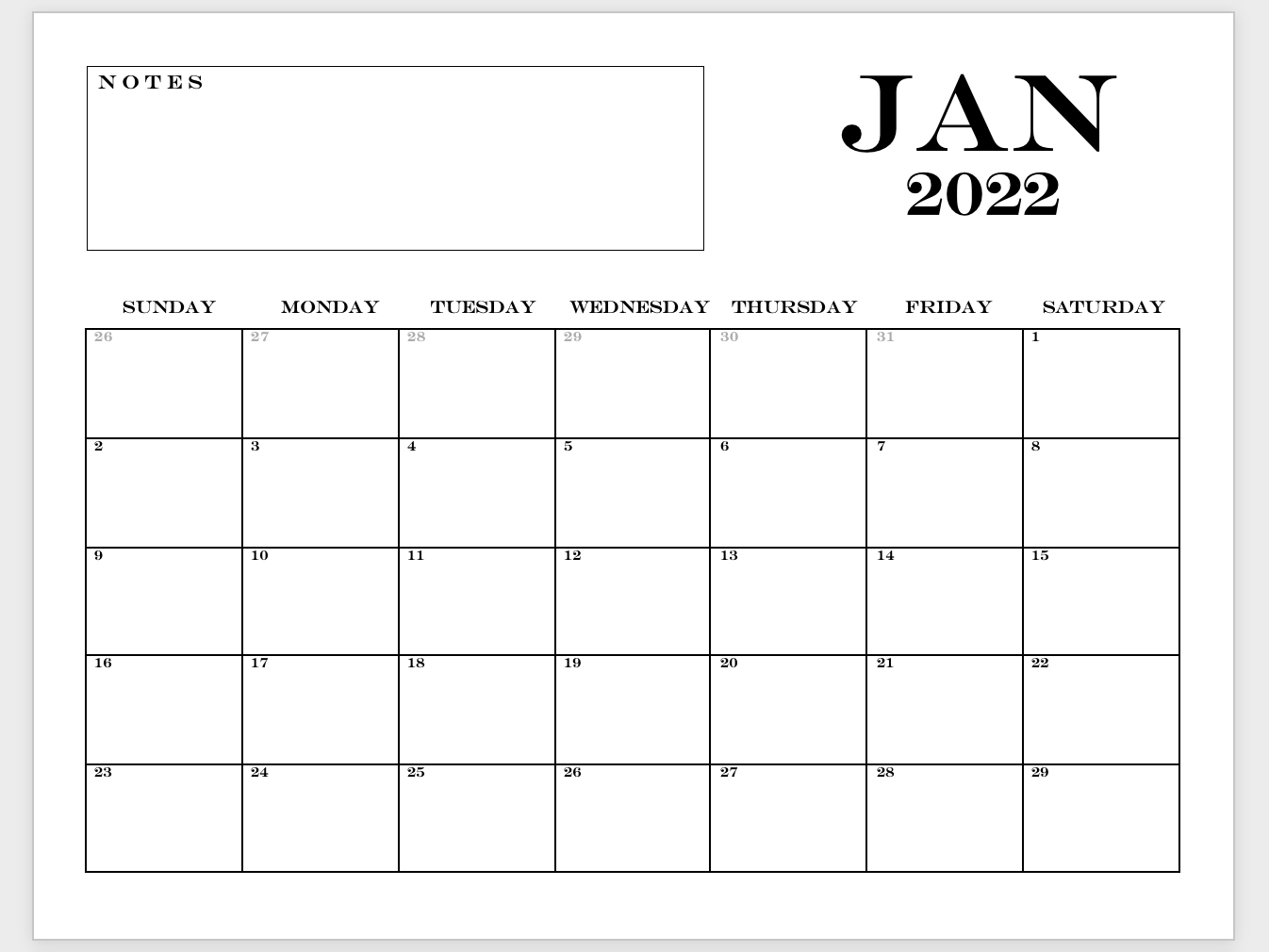
Comment faites-vous un calendrier dans Microsoft Word?
La création d'un calendrier dans Microsoft Word est plus facile que vous ne le pensez. Avec les bons outils et quelques étapes simples, vous pouvez faire un calendrier d'aspect professionnel en un rien de temps. Que vous recherchiez un moyen de suivre les rendez-vous ou de planifier une année d'événements, les modèles de calendrier de Microsoft Word facilitent la réalisation du travail.
Étape 1: Choisissez un modèle
La première étape de la création de votre calendrier consiste à choisir un modèle. Microsoft Word comprend plusieurs modèles de calendrier, chacun avec une conception et une disposition uniques. Pour accéder aux modèles, ouvrez Microsoft Word et cliquez sur l'onglet «Fichier». À partir de là, cliquez sur «Nouveau» puis recherchez «Calendar» dans la barre de recherche. Vous verrez plusieurs options à choisir. Sélectionnez celui qui correspond le mieux à vos besoins.
Étape 2: Personnalisez votre calendrier
Une fois que vous avez choisi un modèle, vous pouvez le personnaliser à votre goût. Commencez par ajouter votre propre texte, comme un titre, des dates ou d'autres informations. Vous pouvez également sélectionner différentes polices, couleurs et tailles pour faire en sorte que votre calendrier soit exactement comme vous le souhaitez. De plus, vous pouvez ajouter des images, des formes et des lignes pour personnaliser davantage votre calendrier.
Étape 3: Ajouter des événements et des rendez-vous
Une fois que votre calendrier est personnalisé, vous pouvez commencer à ajouter des événements et des rendez-vous. Pour ce faire, cliquez simplement sur le jour où vous souhaitez ajouter un événement et saisissez les détails. Vous pouvez également ajouter des images, des formes et des lignes pour personnaliser davantage votre calendrier. De plus, vous pouvez définir des rappels pour les événements et rendez-vous à venir.
Étape 4: Imprimez ou partagez votre calendrier
Une fois que vous avez terminé la personnalisation de votre calendrier, vous pouvez l'imprimer ou le partager avec d'autres. Pour imprimer votre calendrier, cliquez simplement sur l'onglet «Imprimer» dans le ruban supérieur et sélectionnez vos options d'impression. Pour partager votre calendrier, cliquez sur l'onglet «Partage» et entrez les adresses e-mail des personnes avec lesquelles vous souhaitez le partager.
Étape 5: Enregistrez votre calendrier
Avant de fermer de votre calendrier, assurez-vous de le sauver. Pour ce faire, cliquez sur l'onglet «Fichier», puis sélectionnez «Enregistrer sous». De là, choisissez un emplacement pour enregistrer votre calendrier. Vous pouvez également choisir un type de fichier, tel qu'un document Microsoft Word ou un PDF. Une fois votre calendrier enregistré, vous pouvez y accéder chaque fois que vous en avez besoin.
Étape 6: Personnalisez vos paramètres de calendrier
Enfin, vous pouvez personnaliser vos paramètres de calendrier. Pour ce faire, cliquez sur l'onglet «Format» et sélectionnez «Paramètres de calendrier». Ici, vous pouvez choisir comment afficher votre calendrier (hebdomadaire, mensuel, etc.), définir le jour de départ et choisir votre format de date. Vous pouvez également ajouter des vacances et d'autres occasions spéciales à votre calendrier, ainsi que de personnaliser la palette de couleurs.
Étape 7: Créez des événements et des rendez-vous récurrents
Si vous avez des événements ou des rendez-vous récurrents, vous pouvez facilement les ajouter à votre calendrier. Pour ce faire, cliquez sur l'onglet «récurrent» et sélectionnez «Créer un événement récurrent». De là, vous pouvez choisir le type d'événement (quotidien, hebdomadaire, etc.), les dates de début et de fin, et tout autre détail que vous souhaitez inclure.
Étape 8: Rendez votre calendrier interactif
Si vous souhaitez rendre votre calendrier interactif, vous pouvez le faire en ajoutant des hyperliens. Pour ce faire, sélectionnez le texte ou l'image sur laquelle vous souhaitez lier, puis cliquez sur le bouton «Insérer l'hyperlien». De là, vous pouvez saisir l'URL de la page vers laquelle vous souhaitez lier. Une fois que vous avez ajouté vos hyperliens, vous pouvez cliquer dessus pour accéder à la page.
Étape 9: Ajoutez des formulaires à votre calendrier
Vous pouvez également ajouter des formulaires à votre calendrier. Pour ce faire, sélectionnez le texte ou l'image sur laquelle vous souhaitez lier, puis cliquez sur le bouton «Insérer le formulaire». De là, vous pouvez sélectionner le type de formulaire que vous souhaitez ajouter (formulaire de contact, enquête, etc.) et entrer les détails. Une fois que vous avez ajouté votre formulaire, vous pouvez cliquer dessus pour accéder au formulaire.
Étape 10: Publiez votre calendrier
La dernière étape consiste à publier votre calendrier. Pour ce faire, cliquez sur l'onglet «Publier» et sélectionnez «Publier sur Web». De là, vous pouvez saisir l'URL de la page sur laquelle vous souhaitez publier. Une fois que vous avez publié votre calendrier, vous pouvez partager le lien avec les autres.
FAQ connexe
Quelle est la façon la plus simple de créer un calendrier dans Microsoft Word?
Le moyen le plus simple de créer un calendrier dans Microsoft Word est d'utiliser les modèles de calendrier pré-fabriqués. Microsoft Word propose une large gamme de modèles de calendrier, des calendriers mensuels et annuels aux planificateurs hebdomadaires et même quotidiens. Vous pouvez personnaliser ces modèles avec les dates et informations souhaitées, ou recommencer à zéro.
L'utilisation d'un modèle vous fera gagner beaucoup de temps et d'efforts, vous permettant de créer rapidement un calendrier adapté à vos besoins. Tout ce que vous avez à faire est de sélectionner le modèle que vous souhaitez, d'ajouter les dates et de personnaliser la conception et la mise en page à votre goût.
Comment insérer un calendrier dans un document Word?
Vous pouvez facilement insérer un calendrier dans un document Word en utilisant le menu «INSERT». Dans le menu «Insérer», sélectionnez «Calendrier», puis choisissez le type de calendrier que vous souhaitez insérer. Microsoft Word propose une variété de modèles de calendrier, y compris des calendriers mensuels et annuels, ainsi que des planificateurs quotidiens et hebdomadaires.
Une fois que vous avez sélectionné le type de calendrier que vous souhaitez insérer, vous pouvez personnaliser la conception et la mise en page en ajoutant des dates, du texte, des images, etc. Vous pouvez également utiliser le menu «Format» pour modifier la police, la taille, la couleur et d'autres options de formatage.
Comment formater un calendrier dans Microsoft Word?
Une fois que vous avez inséré un calendrier dans un document Word, vous pouvez le formater à votre goût. Vous pouvez utiliser le menu «Format» pour modifier la police, la taille, la couleur et d'autres options de formatage. Vous pouvez également ajouter des dates, du texte, des images et d'autres éléments au calendrier pour lui donner une touche plus personnelle.
De plus, vous pouvez utiliser le menu «Disposition» pour personnaliser la disposition du calendrier. Vous pouvez choisir d'afficher le calendrier dans une liste, une table ou une vue de grille, ainsi que d'ajuster la taille et l'espacement des éléments du calendrier.
Puis-je partager un calendrier que j'ai créé dans Microsoft Word?
Oui, vous pouvez facilement partager un calendrier que vous avez créé dans Microsoft Word. Vous pouvez utiliser le menu «Partager» pour envoyer rapidement votre calendrier à vos amis et à votre famille, ou vous pouvez enregistrer le calendrier en tant que PDF et le joindre à un e-mail. Vous pouvez également télécharger le calendrier sur un service de stockage cloud, tel que Dropbox ou Google Drive, puis partager le lien avec d'autres.
Si vous souhaitez partager le calendrier avec un public plus large, vous pouvez également le publier sur un site Web ou un blog. Vous pouvez facilement intégrer le calendrier dans une page Web ou publier en utilisant le code HTML fourni par Microsoft Word.
Comment imprimer un calendrier dans Microsoft Word?
Vous pouvez facilement imprimer un calendrier dans Microsoft Word en utilisant le menu «Imprimer». Dans le menu «Imprimer», sélectionnez le type de calendrier que vous souhaitez imprimer, comme mensuel ou annuel, puis choisissez la taille et la qualité de l'impression. Vous pouvez également personnaliser l'apparence du calendrier en choisissant la police, la taille, la couleur et d'autres options de formatage.
Une fois que vous avez personnalisé l'apparence du calendrier, vous pouvez sélectionner l'imprimante et la taille du papier que vous souhaitez utiliser, puis cliquez sur le bouton «Imprimer» pour démarrer le processus d'impression. Vous pouvez également enregistrer le calendrier en tant que fichier PDF, puis l'imprimer à partir d'une visionneuse PDF.
Création d'un calendrier dans Microsoft Word
La création d'un calendrier dans Microsoft Word a été facilitée avec les modèles fournis et les options de personnalisation. Vous pouvez désormais créer votre propre calendrier personnalisé avec facilité qui peut être utilisé pour tout, des événements familiaux aux réunions d'affaires. Avec quelques étapes simples, vous pouvez être sur le point d'avoir un calendrier qui répond à vos besoins personnels ou professionnels. Maintenant que vous savez comment faire un calendrier dans Microsoft Word, vous pouvez commencer à le personnaliser pour vous en créer.




















