Comment filtrer les e-mails dans Outlook à un dossier?
Êtes-vous submergé par le montant des e-mails que vous recevez dans votre boîte de réception Outlook? La gestion de ces e-mails peut être une tâche intimidante, mais ce n'est pas nécessaire! Dans cet article, nous discuterons du processus simple de filtrage des e-mails dans Outlook à un dossier spécifique. Vous apprendrez à créer et à appliquer le filtre et à garder votre boîte de réception bien rangée et organisée. Donc, si vous cherchez un moyen de gérer vos e-mails plus efficacement, lisez la suite pour découvrir comment filtrer les e-mails dans Outlook dans un dossier!
Il est facile de filtrer les e-mails dans Outlook à un dossier. Voici les étapes à suivre:
- Allez dans le dossier «Inbox» et ouvrez-le.
- Ouvrez la fenêtre «Règles de message».
- Cliquez sur le bouton «Nouveau» et sélectionnez «Créer une règle pour les messages d'arrivée».
- Choisissez l'option «avec des mots spécifiques dans l'adresse de l'expéditeur» et saisissez les adresses e-mail que vous souhaitez filtrer.
- Cliquez sur le bouton «Sélectionnez le dossier» et choisissez le dossier dans lequel vous souhaitez que les e-mails vont.
- Cliquez sur le bouton «OK» et c'est tout.
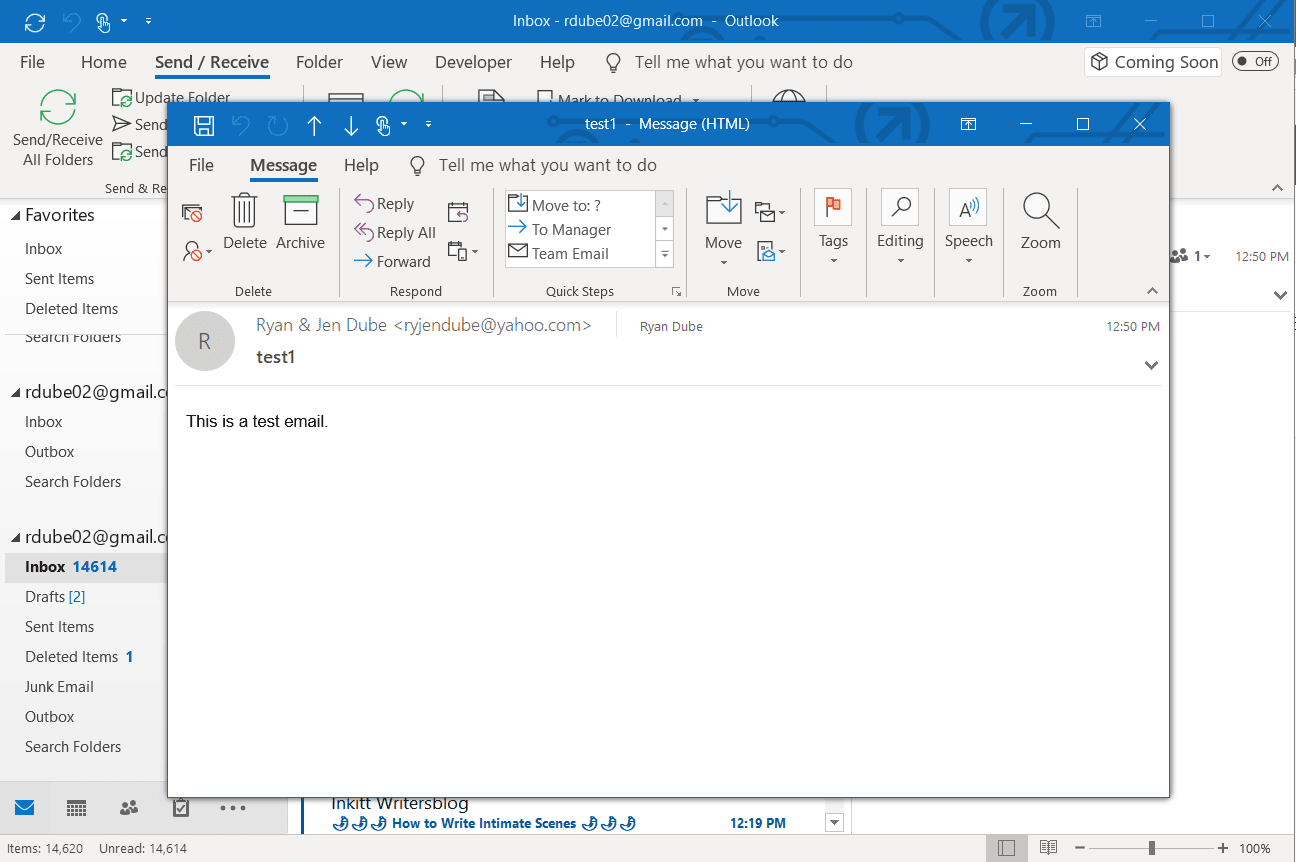
Filtrage des e-mails dans Outlook à un dossier
Outlook est l'un des programmes de messagerie les plus populaires sur le marché. Il fournit aux utilisateurs un moyen puissant d'organiser leurs e-mails et autres documents liés à leur travail. Et l'une des fonctionnalités d'Outlook est la possibilité de filtrer les e-mails par l'expéditeur, le sujet et d'autres critères, puis les déplacer automatiquement vers un dossier du choix de l'utilisateur. Cet article fournit un guide étape par étape pour aider les utilisateurs à filtrer les e-mails dans Outlook dans un dossier.
Étape 1: Création d'une règle
La première étape pour filtrer les e-mails dans Outlook dans un dossier consiste à créer une règle. Cette règle spécifiera les conditions dans lesquelles les e-mails doivent être filtrés et déplacés dans le dossier souhaité. Pour créer une règle, sélectionnez l'onglet Home dans Outlook, puis cliquez sur le bouton Règles. Dans la boîte de dialogue Rules, sélectionnez le bouton «Créer la règle». Une nouvelle fenêtre apparaîtra et l'utilisateur peut ensuite spécifier une condition pour la règle en sélectionnant dans le menu déroulant.
Étape 2: Sélection d'un dossier
La deuxième étape du filtrage des e-mails dans Outlook dans un dossier consiste à sélectionner le dossier dans lequel les e-mails doivent être déplacés. Pour ce faire, cliquez sur le bouton «Sélectionner le dossier» dans la boîte de dialogue Règles. Cela ouvrira une nouvelle fenêtre et l'utilisateur peut ensuite choisir le dossier dans lequel les e-mails doivent être déplacés.
Étape 3: Application de la règle
La troisième étape du filtrage des e-mails dans Outlook à un dossier consiste à appliquer la règle. Pour ce faire, cliquez sur le bouton «OK» dans la boîte de dialogue Rules. Cela appliquera la règle et tous les e-mails qui répondent aux critères spécifiés dans la règle seront automatiquement déplacés vers le dossier sélectionné à l'étape 2.
Tester la règle
Après avoir créé et appliqué la règle, l'utilisateur peut le tester pour s'assurer qu'il fonctionne correctement. La façon la plus simple de le faire est d'envoyer un e-mail de test qui répond aux critères spécifiés dans la règle. Si l'e-mail est déplacé vers le dossier sélectionné à l'étape 2, la règle fonctionne correctement.
Tester avec un e-mail existant
L'utilisateur peut également tester la règle avec un e-mail existant dans sa boîte de réception. Pour ce faire, sélectionnez l'e-mail dans la boîte de réception, puis sélectionnez l'onglet Home dans Outlook et cliquez sur le bouton Règles. Dans la boîte de dialogue Rules, sélectionnez le bouton «Exécuter les règles maintenant». Cela ouvrira une nouvelle fenêtre et l'utilisateur peut ensuite sélectionner la règle à appliquer. Si l'e-mail est déplacé vers le dossier sélectionné à l'étape 2, la règle fonctionne correctement.
Test avec plusieurs e-mails
L'utilisateur peut également tester la règle avec plusieurs e-mails dans sa boîte de réception. Pour ce faire, sélectionnez les e-mails dans la boîte de réception, puis sélectionnez l'onglet Home dans Outlook et cliquez sur le bouton Règles. Dans la boîte de dialogue Rules, sélectionnez le bouton «Exécuter les règles maintenant». Cela ouvrira une nouvelle fenêtre et l'utilisateur peut ensuite sélectionner la règle à appliquer. Si les e-mails sont déplacés vers le dossier sélectionné à l'étape 2, la règle fonctionne correctement.
Peu de questions fréquemment posées
Qu'est-ce que Outlook?
Outlook est un service de messagerie et une application de Microsoft qui fait partie de la suite Microsoft Office. Il est utilisé pour envoyer et recevoir des e-mails, gérer les contacts, planifier des rendez-vous et gérer les tâches. Il comprend également des fonctionnalités telles que la possibilité de filtrer les e-mails, afin que les utilisateurs puissent facilement trouver les e-mails qu'ils recherchent.
Comment puis-je filtrer les e-mails dans Outlook?
Le filtrage des e-mails dans Outlook est facile et peut être fait en quelques étapes. Tout d'abord, sélectionnez les e-mails que vous souhaitez filtrer. Cela peut être fait en sélectionnant les e-mails à l'aide des cases à côté de chaque e-mail. Ensuite, cliquez sur l'onglet «Organisez» en haut de la fenêtre Outlook, suivi de «Règles» et «Créer la règle». Ensuite, sélectionnez les critères des e-mails que vous souhaitez filtrer et cliquez sur «Suivant». Enfin, sélectionnez le dossier où vous souhaitez enregistrer les e-mails et cliquez sur «Terminer».
Quels sont les avantages du filtrage des e-mails dans Outlook?
Le filtrage des e-mails dans Outlook peut être un excellent moyen de vous assurer que vous ne voyez que des e-mails qui sont pertinents pour vous. En filtrant les e-mails dans différents dossiers, il est plus facile de trouver des e-mails qui sont importants pour vous, ainsi que de supprimer des e-mails qui ne sont plus pertinents. Il vous permet également de prendre rapidement des mesures sur les e-mails, car vous pouvez facilement trouver les e-mails dont vous avez besoin en quelques clics.
Quelle est la différence entre le filtrage et le tri des e-mails?
Le filtrage et le tri des e-mails sont deux façons différentes d'organiser vos e-mails. Le filtrage des e-mails organise les e-mails par critères tels que l'expéditeur, le sujet et la date, tandis que le tri des e-mails organise les e-mails par commande, date et taille alphabétique. Le filtrage des e-mails est généralement un moyen plus flexible d'organiser vos e-mails que de tri, car vous pouvez facilement organiser les e-mails en fonction de vos propres critères.
Puis-je configurer des règles pour filtrer automatiquement les e-mails?
Oui, vous pouvez configurer des règles pour filtrer automatiquement les e-mails dans Outlook. Pour ce faire, accédez à l'onglet «Organiser», puis sélectionnez «Règles» et «Créer la règle». Ensuite, sélectionnez les critères et le dossier sur lequel vous souhaitez enregistrer les e-mails et cliquez sur «Terminer». Une fois la règle configurée, Outlook filtrera automatiquement les e-mails en fonction des critères que vous avez sélectionnés.
Quel est le but de filtrer les e-mails?
Le but de filtrer les e-mails est de faciliter la recherche de courriels qui sont importants pour vous, ainsi que de supprimer des e-mails qui ne sont plus pertinents. En filtrant les e-mails dans différents dossiers, il est plus facile de prendre rapidement des mesures sur les e-mails et de trouver des e-mails qui sont importants pour vous. De plus, il peut vous aider à maintenir votre boîte de réception organisée et sans encombrement.
Conseil rapide: filtrage des e-mails dans Outlook
En conclusion, le filtrage des e-mails dans Outlook à un dossier est un excellent moyen de garder votre boîte de réception organisée et sans encombrement. C'est un excellent outil pour vous aider à gérer vos e-mails, à gagner du temps et à garder des documents importants facilement accessibles. Avec quelques étapes simples, vous pouvez facilement filtrer les e-mails dans Outlook et commencer à organiser votre boîte de réception en un rien de temps.



















