Comment imprimer dans Microsoft Word?
Essayez-vous de comprendre comment imprimer dans Microsoft Word? Cela peut être une tâche délicate si vous ne savez pas par où commencer. Dans cet article, nous vous fournirons des instructions étape par étape sur la façon d'imprimer à partir de Microsoft Word, afin que vous puissiez rapidement et facilement les documents imprimés. Que vous soyez un novice ou un utilisateur expérimenté, vous trouverez utile les informations de cet article. Alors, commençons!
- Ouvrez le document dans Microsoft Word que vous souhaitez imprimer.
- Cliquez sur l'onglet Fichier dans le coin supérieur gauche.
- Sélectionnez Print dans le volet gauche.
- Sélectionnez l'imprimante que vous souhaitez utiliser.
- Choisissez le nombre de copies dont vous avez besoin.
- Cliquez sur Print.
Votre document sera désormais imprimé. Vous pouvez également ajuster la taille du papier et la mise en page dans le menu d'impression.
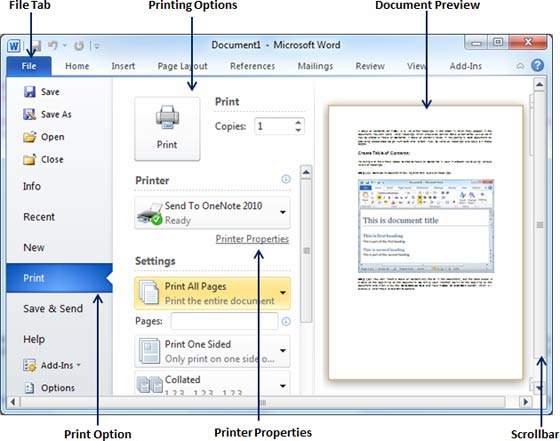
Comment imprimer des documents dans Microsoft Word
L'impression des documents est une tâche courante que la plupart des gens doivent faire. Microsoft Word est le programme de traitement de texte le plus populaire au monde, donc savoir comment imprimer des documents dans Word est une compétence utile. Dans cet article, nous couvrirons les bases de la façon d'imprimer dans Microsoft Word et expliquer les différentes options disponibles.
Choisissez votre imprimante
La première étape pour imprimer un document dans Microsoft Word consiste à sélectionner l'imprimante que vous souhaitez utiliser. Word comprend un certain nombre d'options intégrées, y compris des imprimantes locales, des imprimantes réseau et des imprimantes virtuelles. Selon le type d'imprimante que vous avez, vous devrez peut-être également installer des logiciels supplémentaires.
Une fois que vous avez sélectionné votre imprimante, vous pouvez définir la taille du papier et l'orientation. Word comprend également un certain nombre d'options pour peaufiner les marges et la disposition des pages.
Configurer vos paramètres d'impression
Avant d'imprimer votre document, vous devrez configurer vos paramètres d'impression. Word comprend un certain nombre d'options pour contrôler la qualité et l'apparence de votre document. Par exemple, vous pouvez spécifier la plage de pages, le nombre de copies et l'opportunité d'imprimer ou non des couleurs d'arrière-plan et des images.
Vous pouvez également configurer des paramètres avancés tels que la source de papier, l'impression duplex et l'ordre de page. Enfin, vous pouvez prévisualiser votre document pour vous assurer que tout semble correct avant d'imprimer.
Imprimez votre document
Une fois que vous êtes satisfait de vos paramètres de document et d'impression, vous pouvez imprimer votre document en cliquant sur le bouton «Imprimer». Word enverra ensuite votre document à l'imprimante que vous avez sélectionnée. Selon votre imprimante, vous devrez peut-être attendre quelques secondes pour que votre document commence l'impression.
Impression de PDF
L'impression de PDF est un moyen utile de partager des documents sans avoir à se soucier de quelqu'un qui apporte des modifications au document. Word comprend une imprimante PDF intégrée, que vous pouvez utiliser pour enregistrer votre document sous forme de fichier PDF. Pour ce faire, sélectionnez simplement l'imprimante «PDF» dans la liste des imprimantes, puis cliquez sur le bouton «Imprimer».
Word comprend également un certain nombre d'outils pour personnaliser votre fichier PDF. Par exemple, vous pouvez protéger votre PDF, définir la sécurité du document et ajouter une signature numérique. Vous pouvez même configurer Word pour enregistrer automatiquement le PDF dans un dossier spécifique.
Impression d'autres types de fichiers
Word vous permet également d'imprimer des documents dans une variété d'autres formats de fichiers, tels que HTML et XML. Pour ce faire, sélectionnez le format de fichier que vous souhaitez utiliser dans le menu «Enregistrer sous», puis cliquez sur le bouton «Imprimer». Word générera ensuite un nouveau fichier dans le format spécifié.
Vous pouvez également utiliser Word pour imprimer des documents dans une variété de formats d'image, tels que JPG et PNG. Pour ce faire, sélectionnez le format d'image que vous souhaitez utiliser dans le menu «Enregistrer sous», puis cliquez sur le bouton «Imprimer». Word générera ensuite un nouveau fichier image dans le format spécifié.
Imprimer plusieurs copies
Word facilite l'imprimer plusieurs copies d'un document. Pour ce faire, entrez simplement le nombre de copies que vous souhaitez imprimer dans le champ «Nombre de copies». Word générera ensuite le nombre spécifié de copies lorsque vous cliquez sur le bouton «Imprimer».
Impression de plusieurs imprimantes
Word facilite également l'imprimé pour plusieurs imprimantes. Pour ce faire, sélectionnez simplement l'option «multiple» dans la liste des imprimantes, puis sélectionnez les imprimantes que vous souhaitez utiliser. Word générera ensuite le nombre spécifié de copies pour chaque imprimante lorsque vous cliquez sur le bouton «Imprimer».
Impression d'autres programmes
Enfin, Word peut également être utilisé pour imprimer des documents à partir d'autres programmes. Pour ce faire, ouvrez simplement le document dans le programme, puis sélectionnez l'option «Imprimer». Dans la boîte de dialogue Imprimer, sélectionnez l'option «Microsoft Print to PDF», puis cliquez sur le bouton «Imprimer». Word générera ensuite un fichier PDF avec le document.
Questions fréquemment posées
Q1. Qu'est-ce que Microsoft Word?
A1. Microsoft Word est un programme de traitement de texte qui fait partie de la suite Microsoft Office. Il a été publié pour la première fois en 1983 et est maintenant l'un des programmes de traitement de texte les plus utilisés au monde. Il est principalement utilisé pour la création, la mise en forme et l'édition de documents, et il peut être utilisé à diverses fins tels que l'écriture de lettres, la création de curriculum vitae et la création de présentations.
Q2. Comment ouvrir un document dans Microsoft Word?
A2. Pour ouvrir un document dans Microsoft Word, vous pouvez soit double-cliquer sur le fichier, sélectionner le fichier, puis cliquer sur le bouton «Ouvrir», soit utiliser le menu «Fichier» et sélectionner «Ouvrir» dans le menu déroulant. Une fois le document ouvert, vous verrez le document dans une nouvelle fenêtre.
Q3. Comment imprimer dans Microsoft Word?
A3. Pour imprimer dans Microsoft Word, vous devez d'abord ouvrir le document que vous souhaitez imprimer. Une fois le document ouvert, vous pouvez cliquer sur l'onglet «Fichier» dans le coin supérieur gauche de l'écran, puis sélectionner «Imprimer» dans le menu déroulant. Cela ouvrira une nouvelle fenêtre où vous pouvez sélectionner l'imprimante que vous souhaitez utiliser et le nombre de copies que vous souhaitez imprimer. Une fois que vous avez sélectionné l'imprimante et le nombre de copies, vous pouvez cliquer sur le bouton «Imprimer» pour imprimer le document.
Q4. Quelles sont les différentes options d'impression dans Microsoft Word?
A4. Lors de l'impression dans Microsoft Word, il existe différentes options disponibles. Vous pouvez choisir d'imprimer l'intégralité du document, de sélectionner des pages spécifiques, d'imprimer plusieurs copies et de sélectionner l'orientation (portrait ou paysage). Vous pouvez également sélectionner la taille du papier et le type, ainsi que définir les marges et la taille de la page. De plus, vous pouvez spécifier la plage de page, imprimer des deux côtés du papier et définir l'ordre d'impression (front-to-back ou retour à front).
Q5. Comment enregistrer un document dans Microsoft Word?
A5. Pour enregistrer un document dans Microsoft Word, vous pouvez cliquer sur l'onglet «Fichier» dans le coin supérieur gauche de l'écran, puis sélectionner «Enregistrer» dans le menu déroulant. Cela ouvrira une nouvelle fenêtre où vous pouvez sélectionner l'emplacement où vous souhaitez enregistrer le document et saisir un nom de fichier pour le document. Une fois que vous avez sélectionné l'emplacement et entré le nom du fichier, vous pouvez cliquer sur le bouton «Enregistrer» pour enregistrer le document.
Q6. Comment puis-je prévisualiser un document dans Microsoft Word avant d'imprimer?
A6. Pour prévisualiser un document dans Microsoft Word avant d'imprimer, vous pouvez cliquer sur l'onglet «Fichier» dans le coin supérieur gauche de l'écran, puis sélectionner «Imprimer l'aperçu» dans le menu déroulant. Cela ouvrira une nouvelle fenêtre où vous pouvez afficher le document tel qu'il apparaîtra lors de l'imprimé. Vous pouvez utiliser le curseur Zoom pour zoomer et sortir du document, ou vous pouvez sélectionner le bouton «Configuration de la page» pour ajuster la taille et les marges de la page. Une fois que vous êtes satisfait de l'apparence du document, vous pouvez cliquer sur le bouton «Imprimer» pour imprimer le document.
Microsoft Office: Comment imprimer un document Word
L'impression dans Microsoft Word est un processus relativement simple, que vous soyez un novice ou un vétéran. En suivant les étapes décrites ci-dessus, vous pouvez facilement imprimer des documents à partir de Word, en ajustant les paramètres au besoin pour obtenir la sortie parfaite. En quelques clics de la souris, vous pouvez imprimer un document comme vous en avez besoin. Alors, n'ayez pas peur d'expérimenter les options et d'imprimer vos documents avec facilité et confiance!




















