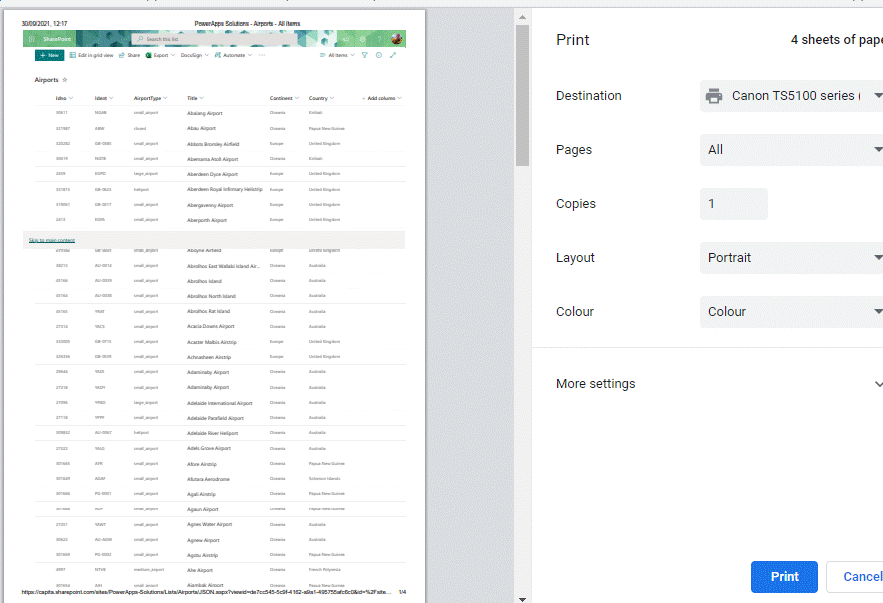Comment imprimer une liste SharePoint?
Cherchez-vous à imprimer une liste SharePoint? L'impression des listes de SharePoint peut être une tâche intimidante si vous ne connaissez pas les bonnes étapes. Heureusement, cet article vous fournira les conseils nécessaires pour faciliter le processus. Nous couvrirons les bases de l'impression d'une liste SharePoint, y compris les différentes options disponibles et la meilleure approche à adopter. Avec ces informations en main, vous pourrez imprimer une liste SharePoint en un rien de temps.
Comment imprimer une liste SharePoint?
- Accédez à la page SharePoint où se trouve la liste.
- Cliquez sur le Imprimer icône en haut de la page.
- Choisissez le Imprimer Option du menu déroulant.
- Une nouvelle fenêtre s'ouvrira avec la liste dans un format imprimable.
- Cliquez sur Imprimer bouton en haut de la fenêtre.
langue.
Comment imprimer une liste SharePoint
SharePoint est une plate-forme de collaboration commerciale incroyablement puissante. Il permet aux utilisateurs de stocker, d'organiser et de partager facilement des informations. L'une des meilleures fonctionnalités de SharePoint est sa capacité à imprimer SharePoint listes. Cela facilite la suite de documents et de données importants de manière organisée. Dans cet article, nous expliquerons comment imprimer une liste SharePoint.
Étape 1: Créez une liste SharePoint
La première étape pour imprimer une liste SharePoint consiste à créer la liste. Pour ce faire, ouvrez SharePoint et cliquez sur l'onglet «Listes». Cliquez ensuite sur le bouton «Nouvelle liste». Vous serez invité à saisir un nom et une description de la liste. Une fois que vous avez fait cela, cliquez sur «Créer» pour créer la liste.
Une fois la liste créée, vous pouvez commencer à y ajouter des éléments. Pour ce faire, cliquez sur le bouton «Ajouter» et entrez les informations de chaque élément. Une fois que vous avez entré toutes les informations dont vous avez besoin, cliquez sur «Enregistrer» pour enregistrer la liste.
Étape 2: Imprimez la liste SharePoint
Une fois la liste créée, vous pouvez commencer à l'imprimer. Pour ce faire, ouvrez la liste et cliquez sur le bouton «Imprimer». Cela ouvrira la boîte de dialogue Imprimer. De là, vous pouvez choisir l'imprimante que vous souhaitez utiliser, la taille du papier et l'orientation de l'impression.
Une fois que vous avez choisi les paramètres, cliquez sur «Imprimer» pour commencer l'impression. La liste sera imprimée en fonction des paramètres que vous avez choisis. Si vous souhaitez apporter des modifications à l'impression, telles que la modification de la taille de la police, vous pouvez le faire dans la boîte de dialogue d'impression.
Étape 3: Aperçu de l'impression
Une fois la liste imprimée, vous pouvez prévisualiser l'impression. Pour ce faire, cliquez sur le bouton «Aperçu» dans la boîte de dialogue Imprimer. Cela ouvrira une nouvelle fenêtre qui montre un aperçu de l'impression. Si vous êtes satisfait de l'impression, vous pouvez fermer la fenêtre et passer à l'étape suivante.
Si vous souhaitez apporter des modifications à l'impression, comme la modification de la taille de la police ou l'ajout d'un pied de page, vous pouvez le faire dans la fenêtre d'aperçu. Une fois que vous avez apporté les modifications, cliquez sur «Imprimer» pour imprimer la version mise à jour de la liste.
Étape 4: Exporter la liste SharePoint
Une fois la liste imprimée, vous pouvez l'exporter. Pour ce faire, ouvrez la liste et cliquez sur le bouton «Exporter». Cela ouvrira la boîte de dialogue Exporter. À partir d'ici, vous pouvez choisir d'exporter la liste en tant que fichier Excel, un fichier PDF ou un fichier texte.
Une fois que vous avez choisi le type de fichier, cliquez sur «Exporter» pour démarrer le processus d'exportation. La liste sera exportée en fonction des paramètres que vous avez choisis. Une fois le processus d'exportation terminé, vous pouvez ouvrir le fichier exporté et afficher ou l'imprimer.
Étape 5: Partager la liste SharePoint
Une fois la liste exportée, vous pouvez la partager avec d'autres personnes. Pour ce faire, ouvrez la liste et cliquez sur le bouton «Partager». Cela ouvrira la boîte de dialogue Partager. À partir d'ici, vous pouvez saisir les adresses e-mail des personnes avec lesquelles vous souhaitez partager la liste.
Une fois que vous avez entré les adresses e-mail, cliquez sur «Partage» pour démarrer le processus de partage. La liste sera envoyée aux personnes que vous avez spécifiées. Ils pourront ensuite afficher et imprimer la liste.
Étape 6: Modifier la liste SharePoint
Une fois la liste partagée, vous pouvez la modifier. Pour ce faire, ouvrez la liste et cliquez sur le bouton «Modifier». Cela ouvrira la boîte de dialogue Modifier. De là, vous pouvez apporter des modifications à la liste, comme l'ajout ou la suppression d'éléments, la modification de l'ordre des éléments ou la modification de la taille de la police.
Une fois que vous avez apporté les modifications, cliquez sur «Enregistrer» pour enregistrer les modifications. La liste sera mise à jour en fonction des modifications que vous avez apportées. Vous pouvez ensuite imprimer ou exporter la liste mise à jour.
Étape 7: Publiez la liste SharePoint
Une fois la liste éditée, vous pouvez la publier. Pour ce faire, ouvrez la liste et cliquez sur le bouton «Publier». Cela ouvrira la boîte de dialogue Publier. À partir d'ici, vous pouvez choisir de publier la liste sur le Web, un intranet ou un réseau externe.
Une fois que vous avez choisi l'option de publication, cliquez sur «Publier» pour démarrer le processus de publication. La liste sera publiée en fonction des paramètres que vous avez choisis. Une fois la liste publiée, vous pouvez l'afficher et l'imprimer à partir du Web ou de l'intranet.
Étape 8: Gérer la liste SharePoint
Une fois la liste publiée, vous pouvez le gérer. Pour ce faire, ouvrez la liste et cliquez sur le bouton «Gérer». Cela ouvrira la boîte de dialogue Gérer. De là, vous pouvez ajouter ou supprimer les utilisateurs, modifier les autorisations des utilisateurs ou supprimer la liste.
Une fois que vous avez apporté les modifications, cliquez sur «Enregistrer» pour enregistrer les modifications. La liste sera mise à jour en fonction des modifications que vous avez apportées. Vous pouvez ensuite afficher et imprimer la liste mise à jour.
Étape 9: Supprimer la liste SharePoint
Une fois la liste gérée, vous pouvez le supprimer. Pour ce faire, ouvrez la liste et cliquez sur le bouton «Supprimer». Cela ouvrira la boîte de dialogue Supprimer. De là, vous pouvez choisir de supprimer la liste ou de le garder dans la poubelle.
Une fois que vous avez choisi l'option, cliquez sur «Supprimer» pour démarrer le processus de suppression. La liste sera supprimée en fonction des paramètres que vous avez choisis. Une fois la liste supprimée, elle ne peut pas être récupérée.
Étape 10: Archiver la liste SharePoint
Une fois la liste supprimée, vous pouvez l'archiver. Pour ce faire, ouvrez la liste et cliquez sur le bouton «Archive». Cela ouvrira la boîte de dialogue Archive. De là, vous pouvez choisir d'archiver la liste ou de le garder dans les archives.
Une fois que vous avez choisi l'option, cliquez sur «Archive» pour démarrer le processus d'archivage. La liste sera archivée en fonction des paramètres que vous avez choisis. Une fois la liste archivée, elle ne peut pas être modifiée ou supprimée.
FAQ connexe
Qu'est-ce que SharePoint?
SharePoint est une application Web développée par Microsoft qui permet aux utilisateurs de collaborer et de partager des documents et des informations via un portail Web. Il peut être utilisé pour stocker, organiser, partager et accéder aux informations de presque tous les appareils avec une connexion Internet. Il permet également aux utilisateurs de créer des sites Web, des blogs et des wikis, ainsi que de gérer les tâches et les projets. SharePoint possède également des fonctionnalités telles que les bibliothèques de documents, les listes, les discussions et les enquêtes pour aider les utilisateurs à collaborer et à travailler ensemble sur des projets.
SharePoint peut être utilisé par les entreprises pour stocker des informations confidentielles, collaborer sur des documents et gérer des projets. Il est également utilisé par les établissements d'enseignement pour stocker et partager des documents, gérer les tâches et collaborer aux discussions en classe.
Comment imprimer une liste SharePoint?
L'impression d'une liste SharePoint peut être effectuée en accédant à la liste à partir de la page principale de SharePoint. Ensuite, cliquez sur le menu déroulant «Actions» et sélectionnez «Imprimer». Cela ouvrira une version adaptée à l'imprimante de la liste qui peut ensuite être imprimée. Il est également possible d'exporter la liste vers une feuille de calcul Microsoft Excel, qui peut ensuite être imprimée.
Une autre option consiste à utiliser la fonction «Imprimer List» dans le menu du ruban. Cela ouvrira une fenêtre d'aperçu d'impression où vous pouvez ajuster la taille et l'orientation de la page avant d'imprimer. Vous pouvez également choisir d'imprimer l'intégralité de la liste ou simplement les éléments sélectionnés. Si vous imprimez une grande liste, il est recommandé d'exporter d'abord avant d'imprimer. Cela vous permettra d'ajuster la taille et l'orientation de la page au besoin.
Quels sont les avantages de l'impression d'une liste SharePoint?
L'impression d'une liste SharePoint peut être utile pour un certain nombre de raisons. Il peut être utilisé pour créer une copie papier des informations stockées dans la liste, qui peuvent être utilisées pour le dépôt physique ou à des fins d'archivage. Il peut également être utilisé pour créer une liste physique qui peut être utilisée pour référence ou pour suivre les modifications au fil du temps. Il peut également être utilisé pour créer rapidement un rapport des données stockées dans la liste, qui peuvent être utilisées pour l'analyse ou pour prendre des décisions.
L'impression d'une liste SharePoint peut également aider à rendre les données plus accessibles aux utilisateurs qui n'ont peut-être pas accès au site SharePoint. Il peut également aider à maintenir la liste organisée et à jour, car toutes les modifications apportées à la liste seront reflétées dans la version imprimée. Cela peut être particulièrement utile pour partager des informations avec des collègues ou des partenaires qui peuvent ne pas avoir accès au site SharePoint.
Quelles sont les limites de l'impression d'une liste SharePoint?
L'impression d'une liste SharePoint peut être un outil utile, cependant, certaines limites doivent être prises en considération. Par exemple, lors de l'impression de grandes listes, le formatage de la liste peut ne pas être conservé et certaines données peuvent être perdues. De plus, l'impression d'une liste SharePoint peut prendre du temps si la liste est grande, et il peut être difficile de maintenir la liste imprimée à jour à mesure que les modifications sont apportées à la liste.
Il est également important de noter que lors de l'impression d'une liste SharePoint, les paramètres de sécurité appliqués à la liste ne seront pas conservés. Cela signifie que toutes les données confidentielles stockées dans la liste seront visibles pour toute personne ayant accès à la version imprimée. Par conséquent, il est important de considérer la sécurité des données avant d'imprimer une liste SharePoint.
Quelle est la meilleure façon d'imprimer une liste SharePoint?
La meilleure façon d'imprimer une liste SharePoint est d'exporter d'abord la liste vers une feuille de calcul Microsoft Excel. Cela vous permettra de formater la liste au besoin et de faire des ajustements à la taille et à l'orientation de la page avant d'imprimer. Ceci est particulièrement utile pour les grandes listes car elle aidera à maintenir la liste organisée et à garantir que toutes les données sont conservées. De plus, il vous permettra de maintenir la liste imprimée à jour car toutes les modifications apportées à la liste dans SharePoint seront reflétées dans la feuille de calcul Excel.
Une autre option consiste à utiliser la fonction «Imprimer List» dans le menu du ruban. Cela ouvrira une fenêtre d'aperçu d'impression où vous pouvez ajuster la taille et l'orientation de la page avant d'imprimer. Vous pouvez également choisir d'imprimer l'intégralité de la liste ou simplement les éléments sélectionnés. C'est une bonne option si vous avez besoin d'imprimer rapidement une liste sans avoir à l'exporter pour exceller d'abord.
Comment exporter les éléments de la liste SharePoint dans PDF à l'aide de Power Automate | Liste de PDF
En conclusion, l'impression d'une liste SharePoint est un processus assez simple que n'importe qui peut faire. Vous avez simplement besoin d'avoir accès à la liste SharePoint, à l'accès à une imprimante et à la possibilité de suivre quelques étapes simples. Avec les bons conseils, vous pouvez imprimer votre liste SharePoint en un rien de temps.