Comment inclure la vidéo YouTube dans PowerPoint?
Cherchez-vous des moyens de rendre votre présentation PowerPoint plus engageante? Incorporer des vidéos de YouTube est un moyen efficace de faire exactement cela! YouTube est la plate-forme vidéo la plus populaire au monde et dispose de millions de vidéos à choisir. Dans cet article, nous discuterons de la façon d'inclure des vidéos YouTube dans les présentations PowerPoint. Nous passerons en revue les étapes, les avantages et quelques conseils pour créer une présentation réussie. Alors, commençons!
L'ajout de vidéos YouTube à PowerPoint est facile. Tout d'abord, ouvrez la diapositive où vous souhaitez ajouter la vidéo. Ensuite, cliquez sur l'onglet «Insérer» et sélectionnez l'option «Vidéo». Après cela, choisissez l'option «vidéo en ligne». Ensuite, collez l'URL de la vidéo YouTube dans la zone de texte donnée et cliquez sur «Insérer». Enfin, la vidéo sera ajoutée à votre diapositive.
Si vous souhaitez comparer deux vidéos YouTube, vous pouvez utiliser le format de table de comparaison HTML. Cela vous aidera à comparer deux vidéos YouTube côte à côte. Vous pouvez ajouter le titre vidéo et le lien dans les colonnes de table. Après cela, vous pouvez ajouter une colonne pour comparer les fonctionnalités de chaque vidéo. Enfin, ajoutez une colonne de conclusion pour donner votre avis.
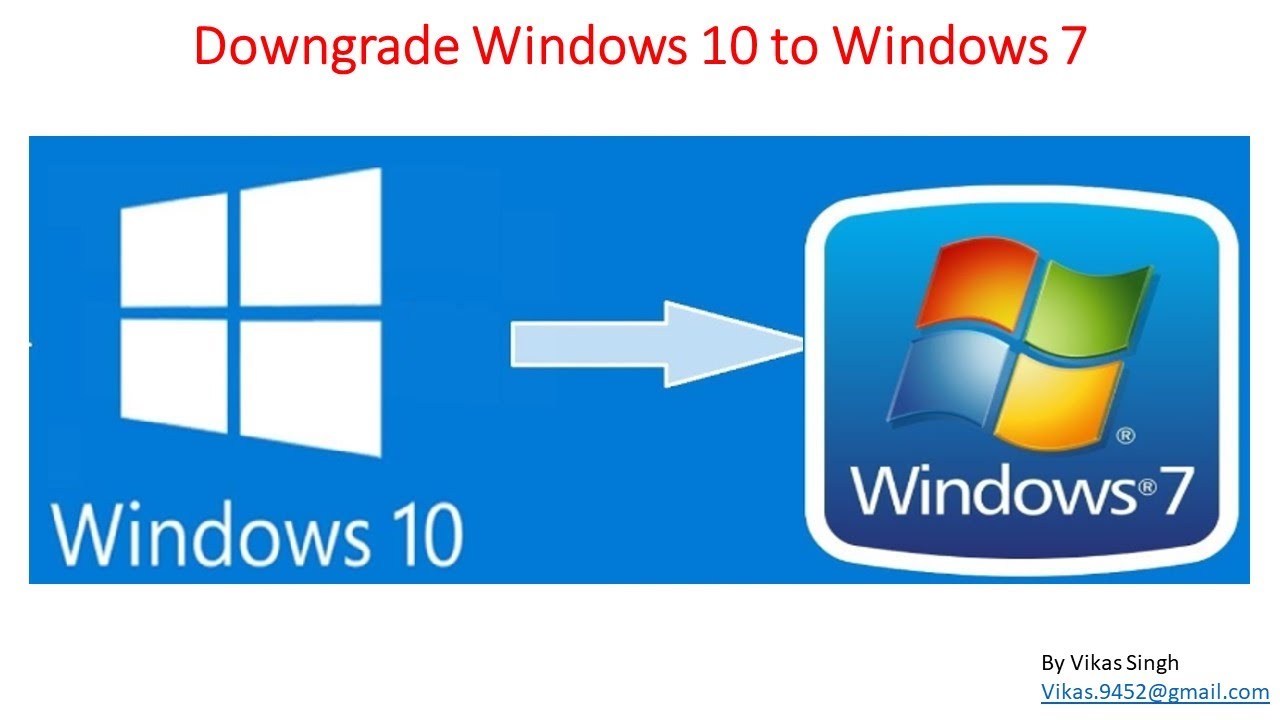
Y compris une vidéo YouTube dans une présentation PowerPoint
Les présentations PowerPoint sont un excellent moyen de communiquer des informations à un public. L'ajout d'une vidéo YouTube à une présentation PowerPoint peut aider à engager le public et à rendre la présentation plus intéressante. Cet article décrira les étapes pour inclure une vidéo YouTube dans une présentation PowerPoint.
Création d'une vidéo sur YouTube
La première étape pour inclure une vidéo YouTube dans une présentation PowerPoint consiste à créer la vidéo sur YouTube. Pour créer une vidéo sur YouTube, connectez d'abord à YouTube et cliquez sur le bouton «Créer». Cela ouvrira l'éditeur vidéo YouTube. Téléchargez la vidéo que vous souhaitez inclure dans la présentation PowerPoint, puis modifiez la vidéo au besoin. Une fois la vidéo terminée, cliquez sur «Publier» et la vidéo sera prête à l'emploi dans la présentation PowerPoint.
Ajouter la vidéo au PowerPoint
Une fois la vidéo publiée sur YouTube, elle peut être ajoutée à la présentation PowerPoint. Pour ce faire, ouvrez la présentation PowerPoint et cliquez sur l'onglet «Insérer». Dans l'onglet "Insérer", cliquez sur l'option "vidéo" et sélectionnez l'option "Video en ligne". Cela ouvrira une zone de recherche où vous pouvez entrer l'URL YouTube de la vidéo que vous avez créée. Une fois l'URL entrée, cliquez sur «INSERT» et la vidéo sera ajoutée à la présentation PowerPoint.
Jouer de la vidéo
Une fois la vidéo ajoutée à la présentation PowerPoint, elle peut être lu en cliquant sur la vidéo. Cela ouvrira une fenêtre contextuelle avec les commandes vidéo. La vidéo peut être lue, arrêtée et arrêtée de cette fenêtre. De plus, la vidéo peut être définie pour boucler en continu afin qu'elle joue jusqu'à ce qu'elle soit arrêtée manuellement.
Réglage des paramètres vidéo
Une fois la vidéo ajoutée à la présentation PowerPoint, la vidéo peut être ajustée pour s'adapter à la présentation. Pour ce faire, cliquez avec le bouton droit sur la vidéo et sélectionnez l'option «Format Video». Cela ouvrira une fenêtre avec plusieurs options pour ajuster la vidéo. Par exemple, la taille de la vidéo peut être ajustée, la vidéo peut être recadrée et la vidéo peut être faite pour s'adapter à la diapositive. Une fois les paramètres vidéo ajustés, cliquez sur «OK» et les modifications seront enregistrées.
Aperçu de la vidéo
Une fois la vidéo ajoutée à la présentation PowerPoint et que les paramètres sont ajustés, il est important de prévisualiser la vidéo pour vous assurer qu'elle ressemble à ce que vous le souhaitez. Pour prévisualiser la vidéo, cliquez sur l'onglet "Slide Show" et sélectionnez l'option "From Beginning". Cela jouera toute la présentation depuis le début, y compris la vidéo. Une fois la vidéo lue, cliquez sur la touche «Escape» pour arrêter l'aperçu et apporter des modifications supplémentaires au besoin.
Partage de la présentation
Une fois la présentation terminée, la présentation peut être partagée avec d'autres. Pour partager la présentation, cliquez sur l'onglet «Fichier» et sélectionnez l'option «Partager». Cela ouvrira une fenêtre où la présentation peut être partagée avec d'autres par e-mail, médias sociaux ou d'autres options de partage. Une fois la présentation partagée, la vidéo sera incluse et prête à être consultée par d'autres.
FAQ connexe
Qu'est-ce que PowerPoint?
PowerPoint est un logiciel de présentation développé par Microsoft. Il fait partie de la suite Microsoft Office et est utilisé pour créer, éditer et présenter des présentations. PowerPoint est un outil polyvalent qui peut être utilisé pour créer des présentations d'apparence professionnelle pour les entreprises, l'éducation ou l'usage personnel.
Comment inclure une vidéo YouTube dans PowerPoint?
Pour inclure une vidéo YouTube dans votre présentation PowerPoint, vous devez utiliser l'onglet «Insérer» dans le ruban supérieur. À partir d'ici, cliquez sur «Vidéo» et sélectionnez «Vidéo en ligne». Une fenêtre semblera vous demander de saisir l'URL de la vidéo que vous souhaitez intégrer. Collez l'URL de la vidéo YouTube dans la case et cliquez sur «Insérer». La vidéo apparaîtra au centre de votre diapositive et peut être redimensionnée pour répondre à vos besoins.
Quels sont les avantages d'inclure une vidéo YouTube?
L'inclusion d'une vidéo YouTube dans votre présentation PowerPoint peut lui donner une sensation plus attrayante et divertissante. Il peut également ajouter de la clarté à votre présentation en fournissant des visuels et de l'audio qui expliquent mieux les concepts. De plus, les vidéos YouTube sont généralement plus courtes et plus concises que les présentations traditionnelles, ce qui les rend plus faciles à regarder et à comprendre pour les téléspectateurs.
Quelles sont les limites de l'inclusion d'une vidéo YouTube?
La principale limitation d'inclure une vidéo YouTube dans une présentation PowerPoint est qu'il peut être difficile de contrôler la lecture. La vidéo démarrera automatiquement lorsque la diapositive sera affichée et que les téléspectateurs ne peuvent pas le faire une pause ou contrôler sa vitesse. De plus, si la vidéo est trop longue, elle peut rendre votre présentation trop longue.
Quelles sont les moyens alternatifs d'inclure des vidéos?
Si vous ne souhaitez pas utiliser des vidéos YouTube dans votre présentation PowerPoint, il existe d'autres options. Vous pouvez intégrer des vidéos à partir d'autres sources, telles que Vimeo ou Dailymotion. Vous pouvez également télécharger des vidéos sur votre propre site Web ou un service de stockage cloud et un lien vers eux dans votre présentation. Enfin, vous pouvez enregistrer vos propres vidéos et les télécharger dans votre présentation.
Quelles sont les meilleures pratiques pour inclure des vidéos dans PowerPoint?
Lorsque vous incluez des vidéos dans votre présentation PowerPoint, il existe des meilleures pratiques à garder à l'esprit. Assurez-vous que la vidéo est pertinente pour le sujet dont vous discutez et qu'il améliore votre présentation plutôt que de les distraire. De plus, gardez la vidéo court et précis et assurez-vous qu'elle est de bonne qualité. Enfin, assurez-vous de prévisualiser la vidéo avant de le montrer à votre public pour vous assurer qu'il fonctionne correctement.
Comment insérer une vidéo YouTube dans PowerPoint
En conclusion, y compris une vidéo YouTube dans une présentation PowerPoint est un moyen efficace d'engager votre public avec du contenu visuel tout en livrant votre message. Avec quelques étapes simples, vous pouvez intégrer une vidéo de YouTube dans votre diaporama et assurez-vous que votre présentation semble professionnelle et attrayante. Utilisez ce guide pour commencer à ajouter des vidéos YouTube à vos présentations PowerPoint et regarder votre public devenir plus engagé!




















