Comment indenter dans Excel?
Si vous cherchez à formater correctement vos feuilles de calcul Excel, vous devez savoir comment vous mettre dans Excel. L'accent vous permet de créer un look soigné et organisé pour votre feuille de calcul qui non seulement semble professionnel, mais est également plus facile à lire. Dans cet article, nous vous montrerons exactement comment acquérir dans Excel en quelques étapes simples.
- Étape 1: Sélectionnez les cellules que vous souhaitez inventer.
- Étape 2: Cliquez sur l'onglet Home du ruban.
- Étape 3: Dans le groupe d'alignement, cliquez sur le bouton Augmenter.
- Étape 4: Répétez l'étape 3 vers le retrait plus loin.
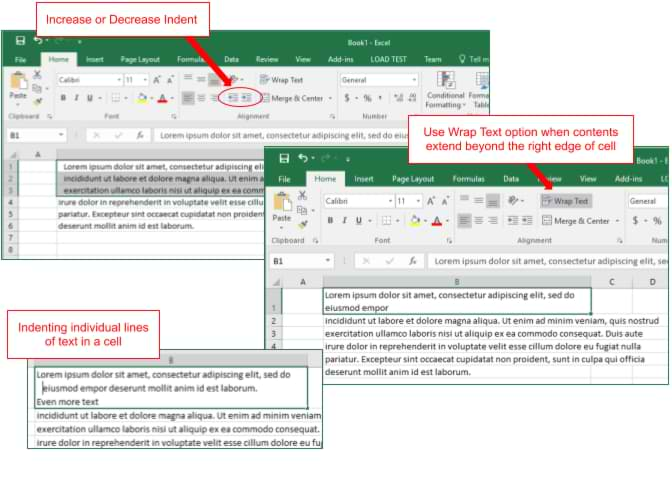
Indentation dans Excel: un aperçu
L'accent dans Excel est un outil utile pour organiser des informations et faciliter la lecture et la compréhension de la lecture et de la compréhension. Excel est un puissant outil de feuille de calcul qui peut être utilisé pour organiser, stocker et analyser les données. En utilisant la fonctionnalité d'empreinte, vous pouvez créer une structure hiérarchique et afficher facilement les informations connexes. Cela peut vous aider à mieux comprendre et interpréter vos données.
En ce qui concerne l'utilisation de la fonctionnalité de retrait, il existe plusieurs façons de le faire. Vous pouvez utiliser les commandes de retrait dans le ruban d'accueil, utiliser la touche onglet sur votre clavier, ou cliquez avec le bouton droit et sélectionnez «UNDENT» dans le menu contextuel. Chacune de ces méthodes est facile à utiliser et peut vous aider à créer une feuille de calcul soignée et organisée.
Une fois que vous avez entendu vos données, vous pouvez utiliser la fonction extérieure pour supprimer l'indentation. Ceci est utile si vous souhaitez modifier la disposition ou remettre les données vers sa position d'origine.
Utilisation du ruban domestique pour retrait
Le ruban domestique est le moyen le plus courant de se retrouver dans Excel. Pour utiliser cette méthode, cliquez sur l'onglet Accueil dans le ruban et recherchez les boutons de retrait. La flèche orientée vers gauche indemlera votre contenu cellulaire et la flèche orientée droite dépassera votre contenu cellulaire. Vous pouvez également utiliser les boutons d'augmentation du retrait et de diminuer pour ajuster rapidement le niveau d'indentation.
Cette méthode est formidable si vous souhaitez accentuer ou dépasser rapidement vos données. Le niveau d'indentation peut être ajusté par incréments de celui, ce qui facilite l'affiner l'indentation pour obtenir l'apparence exacte que vous souhaitez.
Une autre caractéristique utile du ruban d'accueil est le bouton des niveaux de spectacle. Ce bouton est situé à côté de l'augmentation des boutons de retrait et de diminution du retrait et il affichera le niveau de retrait actuel de votre cellule. Cela peut être utile si vous souhaitez vérifier rapidement le niveau d'indentation d'une cellule avant d'apporter des modifications.
Utilisation de la touche de l'onglet à un retrait
La touche d'onglet est un autre moyen facile de se trouver dans Excel. Pour utiliser cette méthode, placez simplement votre curseur dans la cellule que vous souhaitez mettre en œuvre et appuyez sur la touche onglet de votre clavier. Le contenu des cellules sera en retrait d'un niveau. Vous pouvez utiliser cette méthode pour mettre rapidement vos données dans plusieurs cellules à la fois.
Vous pouvez également utiliser la touche TAB pour exprimer. Pour ce faire, placez simplement votre curseur dans la cellule que vous souhaitez exciter et appuyez sur les touches Shift + Tab sur votre clavier. Le contenu des cellules sera dépassé un niveau.
Utilisation de la méthode du clic droit pour mettre en œuvre
La méthode du clic droit est un autre moyen facile de se trouver dans Excel. Pour utiliser cette méthode, cliquez simplement avec le bouton droit sur la cellule que vous souhaitez mettre en œuvre et sélectionnez «Indent» dans le menu contextuel. Le contenu des cellules sera en retrait d'un niveau. Vous pouvez également utiliser l'option extérieure pour dépasser le contenu des cellules.
Cette méthode est excellente si vous souhaitez accentuer ou exciter rapidement une seule cellule. Il est également utile si vous souhaitez inventer plusieurs cellules à la fois. Pour ce faire, sélectionnez simplement plusieurs cellules, puis cliquez avec le bouton droit sur l'une des cellules sélectionnées et sélectionnez «Indent» dans le menu contextuel. L'indentation sera appliquée à toutes les cellules sélectionnées.
Conclusion
L'accent dans Excel est un excellent moyen d'organiser et de présenter vos données de manière nette et ordonnée. En utilisant la fonctionnalité d'empreinte, vous pouvez créer une structure hiérarchique et afficher facilement les informations connexes. Vous pouvez utiliser le ruban d'accueil, la touche de tabulation de votre clavier ou la méthode de clic droit pour établir rapidement ou dépasser vos données.
Questions fréquemment posées
Comment puis-je mettre en place dans Excel?
Pour acquérir dans Excel, vous pouvez utiliser la touche de tabulation de votre clavier, ou vous pouvez utiliser l'option Augmenter dans l'onglet Home. Pour utiliser la touche Tab, sélectionnez simplement la cellule ou les cellules que vous souhaitez inventer et appuyez sur la touche Tab. Pour utiliser l'option Augmenter le retrait, sélectionnez la cellule ou les cellules pour être en retrait, puis cliquez sur le bouton Augmenter dans l'onglet Home. Cela indentera la cellule ou les cellules un niveau. Vous pouvez également utiliser l'option de diminution du retrait pour réduire le niveau d'attente.
Comment mettre plusieurs lignes dans Excel?
Pour inventer plusieurs lignes dans Excel, sélectionnez d'abord les cellules ou les lignes que vous souhaitez inventer. Ensuite, utilisez la touche onglet de votre clavier ou cliquez sur le bouton Augmenter le retrait de l'onglet Accueil. Cela indemlera toutes les cellules ou les lignes sélectionnées un niveau. Pour diminuer le niveau d'attente, utilisez l'option de réduction du retrait dans l'onglet Home.
Comment mettre en place une seule cellule dans Excel?
Pour mettre en œuvre une seule cellule dans Excel, sélectionnez la cellule que vous souhaitez mettre en œuvre et appuyez sur la touche onglet de votre clavier ou cliquez sur le bouton AUGMENTER DE L'ENTRALLE de l'onglet Home. Cela mettra à la cellule un niveau à un niveau. Pour diminuer le niveau d'attente, utilisez l'option de réduction du retrait dans l'onglet Home.
Puis-je mettre en œuvre un texte dans Excel?
Oui, vous pouvez licencier du texte dans Excel. Pour ce faire, sélectionnez la cellule contenant le texte que vous souhaitez mettre en œuvre et appuyez sur la touche onglet de votre clavier ou cliquez sur le bouton AUGMENTER DE L'ENTRALLE de l'onglet Home. Cela mettra le texte à un niveau. Pour diminuer le niveau d'attente, utilisez l'option de réduction du retrait dans l'onglet Home.
Quel est le raccourci pour l'indentation dans Excel?
Le raccourci pour le retrait dans Excel est la clé de onglet de votre clavier. Pour utiliser ce raccourci, sélectionnez la cellule ou les cellules que vous souhaitez inventer et appuyez sur la touche Tab. Cela indentera la cellule ou les cellules un niveau. Pour diminuer le niveau d'attente, utilisez l'option de réduction du retrait dans l'onglet Home.
Puis-je inventer plusieurs colonnes dans Excel?
Oui, vous pouvez lier plusieurs colonnes dans Excel. Pour ce faire, sélectionnez les cellules ou les colonnes que vous souhaitez inventer. Ensuite, utilisez la touche onglet de votre clavier ou cliquez sur le bouton Augmenter le retrait de l'onglet Accueil. Cela indemlera toutes les cellules ou colonnes sélectionnées à un niveau. Pour diminuer le niveau d'attente, utilisez l'option de réduction du retrait dans l'onglet Home.
Excel 2010: Comment mettre une cellule - Conseils et astuces de tutoriel
En conclusion, l'indentation dans Excel est une compétence essentielle pour un utilisateur de feuille de calcul. Il vous permet de mieux organiser et présenter vos données. Savoir indemne dans Excel est un excellent moyen de rendre vos données professionnelles et organisées. Avec les étapes ci-dessus, vous devriez être en mesure de mettre rapidement et facilement vos données dans Excel.




















