Comment indenter dans Excel dans une cellule?
Si vous avez besoin d'ajouter de la structure et de la clarté à vos données dans Excel, l'indentation dans une cellule est un moyen idéal de le faire. Ce didacticiel vous fournira des instructions étape par étape simples sur la façon de mettre en place dans Excel dans une cellule, avec des explications des différentes options disponibles. Grâce à ce tutoriel, vous apprendrez à rendre rapidement et facilement vos feuilles de calcul Excel soignées et organisées.
Pour acquérir dans Excel dans une cellule, vous pouvez utiliser la touche Tab. Commencez par sélectionner la cellule que vous souhaitez inventer. Maintenez la touche Alt et appuyez sur la touche Entrée. Cela déplacera le curseur vers la ligne suivante dans la même cellule. Maintenant, appuyez sur la touche Tab pour déplacer le curseur vers la droite. Entrez votre texte et appuyez sur la touche Entrée lorsque vous avez terminé.
Alternativement, vous pouvez également utiliser la barre des espaces pour le retrait. Commencez par sélectionner la cellule que vous souhaitez inventer. Maintenez la touche Alt et appuyez sur la touche Entrée. Cela déplacera le curseur vers la ligne suivante dans la même cellule. Maintenant, appuyez plusieurs fois sur la barre d'espace pour déplacer le curseur vers la droite. Entrez votre texte et appuyez sur la touche Entrée lorsque vous avez terminé.
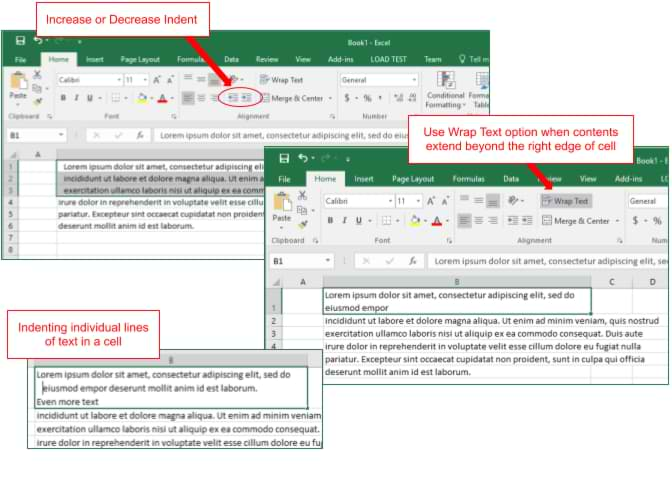
langue
Indentation du texte dans une cellule dans Excel
Imposer du texte dans une cellule dans Excel est un excellent moyen de créer un document professionnel. Il peut aider à organiser vos données et à faciliter la lecture. L'utilisation de la fonction d'indentation dans Excel vous permettra de mettre rapidement et facilement tout le texte d'une cellule. Ce tutoriel vous guidera à travers les étapes nécessaires pour licencier du texte dans une cellule dans Excel.
La première étape consiste à sélectionner la cellule que vous souhaitez inventer. Pour ce faire, cliquez simplement sur la cellule ou mettez en surbrillance la cellule en faisant glisser votre souris sur la zone que vous souhaitez inventer. Une fois que vous avez sélectionné la cellule, vous pouvez ensuite utiliser la fonction d'indentation. Pour mettre le texte, cliquez sur l'onglet «Accueil» en haut de la fenêtre Excel.
Utilisation de l'outil d'indentation dans Excel
L'outil d'indentation d'Excel est situé dans la section «Alignement» de l'onglet «Accueil». Pour utiliser l'outil d'indentation, cliquez simplement sur la flèche vers le bas à côté de l'outil, puis sélectionnez la quantité d'indentation que vous souhaitez. Vous pouvez choisir parmi l'une des options prédéfinies ou vous pouvez saisir un numéro spécifique pour créer une indentation personnalisée.
Une fois que vous avez sélectionné la quantité d'indentation que vous souhaitez, vous pouvez ensuite cliquer sur le bouton «OK» pour appliquer l'indentation au texte. Le texte sera désormais informé au montant que vous avez spécifié.
Indemnant plusieurs cellules
Si vous souhaitez inventer plusieurs cellules en même temps, vous pouvez le faire en sélectionnant les cellules que vous souhaitez inventer, puis en suivant les mêmes étapes que ci-dessus. Cela appliquera la même indentation à toutes les cellules sélectionnées.
Imposer du texte à l'aide de la touche de l'onglet
Vous pouvez également utiliser la touche de tabulation pour insérer rapidement le texte dans une cellule. Pour ce faire, sélectionnez simplement la cellule que vous souhaitez inventer, puis appuyez sur la touche de l'abat de votre clavier. Le texte sera alors retrouvé à l'arrêt d'onglet suivant.
Imposer du texte à l'aide de l'outil d'espacement
L'outil d'espacement dans Excel peut également être utilisé pour licencier du texte dans une cellule. Pour utiliser cet outil, sélectionnez simplement la cellule que vous souhaitez inventer, puis cliquez sur le bouton «Espacement» dans la section «Alignement» de l'onglet «Accueil».
Dans la fenêtre «Espacement», vous pouvez ensuite sélectionner la quantité d'indentation que vous souhaitez et cliquer sur le bouton «OK» pour appliquer l'indentation au texte.
Réinitialiser l'indentation
Si vous souhaitez réinitialiser l'indentation que vous avez appliquée au texte dans une cellule, vous pouvez le faire en sélectionnant la cellule, puis en cliquant sur le bouton «Réinitialiser» dans la section «Alignement» de l'onglet «Accueil». Cela réinitialisera l'indentation du texte et le renverra aux paramètres d'origine.
Peu de questions fréquemment posées
Qu'est-ce que l'indentation cellulaire?
L'indentation cellulaire est une caractéristique de formatage dans Excel qui vous permet de mettre en œuvre le contenu d'une cellule ou de plusieurs cellules. Il est utilisé pour aligner le texte dans une cellule et peut être utilisé pour créer une structure hiérarchique dans une feuille de calcul.
Comment indenter dans Excel dans une cellule?
Pour trouver dans Excel dans une cellule, sélectionnez la cellule ou les cellules que vous souhaitez inventer. Ensuite, cliquez sur l'onglet «Accueil» en haut de la fenêtre. Dans la section «Alignement», cliquez sur la petite flèche dans le coin inférieur droit de la section. Cela ouvrira la fenêtre des cellules du format. Dans l'onglet «Alignement» de la fenêtre des cellules de format, sélectionnez l'option «Indent» dans le menu déroulant. Vous pouvez ensuite utiliser les flèches de haut en bas pour sélectionner le nombre d'espaces dans lesquels vous souhaitez impliquer la cellule ou les cellules. Une fois que vous avez choisi le nombre d'espaces, cliquez sur «OK» pour enregistrer vos modifications.
Quelles versions d'Excel soutiennent l'indentation cellulaire?
L'indentation cellulaire est prise en charge dans toutes les versions d'Excel, notamment Excel 2007, Excel 2010, Excel 2013, Excel 2016 et Excel 2019.
Puis-je inventer plusieurs cellules dans Excel en même temps?
Oui, vous pouvez insérer plusieurs cellules dans Excel en même temps. Pour ce faire, sélectionnez les cellules que vous souhaitez inventer, puis suivez les mêmes étapes décrites ci-dessus pour insérer une seule cellule.
Quel est le nombre maximum d'espaces que vous pouvez lier une cellule?
Le nombre maximum d'espaces que vous pouvez lier une cellule est de 15.
Puis-je les cellules non indedentes dans Excel?
Oui, vous pouvez vous détendre les cellules dans Excel. Pour ce faire, sélectionnez la cellule ou les cellules que vous souhaitez vous détendre. Ensuite, cliquez sur l'onglet «Accueil» en haut de la fenêtre. Dans la section «Alignement», cliquez sur la petite flèche dans le coin inférieur droit de la section. Cela ouvrira la fenêtre des cellules du format. Dans l'onglet «Alignement» de la fenêtre des cellules de format, sélectionnez l'option «INDENT» dans le menu déroulant et définissez le nombre d'espaces sur «0». Ensuite, cliquez sur «OK» pour enregistrer vos modifications.
Excel 2010: Comment mettre une cellule - Conseils et astuces de tutoriel
Si vous avez toujours voulu accoucher dans une seule cellule dans Excel, le processus est en fait assez simple. Tout ce que vous avez à faire est de sélectionner la cellule de votre choix, puis de sélectionner la section «Alignement» de l'onglet Home. De là, vous pouvez sélectionner l'option pour augmenter l'indentation de la cellule. En utilisant ce processus facile, vous pouvez rapidement vous mettre dans une seule cellule dans Excel, vous permettant de mieux organiser vos feuilles de calcul.




















