Comment insérer des lignes de grille dans Excel?
Avez-vous du mal à formater votre feuille de travail Excel? Cherchez-vous des moyens de rendre vos données plus organisées et visuellement attrayantes? Les grilles sont l'un des moyens les plus simples d'y parvenir. Dans cet article, nous discuterons de la façon d'insérer des lignes de grille dans Excel et des différentes méthodes que vous pouvez utiliser pour le faire. Commençons!
- Ouvrez le fichier Excel sur lequel vous souhaitez ajouter des lignes de grille.
- Accédez à l'onglet «Page de mise en page» et sélectionnez «Configuration de la page».
- Dans l'onglet «Sheet», sélectionnez la case «Gridlines».
- Cliquez sur «OK» pour confirmer vos modifications.
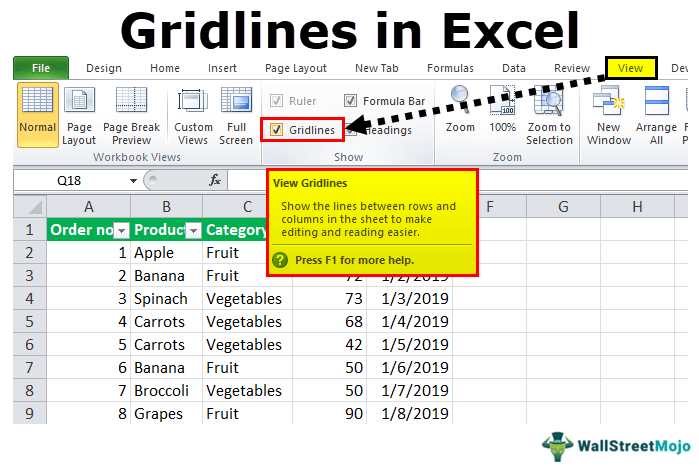
Comment insérer des lignes de grille dans Excel?
Les grilles sont un excellent moyen de rendre votre table de calcul Excel plus organisée. Dans cet article, nous vous montrerons les étapes pour insérer des lignes de grille dans Excel.
Dans Excel, les grilles sont des lignes qui apparaissent autour de chaque cellule de la feuille de calcul. Ils sont utilisés pour faciliter la lecture et la navigation de la feuille de calcul. Des grilles peuvent être ajoutées à une feuille de calcul existante ou créées dans le cadre d'une nouvelle feuille de calcul.
Étape 1: Ouvrez le fichier Excel
La première étape consiste à ouvrir le fichier Excel auquel vous souhaitez ajouter des grilles. Vous pouvez le faire en double-cliquez sur le fichier ou en ouvrant le fichier dans le menu Fichier.
Étape 2: Sélectionnez les cellules
Une fois que vous avez ouvert le fichier, vous devez sélectionner les cellules auxquelles vous souhaitez ajouter des grilles. Vous pouvez le faire en cliquant et en faisant glisser votre souris sur les cellules ou en utilisant les touches fléchées de votre clavier pour sélectionner les cellules.
Étape 3: Ouvrez la boîte de dialogue des cellules du format
Une fois que vous avez sélectionné les cellules, vous devez ouvrir la boîte de dialogue des cellules du format. Cela peut être fait en cliquant avec le bouton droit sur les cellules et en sélectionnant l'option Format des cellules dans le menu.
Étape 4: Sélectionnez l'option de grille
Dans la boîte de dialogue des cellules du format, sélectionnez l'option de grille dans l'onglet Format. Cela ouvrira l'onglet Gridlines où vous pouvez personnaliser les grilles.
Étape 5: Personnalisez les lignes de grille
Dans l'onglet Gridlines, vous pouvez personnaliser les lignes de grille en sélectionnant la couleur, le style et la largeur. Une fois que vous avez personnalisé les grilles, cliquez sur OK pour appliquer les modifications.
Étape 6: Enregistrez le fichier
Une fois que vous avez ajouté les lignes de grille aux cellules, vous devez enregistrer le fichier. Pour ce faire, sélectionnez l'option Enregistrer dans le menu Fichier.
Étape 7: Voir les grilles
Une fois que vous avez enregistré le fichier, vous pouvez afficher les lignes de grille en ouvrant le fichier. Vous devriez maintenant voir les lignes de grille dans la feuille de calcul.
Conseils et astuces
• Vous pouvez également ajouter des lignes de grille en utilisant le bouton «Cridlines» sur l'onglet Home du ruban.
• Vous pouvez personnaliser les lignes de grille pour chaque cellule individuellement en sélectionnant l'option «Gridlines» dans la boîte de dialogue des cellules de format.
• Si vous souhaitez retirer les lignes de grille d'une cellule, sélectionnez l'option «No Gridlines» dans l'onglet Gridlines.
Peu de questions fréquemment posées
Q1: Quel est le but d'utiliser des grilles dans Excel?
A1: Les grilles sont utilisées pour organiser des données dans une feuille de calcul Excel. Ils fournissent des indices visuels pour aider à différencier rapidement les colonnes et les rangées de données, ce qui facilite la lecture et l'interprétation des informations. Les grilles fournissent également un moyen de sélectionner rapidement les cellules, les colonnes et les lignes à des fins de formatage. En insérant des lignes de grille, vous pouvez faciliter la compréhension de vos données.
Q2: Comment insérez-vous les lignes de grille dans Excel?
A2: Les grilles dans Excel peuvent être insérées de différentes manières. Le plus simple est de sélectionner les cellules auxquelles vous souhaitez ajouter des lignes de grille, puis accédez à l'onglet Affichage et cliquez sur des lignes de grille. Cela insérera les lignes de grille autour des cellules sélectionnées. Alternativement, vous pouvez cliquer avec le bouton droit sur n'importe quelle cellule, accéder aux cellules au format, puis cliquer sur l'onglet Border. De là, vous pouvez ajouter des frontières et des lignes de grille à des cellules individuelles ou des gammes de cellules.
Q3: Quelle est la différence entre les lignes de grille et les frontières dans Excel?
A3: Les grilles sont des lignes qui séparent chaque cellule dans une feuille de calcul et fournissent des indices visuels pour différencier les lignes et les colonnes. Les frontières sont des lignes qui peuvent être ajoutées à des cellules individuelles ou des gammes de cellules. Les bordures peuvent être utilisées pour ajouter plus de structure à une feuille de calcul et peuvent également être utilisées pour mettre en évidence certaines zones de la feuille de calcul. Contrairement aux lignes de grille, les frontières peuvent être personnalisées avec différentes couleurs et styles de ligne.
Q4: Comment supprimer les lignes de grille dans Excel?
A4: Pour éliminer les lignes de grille d'une feuille de calcul Excel, accédez à l'onglet Affichage et décochez la boîte de grille. Cela éliminera toutes les lignes de grille de la feuille de calcul. Alternativement, vous pouvez cliquer avec le bouton droit sur n'importe quelle cellule, accéder aux cellules au format, puis cliquer sur l'onglet Border. De là, vous pouvez supprimer toutes les frontières ou grilles existantes.
Q5: Pouvez-vous changer la couleur des lignes de grille dans Excel?
A5: Malheureusement, il n'est pas possible de changer la couleur des lignes de grille dans Excel. Si vous souhaitez ajouter de la couleur à votre feuille de calcul, vous pouvez utiliser les frontières pour mettre en évidence certaines zones. Les bordures peuvent être personnalisées avec différentes couleurs et styles de ligne.
Q6: Pouvez-vous imprimer les lignes de grille dans Excel?
A6: Oui, vous pouvez imprimer les lignes de grille dans Excel. Pour ce faire, accédez à l'onglet de mise en page de la page et cliquez sur l'onglet Imprimer. Dans la boîte de dialogue Imprimer, assurez-vous que la boîte de grille est cochée. Cela garantira que les lignes de grille sont imprimées lorsque vous imprimerez la feuille de calcul.
Comment ajouter des lignes de grille à votre feuille de calcul Excel?
L'insertion de grilles dans Excel peut être un excellent moyen de créer une représentation visuelle de vos données et de le rendre plus facile à comprendre. Que vous soyez un débutant ou un utilisateur expérimenté, comprendre comment insérer des lignes de grille dans Excel vous aidera à créer des documents d'apparence professionnelle. Avec l'aide des étapes simples décrites dans ce guide, vous pourrez insérer rapidement et facilement des lignes de grille dans vos feuilles de calcul Excel. Alors ne tardez pas, commencez aujourd'hui et rendez vos données meilleures que jamais!




















