Comment insérer une table d'Excel en mot?
Si vous aviez besoin de copier et coller des données d'une feuille de calcul Excel dans un document Word, vous savez que cela peut être un vrai problème. Heureusement, il existe un moyen plus facile. Dans ce tutoriel, nous vous montrerons comment insérer une table d'Excel en mot. Avec ce guide facile à suivre, vous pourrez insérer rapidement et facilement une table d'Excel en mot sans problème. Alors commençons!
1. Ouvrez Microsoft Word sur votre ordinateur.
2. Sélectionnez l'onglet Insérer sur le ruban et cliquez sur la table.
3. Sélectionnez le nombre de lignes et de colonnes pour votre table.
4. Sélectionnez l'icône de feuille de calcul Excel dans la boîte de dialogue Table d'insertion.
5. Choisissez le fichier Excel à partir duquel vous souhaitez importer le tableau.
6. Sélectionnez la plage de cellules que vous souhaitez importer dans Word et cliquez sur OK.
7. Votre table Excel sera insérée dans Word.
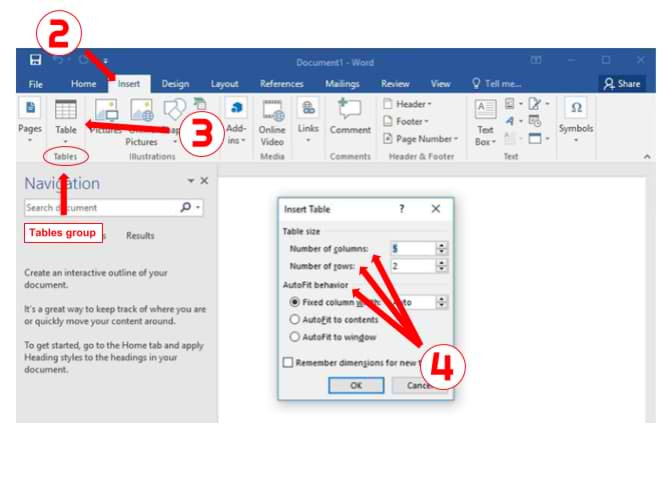
Insérer des tables d'Excel dans le mot
Microsoft Word et Excel font tous deux partie de la suite Microsoft Office, et ils travaillent ensemble pour faciliter le transfert de données d'un programme à l'autre. Que vous ayez besoin de copier un tableau d'Excel dans un document Word, ou vice versa, il est facile à faire. Cet article expliquera comment insérer un tableau d'Excel dans un document Word.
Transfert de données d'Excel vers Word
La première étape pour insérer une table d'Excel dans Word consiste à ouvrir le fichier Excel. Ensuite, sélectionnez le tableau que vous souhaitez copier. Une fois le tableau sélectionné, ouvrez votre document Word et cliquez sur «Coller» dans l'onglet Home. Le tableau apparaîtra dans votre document Word.
Si vous souhaitez personnaliser l'apparence de la table, vous pouvez le faire dans l'onglet des outils de table. Vous pouvez modifier la taille, la couleur, les bordures et plus encore. De plus, vous pouvez également utiliser la fonction «Styles de table» de Word pour personnaliser davantage l'apparence de la table.
Convertir des données de Word à Excel
Si vous souhaitez convertir un tableau de Word en Excel, le processus est similaire. Ouvrez le document Word et sélectionnez le tableau que vous souhaitez copier. Une fois le tableau sélectionné, ouvrez votre classeur Excel et cliquez sur «Coller» dans l'onglet Home. Le tableau apparaîtra dans le classeur Excel.
Si vous souhaitez personnaliser l'apparence de la table, vous pouvez le faire dans l'onglet des outils de table. Vous pouvez modifier la taille, la couleur, les bordures et plus encore. De plus, vous pouvez également utiliser la fonction «Format Cells» d'Excel pour personnaliser davantage l'apparence du tableau.
Utilisation de la fonction spéciale de la pâte
Si vous souhaitez utiliser la fonctionnalité spéciale Coller pour insérer une table d'Excel dans Word, vous pouvez le faire en sélectionnant le tableau dans Excel et en cliquant sur «Ctrl + C» pour copier le tableau. Ensuite, ouvrez le document Word et cliquez sur «Ctrl + V» pour coller le tableau.
Dans la boîte de dialogue Coller Special, sélectionnez l'option «Microsoft Excel Worksheet Object». Cela insérera la table en tant qu'objet, ce qui vous permet de modifier le tableau dans Excel et les modifications seront reflétées dans le document Word.
Utilisation de la fonction d'objet INSERT
La fonction d'objet INSERT peut également être utilisée pour insérer une table d'Excel dans le mot. Pour ce faire, ouvrez le fichier Excel et sélectionnez le tableau que vous souhaitez copier. Ensuite, ouvrez le document Word et cliquez sur «Insérer» dans l'onglet Home. Dans la boîte de dialogue INSERT OBJET, sélectionnez l'option «Créer dans le fichier».
Sélectionnez le fichier Excel que vous souhaitez insérer et cliquez sur «insérer». Le tableau sera inséré dans le document Word en tant qu'objet, et vous pourrez modifier le tableau dans Excel et les modifications seront reflétées dans le document Word.
Utilisation de la fonction Copy and Coller
La fonction Copy and Coller peut également être utilisée pour insérer une table d'Excel dans Word. Pour ce faire, ouvrez le fichier Excel et sélectionnez le tableau que vous souhaitez copier. Ensuite, ouvrez le document Word et cliquez sur «Ctrl + C» pour copier le tableau. Enfin, cliquez sur «Ctrl + V» pour coller la table dans le document Word.
Cette méthode insérera le tableau sous forme de texte brut, ce qui signifie que vous ne pourrez pas modifier le tableau dans Excel et que les modifications ne seront pas reflétées dans le document Word.
Peu de questions fréquemment posées
Q1: Quel est le processus d'insertion d'une table d'Excel dans le mot?
A1: Le processus d'insertion d'une table d'Excel en mot est assez simple. Tout d'abord, ouvrez le fichier Excel à partir duquel vous souhaitez copier le tableau. Sélectionnez le tableau que vous souhaitez copier, puis cliquez avec le bouton droit dessus et sélectionnez «Copier». Ouvrez Microsoft Word et cliquez avec le bouton droit où vous souhaitez insérer le tableau, puis sélectionnez «Coller» dans le menu déroulant. Le tableau sera ensuite inséré dans le document Word.
Q2: Quelle est la meilleure façon de formater une table insérée?
A2: Une fois que vous avez inséré le tableau d'Excel dans Word, vous pouvez facilement le formater pour correspondre à la conception de votre document. Sélectionnez le tableau, puis accédez à l'onglet «Table Tools» en haut de la page. Ici, vous pouvez utiliser les outils de conception pour modifier l'apparence du tableau, comme la couleur, le style et la taille. Vous pouvez également ajuster les tailles de cellules, ajouter des bordures et des ombres, et plus encore.
Q3: Comment puis-je modifier les données du tableau?
A3: Vous pouvez facilement modifier les données du tableau une fois qu'elle a été insérée dans Word. Double-cliquez simplement sur n'importe quelle cellule que vous souhaitez modifier, et vous pourrez entrer de nouvelles données. Vous pouvez également supprimer ou ajouter des lignes et des colonnes à la table, en fonction de vos besoins.
Q4: Comment lier une table Excel avec un document Word?
A4: Si vous souhaitez lier une table Excel avec un document Word, vous pouvez le faire en sélectionnant le tableau, puis en vous rendant à l'onglet «Table Tools» en haut de la page. De là, cliquez sur l'onglet «Données» et sélectionnez «Lien vers Excel». Cela ouvrira une fenêtre de dialogue, où vous pouvez sélectionner le fichier Excel auquel vous souhaitez lier le tableau.
Q5: Comment intégrer une table Excel dans un document Word?
A5: Pour intégrer une table Excel dans un document Word, sélectionnez d'abord le tableau, puis accédez à l'onglet «Table Tools» en haut de la page. À partir de là, cliquez sur l'onglet «Data» et sélectionnez «Embed Excel Table». Cela ouvrira une fenêtre de dialogue, où vous pouvez sélectionner le fichier Excel dans lequel vous souhaitez intégrer la table.
Q6: Est-il possible de mettre à jour le tableau dans Word si les données du fichier Excel liées changent?
A6: Oui, il est possible de mettre à jour le tableau dans Word si les données du fichier Excel liées changent. Pour ce faire, sélectionnez le tableau, puis accédez à l'onglet «Table Tools» en haut de la page. De là, cliquez sur l'onglet «Données» et sélectionnez «Mettre à jour le lien». Cela mettra à jour le tableau dans le document Word avec toutes les modifications apportées au fichier Excel lié.
Comment insérer une feuille de travail Excel: dans un document Word
L'insertion d'une table Excel dans le mot peut être un excellent moyen de créer rapidement et facilement une variété de documents beaux et professionnels. En quelques clics, vous pouvez rendre votre document plus organisé, professionnel et attrayant. Que vous créiez un rapport, une facture ou une présentation, l'ajout d'une table Excel à votre document Word est un jeu d'enfant. Donc, la prochaine fois que vous aurez un projet à faire, assurez-vous de profiter de cet outil utile et que votre document soit le meilleur!




















