Comment installer Skype?
Si vous cherchez à rester en contact avec votre famille et vos amis du monde entier, Skype est un excellent moyen de le faire. L'installation de Skype est facile et ne prend que quelques minutes. Dans cet article, nous vous montrerons exactement comment installer Skype afin que vous puissiez commencer les appels vidéo et discuter en un rien de temps.
- Aller au Page de téléchargement Skype et sélectionnez la version de votre appareil.
- Suivez les instructions à l'écran pour terminer la configuration.
- Une fois que vous avez installé Skype, vous pouvez vous connecter avec votre compte Microsoft ou en créer un nouveau.
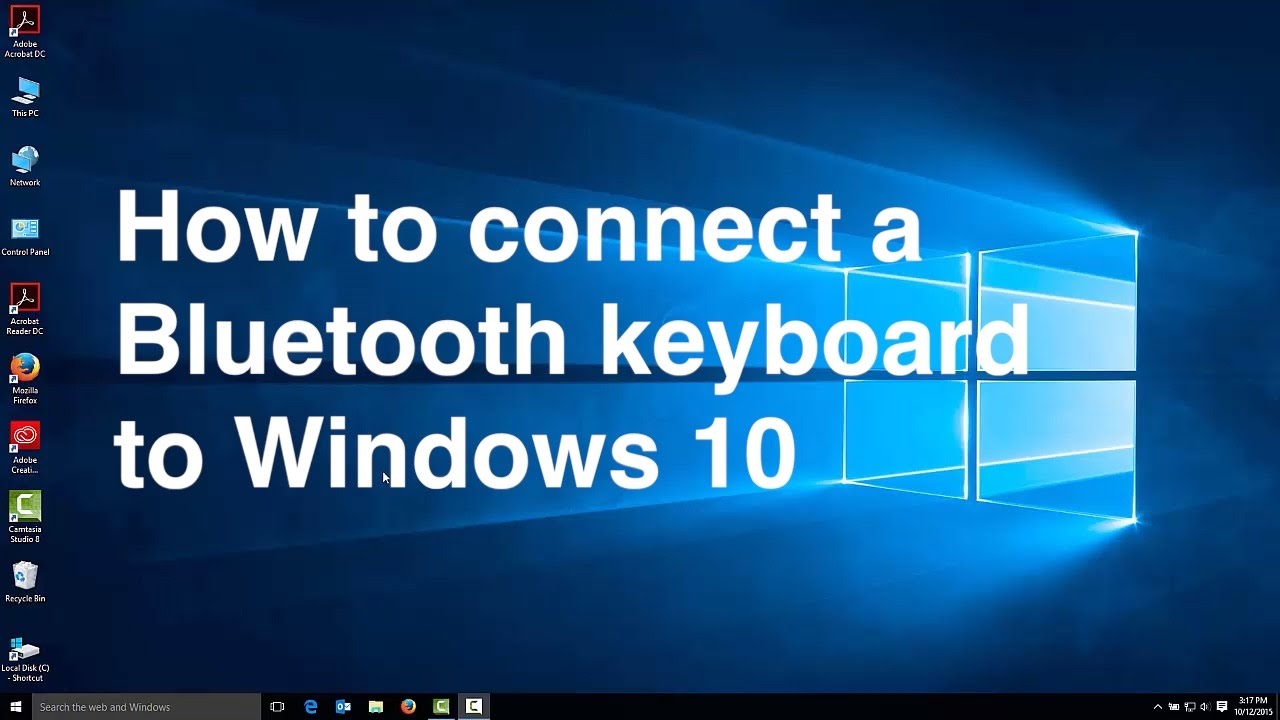
Comment installer Skype?
Skype est une application logicielle populaire qui permet aux utilisateurs de passer des appels vocaux et vidéo, des messages instantanés et de partager des fichiers avec d'autres personnes sur Internet. Il est disponible pour les appareils Windows, Mac et Mobile. L'installation de Skype est facile et peut être effectuée en quelques étapes simples.
Étape 1: Télécharger Skype
La première étape de l'installation de Skype consiste à télécharger le logiciel à partir du site Web officiel de Skype. Sélectionnez la version de Skype qui convient à votre ordinateur ou à votre appareil. Une fois le téléchargement terminé, ouvrez le fichier et suivez les instructions pour installer Skype.
Étape 2: Créez un compte Skype
L'étape suivante consiste à créer un compte Skype. Ce compte sera utilisé pour vous identifier sur Skype et vous permettra de communiquer avec d'autres utilisateurs. Pour créer un compte, vous devrez saisir une adresse e-mail valide et un mot de passe. Vous devrez également fournir des informations supplémentaires telles que votre nom et votre pays de résidence.
Étape 3: Configurer Skype
Une fois que vous avez créé un compte et connecté, vous devrez configurer Skype. Cela impliquera de spécifier votre langue, votre fuseau horaire et d'autres préférences. Vous pouvez également choisir de personnaliser l'apparence de votre fenêtre Skype en sélectionnant un thème, une couleur et un arrière-plan.
Étape 4: Ajouter des contacts
Une fois que vous avez configuré Skype, vous pouvez commencer à ajouter des contacts. Vous pouvez rechercher des contacts par nom ou adresse e-mail, ou vous pouvez parcourir le répertoire des contacts disponibles. Vous pouvez également ajouter des contacts à partir de votre carnet d'adresses ou en important une liste de contacts à partir d'un autre service tel que Facebook ou Gmail.
Étape 5: Passez un appel
Une fois que vous avez ajouté des contacts, vous pouvez commencer à passer des appels. Pour passer un appel, sélectionnez simplement le contact que vous souhaitez appeler dans votre liste de contacts. Vous pouvez ensuite choisir de passer un appel vocal, un appel vidéo ou envoyer un message instantané.
Étape 6: Partager des fichiers
Skype vous permet également de partager des fichiers avec vos contacts. Pour partager un fichier, cliquez sur le bouton «Partager Fichiers» situé dans la fenêtre de chat. Vous pouvez ensuite sélectionner un fichier à partager avec votre contact.
Étape 7: Mettez à jour votre profil
Vous pouvez également mettre à jour votre profil pour en informer vos contacts sur vous. Pour mettre à jour votre profil, cliquez sur le bouton «Modifier le profil» situé dans la fenêtre de chat. Ici, vous pouvez ajouter une photo de profil, entrer un message d'état et énumérer vos intérêts et autres informations personnelles.
Étape 8: Gérez vos contacts
Skype vous permet également de gérer vos contacts. Vous pouvez ajouter des contacts aux groupes, bloquer les contacts et supprimer les contacts. Vous pouvez également créer une liste de contacts qui vous permettra de trouver et de communiquer facilement avec des contacts spécifiques.
Étape 9: ajustez vos paramètres
Vous pouvez également ajuster vos paramètres Skype pour personnaliser votre expérience. Pour accéder à vos paramètres, cliquez sur le bouton «Paramètres» situé dans la fenêtre de chat. Ici, vous pouvez ajuster les paramètres tels que les paramètres de votre langue, du fuseau horaire et de votre notification.
Étape 10: Profitez de Skype
Une fois que vous avez installé et configuré Skype, vous pouvez commencer à profiter de toutes les fonctionnalités et fonctions que l'application a à offrir. Vous pouvez passer des appels vocaux et vidéo, envoyer des messages instantanés, partager des fichiers et gérer vos contacts.
Questions fréquemment posées
Qu'est-ce que Skype?
Skype est une plate-forme de communication populaire qui permet aux gens de passer des appels vidéo et audio, d'échanger des messages de chat et d'hôte des conférences Web sur Internet. Il est gratuit à utiliser pour un usage personnel, et les entreprises peuvent également acheter un abonnement pour des fonctionnalités et services supplémentaires. Skype est disponible sur une variété d'appareils, y compris des ordinateurs, des tablettes et des smartphones.
Comment installer Skype?
Pour installer Skype sur votre ordinateur, vous devrez télécharger et installer le logiciel Skype. Vous pouvez le faire en allant sur le site Web de Skype et en téléchargeant le logiciel. Une fois le téléchargement terminé, double-cliquez sur le fichier et suivez les instructions à l'écran pour installer Skype.
Pour les appareils mobiles, vous pouvez télécharger l'application Skype à partir de l'App Store, Google Play ou du Windows Phone Store. Une fois l'application installée, vous pourrez commencer à utiliser Skype.
De quoi ai-je besoin pour utiliser Skype?
Pour utiliser Skype, vous aurez besoin d'un ordinateur ou d'un appareil mobile avec une connexion Internet, un microphone et une webcam (pour les appels vidéo). Vous devrez également créer un compte Skype, qui est gratuit et facile à faire. Une fois votre compte configuré, vous pouvez commencer à utiliser Skype.
Y a-t-il des frais associés à l'utilisation de Skype?
Skype est libre à utiliser pour un usage personnel, qui comprend passer des appels vocaux et vidéo, l'envoi de messages instantanés et l'hébergement de conférences Web. Les entreprises peuvent acheter un abonnement pour des fonctionnalités et services supplémentaires.
Y a-t-il des fonctionnalités de sécurité dans Skype?
Oui, Skype a une variété de fonctionnalités de sécurité pour aider à garder vos conversations en sécurité. Ces fonctionnalités comprennent le cryptage de bout en bout, qui garantit que seules les personnes dans la conversation peuvent voir et entendre ce qui se dit. Skype dispose également d'un filtre de spam pour aider à réduire la quantité de messages indésirables que vous recevez.
Comment installer Skype sur Windows 10 (mis à jour)
Si vous cherchez un moyen de rester connecté avec la famille et les amis, Skype est une excellente option. L'installer est rapide et facile, et vous pouvez discuter avec vos proches en un rien de temps. Avec quelques étapes simples, vous pouvez avoir Skype opérationnel sur votre ordinateur, afin que vous puissiez commencer à parler et à partager avec vos amis et votre famille tout de suite.




















