Comment installer Skype sur Linux?
Voulez-vous rester connecté avec votre famille et vos amis tout en utilisant Linux? L'installation de Skype sur votre machine Linux est un excellent moyen de rester connecté avec ceux qui proches et loin. Dans cet article, nous discuterons des étapes nécessaires pour installer Skype sur votre machine Linux, ainsi que certains problèmes courants que vous pourriez rencontrer pendant le processus. À la fin de cet article, vous comprendrez mieux comment installer Skype sur Linux et être prêt à passer des appels gratuits en un rien de temps!
Installation de Skype sur Linux est simple et simple. Tout d'abord, téléchargez le fichier Skype .Deb à partir du site officiel de Skype. Ensuite, ouvrez un terminal et accédez au répertoire où se trouve le fichier .deb. Exécuter la commande sudo dpkg -i skype-version.deb Pour installer Skype sur Linux. Enfin, lancez l'application Skype à partir du terminal ou du lanceur d'applications. Profitez de vos appels Skype sur Linux!
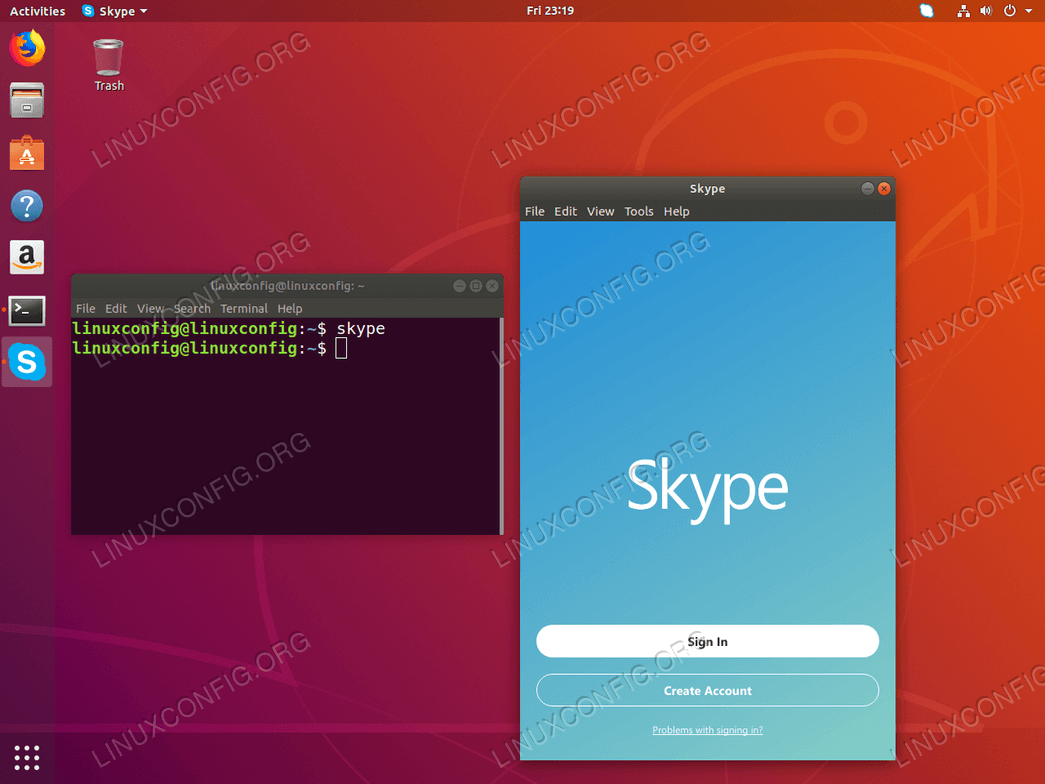
langue
Comment installer Skype sur Linux?
Installer Skype sur Linux est un excellent moyen de rester connecté avec la famille et les amis, ainsi que de collaborer avec des collègues. Skype vous permet de passer des appels vocaux et vidéo, d'envoyer des messages instantanés et de partager des fichiers. Ce tutoriel vous guidera tout au long du processus d'installation de Skype sur Linux.
Étape 1: Télécharger Skype
La première étape pour installer Skype sur Linux est de télécharger le logiciel. Vous pouvez trouver le logiciel approprié pour votre distribution Linux en visitant le site Web de Skype. Une fois que vous avez localisé le logiciel, téléchargez-le sur votre ordinateur.
Étape 2: Installer Skype
Une fois que vous avez téléchargé le logiciel, vous devrez l'installer sur votre ordinateur. Selon votre distribution Linux, vous pourrez peut-être installer Skype à partir du gestionnaire de packages ou à partir d'un terminal. Les instructions pour installer Skype sur votre distribution Linux sont disponibles sur le site Web de Skype.
Étape 3: Lancez Skype
Une fois que vous avez installé Skype sur votre ordinateur, vous pouvez désormais lancer l'application. Pour lancer Skype, vous pouvez utiliser la ligne de commande ou l'interface utilisateur graphique. La méthode de la ligne de commande est le moyen le plus simple de lancer Skype, car tout ce que vous devez faire est de saisir «Skype» dans le terminal.
Étape 4: Connectez-vous à Skype
Une fois que vous avez lancé Skype, vous devrez vous connecter avec votre compte Skype. Si vous n'avez pas déjà de compte Skype, vous pouvez en créer un à partir de l'application Skype. Une fois que vous avez connecté, vous pouvez commencer à utiliser Skype.
Étape 5: Faites des appels
Maintenant que vous avez connecté à Skype, vous pouvez commencer à passer des appels. Vous pouvez passer des appels vocaux et vidéo avec d'autres utilisateurs de Skype, ou vous pouvez passer des appels téléphoniques traditionnels sur les lignes fixes et les téléphones portables. Skype vous permet également d'envoyer des messages instantanés, de partager des fichiers et plus encore.
Étape 6: Gérer les contacts
Une fois que vous avez commencé à utiliser Skype, vous souhaiterez peut-être ajouter des contacts à votre compte. Pour ce faire, vous pouvez rechercher des contacts ou inviter les contacts à partir de votre carnet d'adresses e-mail. Vous pouvez également ajouter des contacts à partir de votre carnet d'adresses à votre liste de contacts Skype.
Étape 7: Gérer les paramètres
Vous pouvez également gérer vos paramètres Skype à partir de l'application. Vous pouvez modifier votre photo de profil, ajuster les paramètres audio et vidéo et personnaliser vos notifications. Vous pouvez également accéder à la boutique Skype à partir de l'application pour acheter des crédits pour passer des appels vers des lignes fixes et des téléphones portables.
Étape 8: Améliorer Skype
Si vous souhaitez utiliser la dernière version de Skype, vous pouvez mettre à niveau l'application à partir de l'application. Vous pouvez vérifier les mises à jour en accédant au menu d'aide et en sélectionnant «Vérifier les mises à jour». Skype vérifiera ensuite la dernière version et vous invitera à mettre à niveau si l'on est disponible.
Étape 9: dépannage
Si vous rencontrez des problèmes avec Skype, vous pouvez consulter le site Web de l'assistance Skype pour obtenir de l'aide. Vous pouvez également visiter le Skype Community Forum pour obtenir de l'aide d'autres utilisateurs de Skype. Le Skype Help Center est également une excellente ressource pour le dépannage des conseils et des réponses aux questions fréquemment posées.
Étape 10: Désinstaller Skype
Si vous avez besoin de supprimer Skype de votre ordinateur Linux, vous pouvez le faire à partir de l'application. Vous pouvez accéder au menu d'aide et sélectionner «Désinstaller Skype». Cela supprimera tous les fichiers associés à Skype de votre ordinateur.
Questions fréquemment posées
Qu'est-ce que Skype?
Skype est une plate-forme de communication populaire qui fournit des services audio et vidéo et des services de messagerie instantanée. Il est disponible pour les appareils de bureau et mobile et est gratuit. C'est l'une des applications les plus populaires pour passer des appels et pour se connecter avec des amis, une famille et des collègues.
Comment installer Skype sur Linux?
L'installation de Skype sur Linux est relativement simple. La première étape consiste à télécharger le package d'installation Skype à partir du site Web officiel de Skype. Une fois téléchargé, ouvrez une fenêtre de terminal et accédez au répertoire où le package a été téléchargé. Ensuite, saisissez la commande «sudo dpkg -i skypeforlinux-64.deb» et appuyez sur Entrée. Cela installera le package Skype. Une fois l'installation terminée, saisissez la commande «Skype» dans la fenêtre du terminal et appuyez sur Entrée. Cela ouvrira l'application Skype. Vous pouvez maintenant vous connecter avec votre compte Skype existant ou en créer un nouveau.
Quelles sont les exigences du système pour Skype sur Linux?
Les exigences du système pour Skype sur Linux sont assez simples. Vous aurez besoin d'une version 64 bits d'Ubuntu, Debian, Fedora ou OpenSuse. Vous aurez également besoin d'au moins 2 Go de RAM et 500 Mo d'espace disque gratuit. De plus, vous devrez avoir un microphone, des haut-parleurs et une webcam connectée à votre ordinateur.
Comment mettre à jour Skype sur Linux?
Pour mettre à jour Skype sur Linux, ouvrez une fenêtre de terminal et saisissez la commande «Sudo Apt-Get Update» et appuyez sur Entrée. Cela vérifiera toutes les mises à jour disponibles pour Skype et d'autres applications sur votre système. S'il y a des mises à jour disponibles, ils seront téléchargés et installés automatiquement. Une fois les mises à jour installées, vous pouvez ouvrir l'application Skype et vous connecter avec votre compte existant pour profiter des dernières fonctionnalités.
Y a-t-il des alternatives à Skype sur Linux?
Oui, il existe plusieurs alternatives à Skype sur Linux. Il s'agit notamment de Google Hangouts, Viber et Discord. Toutes ces applications offrent des fonctionnalités similaires à Skype, telles que l'audio et les appels vidéo, la messagerie instantanée et le partage de fichiers. De plus, ils sont tous libres à utiliser, vous pouvez donc facilement basculer entre eux en fonction de vos besoins.
Comment installer Skype dans Ubuntu 20.04
En conclusion, l'installation de Skype sur Linux est facile et simple. Tout ce que vous avez à faire est de trouver le bon package pour votre système, de le télécharger et d'exécuter le processus d'installation. Pour vous assurer que tout fonctionne bien, assurez-vous que votre système est à jour et vous devriez être prêt à partir. Avec Skype, vous pourrez passer des appels vocaux et vidéo et discuter avec vos amis et votre famille où qu'ils se trouvent. Alors, allez-y et faites fonctionner Skype sur votre système Linux dès aujourd'hui!




















