Comment installer Skype sur mon ordinateur?
Cherchez-vous un moyen facile de rester connecté avec des amis et de la famille partout dans le monde? Skype est l'un des services d'appel vidéo et de messagerie les plus populaires disponibles, et le configurer sur votre ordinateur est plus facile que vous ne le pensez! Dans cet article, vous apprendrez à installer Skype sur votre ordinateur rapidement et facilement.
Installation de Skype sur votre ordinateur:
- Aller à Site Web de Skype et télécharger l'application.
- Une fois le téléchargement terminé, ouvrez le fichier de configuration Skype.
- Suivez les instructions à l'écran pour installer Skype.
- Une fois Skype installé, ouvrez l'application et connectez-vous avec vos informations d'identification Skype.
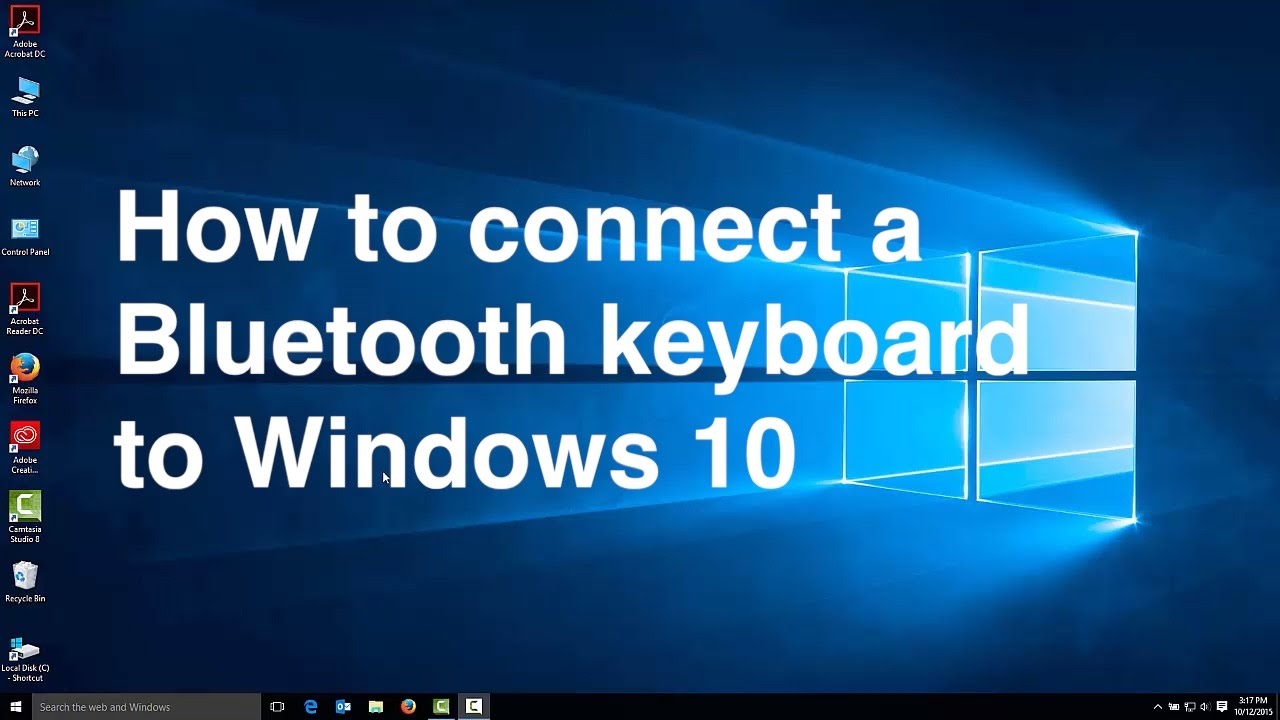
Comment installer Skype sur mon ordinateur?
Skype est une plate-forme de communication Internet populaire qui permet aux utilisateurs de passer des appels vidéo et audio, d'échanger des messages texte et de partager des fichiers avec d'autres utilisateurs de Skype. L'installation de Skype sur votre ordinateur est facile et ne prend que quelques minutes. Dans cet article, nous expliquerons en détail comment installer Skype sur votre ordinateur.
Étapes pour installer Skype sur votre ordinateur
Étape 1: Téléchargez le fichier de configuration Skype
Pour installer Skype sur votre ordinateur, vous devez d'abord télécharger le fichier de configuration Skype. Vous pouvez le faire en visitant le site Web officiel de Skype et en cliquant sur le bouton «Télécharger». Le fichier de configuration sera ensuite téléchargé sur votre ordinateur.
Étape 2: Lancez le fichier de configuration Skype
Une fois le fichier de configuration téléchargé, vous devez le lancer à partir de votre ordinateur. Pour ce faire, double-cliquez simplement sur le fichier de configuration et suivez les instructions à l'écran. L'assistant de configuration vous guidera tout au long du processus d'installation.
Étape 3: Créez un compte
Une fois le processus d'installation terminé, vous serez invité à créer un compte Skype. Vous pouvez créer un nouveau compte ou vous connecter à un compte existant. Si vous choisissez de créer un nouveau compte, vous devrez fournir votre nom, votre adresse e-mail et un mot de passe.
Étape 4: Configurez votre profil
Une fois que vous avez créé un compte, vous pouvez configurer votre profil. Cela comprendra le téléchargement d'une photo de profil et le remplissage de vos informations personnelles. Vous pouvez également configurer vos préférences et configurer des paramètres tels que la confidentialité, les notifications et le son.
Étape 5: Ajouter des contacts
Maintenant que votre profil est configuré, vous pouvez commencer à ajouter des contacts. Vous pouvez rechercher des personnes que vous connaissez par nom ou adresse e-mail et les ajouter à votre liste de contacts. Vous pouvez également inviter les gens à vous connecter avec vous sur Skype.
Étape 6: Passez des appels ou envoyez des messages
Une fois que vous avez ajouté vos contacts, vous pouvez commencer à passer des appels ou à envoyer des messages. Vous pouvez également utiliser Skype pour partager des fichiers ou participer à des chats de groupe. Skype propose également une large gamme de fonctionnalités dont vous pouvez profiter.
Conseils de dépannage
Vérifiez votre connexion Internet
Si vous avez du mal à utiliser Skype, assurez-vous que votre connexion Internet fonctionne correctement. Si votre connexion Internet est lente ou instable, essayez de redémarrer votre routeur ou de passer à un autre réseau.
Mettre à jour Skype
Si vous rencontrez des problèmes avec Skype, vous devez vérifier les mises à jour. Skype publie régulièrement des mises à jour qui corrigent les bogues et améliorent les performances. Pour vérifier les mises à jour, ouvrez l'application Skype et accédez au menu «Aide».
Vérifiez vos paramètres sonores
Si vous avez du mal à entendre le son lors d'un appel Skype, assurez-vous que vos paramètres sonores sont correctement configurés. Pour ce faire, accédez au menu «Paramètres» et cliquez sur l'onglet «Avancé». Ici, vous pouvez ajuster votre microphone et vos haut-parleurs.
Vérifiez vos paramètres vidéo
Si vous avez du mal à voir la vidéo pendant un appel Skype, assurez-vous que vos paramètres vidéo sont correctement configurés. Pour ce faire, accédez au menu «Paramètres» et cliquez sur l'onglet «Avancé». Ici, vous pouvez ajuster votre appareil photo et afficher.
Conclusion
L'installation de Skype sur votre ordinateur est un processus facile et simple. En quelques étapes, vous pouvez commencer à passer des appels vidéo et audio, envoyer des messages et partager des fichiers avec d'autres utilisateurs de Skype. Si vous rencontrez des problèmes, vous pouvez utiliser les conseils de dépannage fournis dans cet article pour les résoudre.
FAQ connexe
Qu'est-ce que Skype?
Skype est une plate-forme de communication populaire appartenant à Microsoft qui fournit des services de communication vidéo et audio. Il est disponible gratuitement sur les appareils de bureau et mobiles, permettant aux utilisateurs de passer et de recevoir des appels, d'envoyer des messages instantanés et même d'hôte des conférences vidéo avec jusqu'à 50 personnes.
Skype est également un choix incroyablement populaire pour les entreprises pour communiquer avec leurs clients et collègues, offrant un moyen facile et efficace de rester en contact.
Dois-je créer un compte pour utiliser Skype?
Oui, vous devrez créer un compte pour utiliser Skype. Il s'agit d'un processus simple et peut être fait sur le site Web de Skype ou via l'application elle-même. Une fois que vous avez créé votre compte, vous pourrez utiliser Skype pour communiquer avec d'autres utilisateurs.
Vous pourrez également ajouter des contacts à votre compte et passer des appels vers des lignes fixes et des téléphones portables à l'aide de Skype Credit. Skype Credit peut être acheté via l'application ou le site Web, vous permettant de passer des appels à n'importe quel nombre dans le monde.
Comment installer Skype sur mon ordinateur?
L'installation de Skype sur votre ordinateur est un processus simple qui peut être terminé en quelques étapes faciles. Tout d'abord, vous devrez télécharger le programme d'installation Skype à partir du site Web de Skype. Une fois l'installateur téléchargé, vous pourrez exécuter l'installateur et suivre les instructions à l'écran.
Une fois l'installation terminée, vous pourrez ouvrir l'application Skype et vous connecter à votre compte. À partir d'ici, vous pourrez commencer à passer et à recevoir des appels, ainsi qu'à envoyer des messages instantanés.
Dois-je payer pour Skype?
Non, Skype est gratuit à télécharger et à utiliser pour les appareils de bureau et mobiles. Il est gratuit de passer et de recevoir des appels à d'autres utilisateurs de Skype, ainsi que de leur envoyer des messages instantanés. Vous pouvez également passer des appels vers des lignes fixes et des téléphones portables à l'aide de Skype Credit, qui est disponible à l'achat via l'application ou le site Web.
Cependant, si vous souhaitez utiliser les services premium de Skype, tels que les appels vidéo de groupe ou l'appel d'un numéro de téléphone dans un autre pays, vous devrez payer des frais.
Y a-t-il des exigences pour utiliser Skype?
Oui, il existe quelques exigences pour utiliser Skype. Premièrement, vous aurez besoin d'un ordinateur ou d'un appareil mobile qui répond aux exigences du système minimum pour Skype. Vous aurez également besoin d'une solide connexion Internet afin de passer et de recevoir des appels, ainsi que d'envoyer et de recevoir des messages.
Enfin, vous devrez créer un compte pour utiliser Skype. Cela peut être fait via le site Web ou via l'application elle-même. Une fois que vous avez créé votre compte, vous pourrez commencer à utiliser Skype.
Comment installer Skype sur Windows 10 (mis à jour)
En suivant les étapes simples décrites dans cet article, vous devriez maintenant pouvoir installer Skype sur votre ordinateur sans aucune difficulté. Skype est un excellent outil pour communiquer avec les amis et la famille, ainsi que pour la vidéoconférence d'entreprise. Avec Skype, vous pouvez facilement rester connecté avec ceux qui proches et loin et profiter de vos conversations. Alors qu'attendez-vous? Installez Skype aujourd'hui et parlez!




















