Comment installer Windows 10 sur le nouveau SSD?
L'installation de Windows 10 sur un nouveau SSD peut être une tâche intimidante, mais cela n'a pas à l'être. Avec les bonnes instructions et un peu de patience, vous pouvez faire fonctionner votre nouveau SSD avec Windows 10 en un rien de temps. Dans ce didacticiel, nous vous guiderons à travers les étapes de l'installation de Windows 10 sur un nouveau SSD, en tenant compte des différentes configurations matérielles et exigences de stockage. Donc, si vous êtes prêt à franchir le pas et à passer à un périphérique de stockage plus rapide et plus fiable, commençons!
- Sauvegardez toutes les données importantes à un lecteur externe.
- Téléchargez les supports d'installation de Windows 10 depuis Microsoft.
- Insérez le support d'installation dans votre ordinateur.
- Démarrez votre ordinateur et appuyez sur la touche qui vous permet de démarrer à partir des supports d'installation.
- Choisissez la langue et d'autres préférences.
- Sélectionnez l'option «Custom: Installer Windows Only».
- Sélectionnez le lecteur où vous souhaitez installer Windows 10.
- Suivez les instructions pour terminer l'installation.
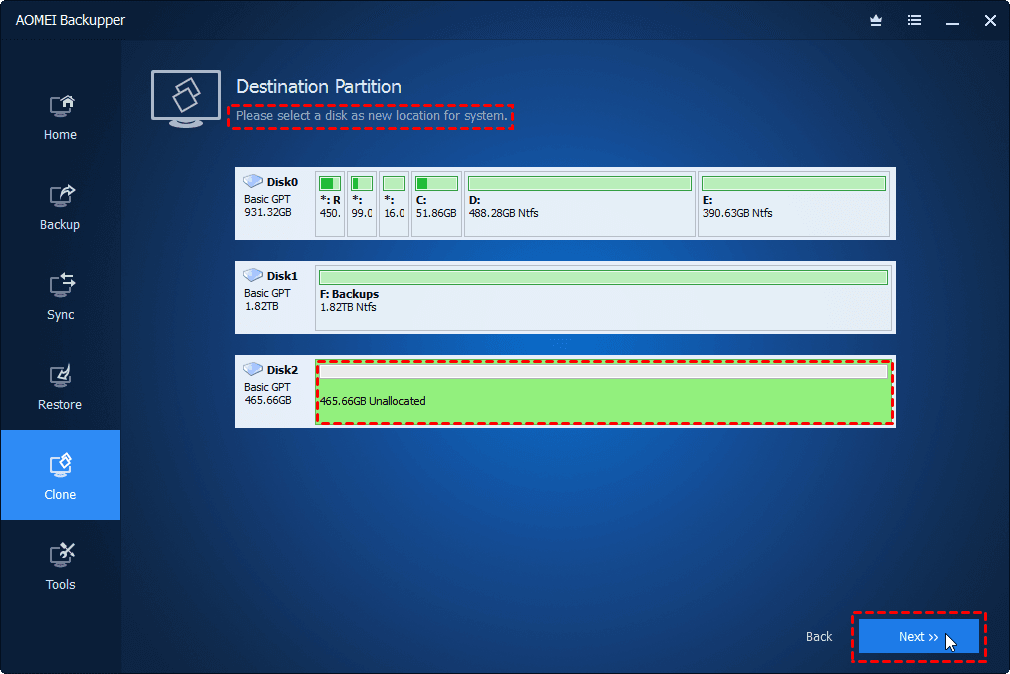
Exigences pour l'installation de Windows 10 sur le nouveau SSD
Avant d'entreprendre le processus d'installation de Windows 10 sur un nouveau SSD, il existe des exigences matérielles et logicielles qui doivent être satisfaites. D'abord et avant tout, un support d'installation de Windows 10 est requis. Cela peut être un lecteur flash USB ou un fichier ISO. De plus, les utilisateurs doivent avoir un SSD vide avec au moins 16 Go d'espace de stockage et un ordinateur avec un processeur compatible, une carte graphique et une RAM. Enfin, les utilisateurs doivent avoir une connexion Internet pour télécharger les pilotes nécessaires.
Une fois toutes les exigences satisfaites, le processus d'installation de Windows 10 sur un nouveau SSD peut commencer. Tout d'abord, l'ordinateur doit être redémarré et les paramètres du BIOS doivent être ajustés afin que le SSD soit le lecteur principal. Ensuite, le support d'installation de Windows 10 doit être inséré dans l'ordinateur et le processus d'installation doit être démarré. Au cours de ce processus, les utilisateurs seront invités à sélectionner leur langage, leur format de temps et de devise, ainsi que un clavier ou une méthode d'entrée.
Une fois ces paramètres choisis, la configuration de Windows 10 scannera l'ordinateur pour tous les systèmes d'exploitation existants et invitera l'utilisateur à choisir d'installer Windows 10 ou de conserver l'installation existante. Si l'utilisateur choisit d'installer Windows 10, la configuration procédera pour copier les fichiers nécessaires et installer les pilotes nécessaires. Enfin, l'utilisateur sera invité à créer un nom d'utilisateur et un mot de passe et un écran d'accueil apparaîtra, indiquant que Windows 10 a été installé avec succès.
Activer Windows 10 sur un nouveau SSD
Une fois que Windows 10 a été installé avec succès sur un nouveau SSD, l'utilisateur doit activer le système d'exploitation. Il s'agit d'une étape importante, car elle permet non seulement aux utilisateurs d'accéder aux fonctionnalités complètes de Windows 10, mais contribue également à s'assurer que l'installation est authentique et sécurisée. Pour activer Windows 10, les utilisateurs doivent saisir leur clé de produit. La clé de produit peut être trouvée sur les supports d'installation de Windows 10 ou dans l'e-mail qui a été envoyé après l'achat du système d'exploitation.
Une fois la clé de produit entrée, le processus d'activation commencera. Le serveur d'activation Windows 10 vérifiera la touche de produit et l'ordinateur de l'utilisateur pour s'assurer que l'installation est authentique et sécurisée. Si tout va bien, l'utilisateur recevra un message de confirmation et l'installation de Windows 10 sera activée.
Si l'utilisateur n'a pas de clé de produit ou si la clé de produit n'est pas acceptée, il peut toujours activer Windows 10 en s'inscrivant dans son compte Microsoft. La connexion sur un compte Microsoft permet à l'utilisateur d'activer Windows 10 sans avoir besoin d'une clé de produit.
Mise à jour de Windows 10 sur un nouveau SSD
Une fois que Windows 10 a été installé et activé avec succès sur un nouveau SSD, l'utilisateur doit s'assurer que le système d'exploitation est à jour. Bien que Windows 10 soit conçu pour télécharger et installer automatiquement les mises à jour, les utilisateurs peuvent également vérifier les mises à jour manuellement. Pour vérifier les mises à jour, l'utilisateur doit aller sur la page Windows Update sur l'application Paramètres. Ici, ils peuvent sélectionner l'option «Vérifier les mises à jour» et le système commencera à rechercher toutes les mises à jour disponibles.
Si des mises à jour sont trouvées, l'utilisateur peut sélectionner les mises à jour qu'ils souhaitent installer et le système commencera à les télécharger et à les installer. Il est important de maintenir à jour Windows 10, car cela permet de garantir que le système d'exploitation est sécurisé et fonctionne de manière optimale.
Installation des pilotes pour Windows 10 sur un nouveau SSD
Une fois que Windows 10 a été installé et mis à jour sur un nouveau SSD, l'utilisateur doit installer les pilotes nécessaires. Les conducteurs sont essentiels pour que le matériel d'un ordinateur fonctionne correctement et sans eux, l'ordinateur peut ne pas être en mesure d'accéder aux fonctionnalités complètes de Windows 10. Pour installer les pilotes, l'utilisateur doit aller sur le site Web du fabricant et télécharger les pilotes appropriés pour son ordinateur.
Une fois les pilotes téléchargés, l'utilisateur doit les installer en double-cliquant sur le fichier d'installation et en suivant les instructions à l'écran. Il est important de s'assurer que les pilotes sont compatibles avec Windows 10, car les conducteurs incompatibles peuvent causer des problèmes avec l'ordinateur.
Optimisation de Windows 10 sur un nouveau SSD
Enfin, une fois que Windows 10 a été installé avec succès et mis à jour sur un nouveau SSD, l'utilisateur doit optimiser le système d'exploitation pour de meilleures performances. Cela peut être fait en désactivant les services inutiles, en désinstallant des programmes inutiles et en défragant le disque dur. La désactivation des services inutiles aidera à libérer les ressources système et à améliorer les performances globales. La désinstallation de programmes inutiles contribuera à réduire la quantité d'encombrement sur l'ordinateur et contribuera à améliorer les performances du système. Enfin, la défragmentation du disque dur aidera à améliorer la vitesse et les performances de l'ordinateur.
En suivant les étapes décrites dans cet article, les utilisateurs peuvent facilement installer, activer, mettre à jour, installer les pilotes et optimiser Windows 10 sur un nouveau SSD.
Questions fréquemment posées
Qu'est-ce qu'un lecteur à semi-conducteurs (SSD)?
Un lecteur à semi-conducteurs (SSD) est un type de périphérique de stockage de données qui utilise des assemblages de circuits intégrés comme mémoire pour stocker de manière constante les données. Ce type de périphérique de stockage est plus rapide qu'un lecteur de disque dur traditionnel (HDD) et n'a pas de pièces mobiles, permettant des vitesses de lecture et d'écriture plus rapides. Les SSD sont plus fiables et durables que les disques durs, ce qui en fait un choix idéal pour les applications haute performance.
Comment puis-je me préparer à installer Windows 10 sur un nouveau SSD?
Avant d'installer Windows 10 sur un nouveau SSD, il est important de sauvegarder d'abord toutes les données existantes et de s'assurer que le SSD est compatible avec le matériel de votre système. De plus, assurez-vous que le SSD est formaté correctement et que le système a suffisamment de place pour l'installation de Windows 10. Une fois ces étapes terminées, vous pouvez commencer le processus d'installation.
Quelles sont les étapes pour installer Windows 10 sur un nouveau SSD?
Les étapes d'installation de Windows 10 sur un nouveau SSD incluent:
1. Créez un support d'installation Windows 10.
2. Connectez le SSD à votre ordinateur et formatez-le.
3. Démarrage du support d'installation.
4. Sélectionnez le SSD comme lecteur de destination pour l'installation.
5. Suivez les instructions à l'écran pour terminer le processus d'installation.
6. Installez tous les pilotes et mises à jour nécessaires.
Quels sont les avantages de l'installation de Windows 10 sur un nouveau SSD?
Les avantages de l'installation de Windows 10 sur un nouveau SSD comprennent des temps de démarrage plus rapides, des performances système améliorées et un stockage plus fiable. De plus, les SSD sont plus économes en énergie que les disques durs traditionnels, permettant à votre système de fonctionner plus frais et d'utiliser moins de puissance.
Existe-t-il des considérations spéciales lors de l'installation de Windows 10 sur un SSD?
Lors de l'installation de Windows 10 sur un SSD, il est important de s'assurer que le lecteur est compatible avec votre système et qu'il a été formaté correctement. De plus, vous devez vous assurer que votre système a suffisamment de place pour l'installation et que tous les pilotes et mises à jour nécessaires sont installés une fois le processus d'installation terminé.
Que dois-je faire si je rencontre des erreurs pendant le processus d'installation?
Si vous rencontrez des erreurs pendant le processus d'installation, vous devez d'abord vérifier que le SSD est compatible avec votre système et qu'il a été formaté correctement. Si le problème persiste, essayez de redémarrer votre ordinateur et d'exécuter à nouveau le support d'installation. Si le problème persiste, vous devrez peut-être contacter Microsoft pour plus d'assistance.
Comment installer Windows sur votre nouveau SSD | Installation du système d'exploitation
L'installation de Windows 10 sur un nouveau SSD peut être une tâche intimidante, mais avec les bonnes étapes et un peu de patience, cela peut être fait avec facilité. Il est important de se rappeler de sauvegarder toutes vos données importantes avant l'installation, car il est possible de perdre des données pendant le processus. Une fois l'installation terminée, vous pourrez profiter de l'amélioration des performances et de la capacité de stockage de votre nouveau SSD. Grâce à la nature sécurisée et fiable de Windows 10, vous pouvez être assuré que vos données sont sûres et que votre PC fonctionnera à son apogée.




















