Comment intégrer l'audio dans PowerPoint?
Si vous cherchez un moyen facile d'ajouter de l'audio à vos présentations PowerPoint, vous êtes au bon endroit. Dans cet article, nous discuterons des différentes façons d'intégrer l'audio dans vos présentations PowerPoint. Nous couvrirons des méthodes telles que l'insertion de fichiers audio, l'ajout de clips audio à partir du Web et même de lier des fichiers audio à vos diapositives. Avec ces étapes simples, vous pourrez créer une présentation engageante et efficace en un rien de temps.
- Ouvrez la présentation PowerPoint et sélectionnez la diapositive à laquelle vous souhaitez ajouter l'audio.
- L'onglet «insérer» du ruban apparaîtra. Cliquez dessus.
- Dans la section «Media», sélectionnez «Audio».
- Sélectionnez «Audio sur mon PC».
- Accédez au fichier audio que vous souhaitez insérer et double-cliquez dessus.
- L'audio apparaîtra sur la diapositive.
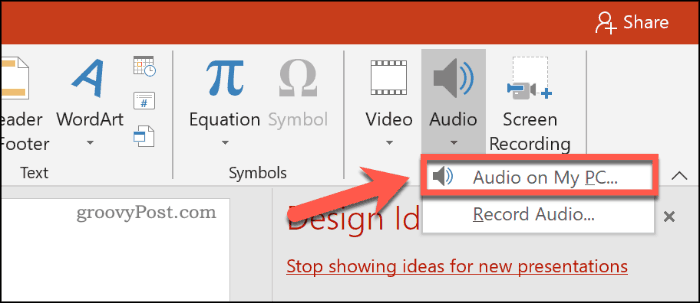
Comment ajouter de l'audio à une présentation PowerPoint
L'ajout de son à une présentation PowerPoint peut aider à souligner un point, à augmenter l'engagement et à créer une expérience plus immersive pour votre public. Il existe plusieurs façons d'ajouter de l'audio à une présentation PowerPoint, notamment en intégrant l'audio à partir de sources extérieures et en créant de l'audio avec les outils d'enregistrement intégrés. Ce guide discutera des différentes méthodes pour ajouter l'audio à une présentation PowerPoint.
Intégrer l'audio d'une source extérieure
La première façon d'ajouter de l'audio à une présentation PowerPoint est d'intégrer l'audio à partir d'une source extérieure. C'est le moyen le plus courant d'ajouter de l'audio à une présentation et convient à tout type de fichier audio, y compris des MP3 et des wavs. Pour intégrer l'audio à partir d'une source extérieure, cliquez sur l'onglet "Insérer" sur le ruban, puis cliquez sur le bouton "Audio". De là, vous pouvez choisir d'intégrer l'audio à partir de votre ordinateur, un fichier stocké dans le cloud ou à partir d'un site Web. Une fois l'audio sélectionné, il sera automatiquement ajouté à votre présentation.
Créer l'audio avec les outils d'enregistrement intégrés
La deuxième façon d'ajouter de l'audio à une présentation PowerPoint est de créer l'audio avec les outils d'enregistrement intégrés. Il s'agit d'une excellente option pour raconter une présentation ou ajouter des effets sonores. Pour enregistrer l'audio avec les outils d'enregistrement intégrés, cliquez sur l'onglet "Insérer" sur le ruban, puis cliquez sur le bouton "Enregistrer l'audio". De là, vous pouvez choisir d'enregistrer l'audio à partir du microphone de votre ordinateur, d'un casque ou d'un microphone externe. Une fois l'audio enregistré, il sera automatiquement ajouté à votre présentation.
Modifier l'audio dans PowerPoint
La troisième façon d'ajouter l'audio à une présentation PowerPoint est de modifier l'audio dans PowerPoint. C'est un excellent moyen de couper et de régler les clips audio, ainsi que d'ajouter des effets tels que la décoloration et l'extérieur. Pour modifier l'audio dans PowerPoint, cliquez sur l'onglet "Insérer" sur le ruban, puis cliquez sur le bouton "Audio". À partir d'ici, vous pouvez sélectionner le clip audio que vous souhaitez modifier, puis cliquer sur le bouton «Modifier». Cela ouvrira le ruban «outils audio», qui contient tous les outils d'édition dont vous avez besoin.
Ajouter des effets audio
La quatrième façon d'ajouter l'audio à une présentation PowerPoint est d'ajouter des effets audio. C'est un excellent moyen d'ajouter de la profondeur et de l'accent mis aux clips audio. Pour ajouter des effets audio, cliquez sur l'onglet "Insérer" sur le ruban, puis cliquez sur le bouton "Audio". À partir d'ici, vous pouvez sélectionner le clip audio auquel vous souhaitez ajouter des effets, puis cliquer sur le bouton «Effets». Cela ouvrira la fenêtre «Effets audio», qui contient tous les effets audio dont vous avez besoin.
Ajouter des transitions audio
La cinquième façon d'ajouter de l'audio à une présentation PowerPoint est d'ajouter des transitions audio. C'est un excellent moyen de faire des transitions en douceur entre les diapositives. Pour ajouter des transitions audio, cliquez sur l'onglet "Insérer" sur le ruban, puis cliquez sur le bouton "Transitions". À partir d'ici, vous pouvez sélectionner la transition audio que vous souhaitez ajouter, puis cliquer sur le bouton «Appliquer». Cela appliquera la transition audio à la diapositive sélectionnée.
Conclusion
L'ajout d'audio à une présentation PowerPoint peut aider à augmenter l'engagement et à créer une expérience plus immersive pour votre public. Il existe plusieurs façons d'ajouter de l'audio à une présentation PowerPoint, notamment en intégrant l'audio à partir de sources extérieures, en créant l'audio avec les outils d'enregistrement intégrés, en éditant l'audio dans PowerPoint, en ajoutant des effets audio et en ajoutant des transitions audio. Avec ces méthodes, vous pouvez facilement ajouter de l'audio à vos présentations PowerPoint.
Questions fréquemment posées
Question 1: Quelle est la meilleure façon d'intégrer l'audio dans PowerPoint?
Réponse: La meilleure façon d'intégrer l'audio dans PowerPoint est d'utiliser les outils d'insertion audio disponibles dans le logiciel. Pour ce faire, ouvrez votre présentation, sélectionnez la diapositive où vous souhaitez ajouter de l'audio et cliquez sur l'onglet «Insérer» en haut de l'écran. Dans le groupe «Media», cliquez sur «Audio» et sélectionnez «Audio dans le fichier» ou «Enregistrer audio». Vous pouvez ensuite choisir le fichier audio que vous souhaitez insérer ou enregistrer un clip audio. Pour ajouter l’audio à la diapositive, cliquez sur «Insérer» lorsque vous avez terminé.
Question 2: Quels types de fichiers audio sont compatibles avec PowerPoint?
Réponse: PowerPoint est compatible avec plusieurs types de fichiers audio, notamment WAV, MP3, AIFF et WMA. Vous pouvez également utiliser d'autres fichiers audio, mais ce sont les formats les plus couramment utilisés. Pour vous assurer que vos fichiers audio sont compatibles avec PowerPoint, assurez-vous de les convertir en l'un de ces formats avant de les insérer dans votre présentation.
Question 3: Comment ajuster le volume de l'audio dans PowerPoint?
Réponse: Pour ajuster le volume de l'audio dans PowerPoint, ouvrez la présentation et sélectionnez la diapositive où se trouve l'audio. Cliquez sur l'onglet «Percher» en haut de l'écran, puis cliquez sur le bouton «Options audio». Cela ouvrira une boîte de dialogue où vous pouvez ajuster le volume du clip audio. Vous pouvez également cliquer sur le bouton «Options» pour ajuster les autres paramètres, tels que la boucle de l'audio, le couper ou le décolorer.
Question 4: Puis-je ajouter de l'audio à plusieurs diapositives dans PowerPoint?
Réponse: Oui, vous pouvez ajouter de l'audio à plusieurs diapositives dans PowerPoint. Pour ce faire, ouvrez la présentation et sélectionnez la diapositive où vous souhaitez ajouter de l'audio. Cliquez sur l'onglet «Insérer» en haut de l'écran et sélectionnez «Audio» dans le groupe «Media». Choisissez soit «Audio dans Fichier» ou «Enregistrer audio» et suivez les invites pour ajouter le clip audio. Vous pouvez ensuite sélectionner des diapositives supplémentaires et cliquer sur «Insérer» pour ajouter le même clip audio à ces diapositives.
Question 5: Comment puis-je prévisualiser le clip audio dans PowerPoint?
Réponse: Pour prévisualiser le clip audio dans PowerPoint, ouvrez la présentation et sélectionnez la diapositive contenant l'audio. Cliquez sur l'onglet «Percher» en haut de l'écran, puis cliquez sur le bouton «Play». Cela lit le clip audio depuis le début, vous pouvez donc l'écouter et ajuster le volume si nécessaire. Vous pouvez également cliquer sur «faire une pause» pour suspendre l’audio, et «arrêter» pour l’arrêter et revenir au début.
Question 6: Comment supprimer l'audio de PowerPoint?
Réponse: Pour supprimer l'audio de PowerPoint, ouvrez la présentation et sélectionnez la diapositive avec le clip audio. Cliquez sur l'onglet «Percher» en haut de l'écran, puis cliquez sur le bouton «Options audio». Cela ouvrira une boîte de dialogue où vous pouvez cliquer sur le bouton «Supprimer» pour supprimer le clip audio de la diapositive. Vous pouvez également cliquer sur «Annuler» pour fermer la boîte de dialogue sans supprimer l'audio.
🎤 Comment ajouter la voix dans la présentation PowerPoint
En conclusion, l'intégration de l'audio dans PowerPoint peut être un excellent moyen de rendre votre présentation plus attrayante. À l'aide d'un logiciel d'édition audio facile à utiliser, vous pouvez ajouter rapidement et facilement des fichiers audio à votre présentation. Non seulement cela aidera à améliorer votre présentation, mais cela vous aidera également à capter l'attention de votre public plus efficacement. Avec quelques étapes simples, vous pouvez rendre vos présentations plus percutantes et mémorables.



















