Comment intégrer Vimeo dans PowerPoint?
Si vous voulez donner à votre présentation PowerPoint une sensation moderne et professionnelle, alors intégrer une vidéo Vimeo est un excellent moyen de le faire. Dans cet article, nous discuterons de la façon d'intégrer Vimeo dans PowerPoint et des avantages de le faire. Nous examinerons également quelques conseils pour vous aider à tirer le meilleur parti de l'expérience. Donc, si vous êtes prêt à faire passer votre présentation PowerPoint au niveau supérieur, commençons!
Intégrer Vimeo dans PowerPoint - Pour intégrer une vidéo Vimeo dans votre présentation PowerPoint, vous devrez suivre ces étapes:
- Ouvrez la présentation PowerPoint et cliquez sur la diapositive dans laquelle vous souhaitez intégrer la vidéo Vimeo.
- Cliquez sur Insérer onglet et sélectionnez Vidéo du groupe de médias.
- Choisissez le Vidéo en ligne Option et collez l'URL de la vidéo Vimeo dans la zone de texte.
- Faire un clic Insérer Et la vidéo Vimeo sera intégrée à votre présentation PowerPoint.
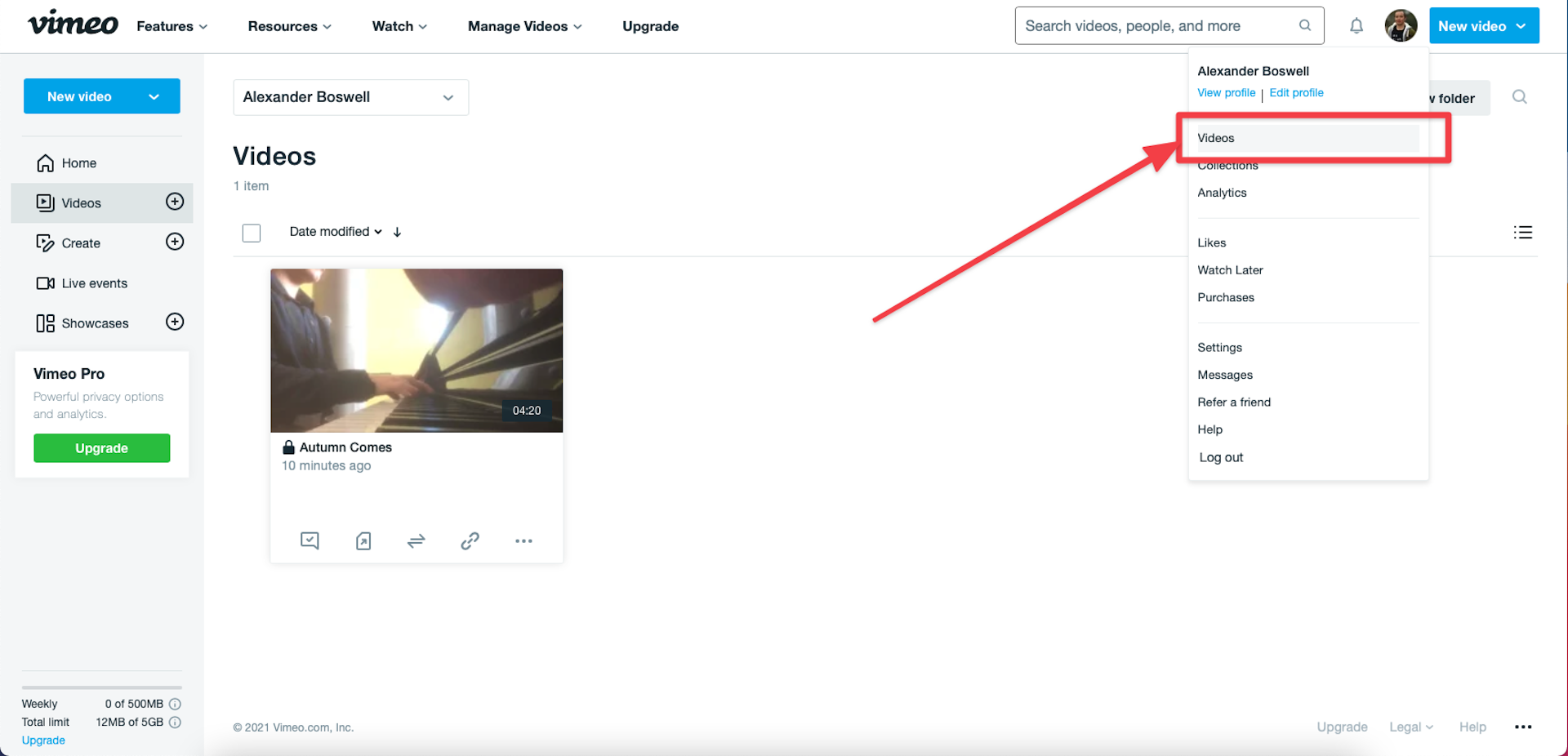
Comment intégrer des vidéos Vimeo dans les présentations PowerPoint
Les présentations PowerPoint sont un excellent moyen de donner des présentations ou des conférences sur divers sujets. Cependant, l'ajout de vidéos à un PowerPoint peut être un peu délicat. Heureusement, la populaire plateforme d'hébergement vidéo Vimeo facilite l'intégration de vidéos dans une présentation PowerPoint. Cet article discutera de la façon d'intégrer des vidéos Vimeo dans des présentations PowerPoint.
Étape 1: Accédez à la vidéo sur Vimeo
La première étape de l'intégration d'une vidéo Vimeo dans une présentation PowerPoint consiste à accéder à la vidéo sur Vimeo. Pour ce faire, recherchez la vidéo que vous souhaitez intégrer dans la barre de recherche Vimeo. Une fois que vous avez trouvé la vidéo, cliquez dessus pour ouvrir la page vidéo. Une fois la page vidéo chargée, vous verrez la vidéo elle-même avec la description de la vidéo, les statistiques et autres informations.
Étape 2: Copiez le code d'intégration vidéo
Une fois que vous avez ouvert la page vidéo Vimeo, vous devez copier le code intégré pour la vidéo. Pour ce faire, cliquez sur le bouton «Partage» sous la vidéo. Cela ouvrira une fenêtre avec le code intégré de la vidéo. Copiez le code en cliquant sur le bouton «Copier» à côté du code.
Étape 3: Collez le code d'intégration dans PowerPoint
Une fois que vous avez copié le code intégré pour la vidéo Vimeo, vous pouvez le coller dans PowerPoint. Pour ce faire, ouvrez la présentation PowerPoint dans laquelle vous souhaitez intégrer la vidéo. Accédez à la diapositive où vous souhaitez que la vidéo apparaisse, puis cliquez sur l'onglet «Insérer». Dans l'onglet INSERT, cliquez sur le bouton «Texte», puis cliquez sur «HTML» dans le menu déroulant. Cela ouvrira une fenêtre HTML vide. Collez le code intégré que vous avez copié à partir de Vimeo dans la fenêtre HTML.
Étape 4: Personnalisez la vidéo
Une fois que vous avez collé le code d'intégration dans la fenêtre HTML, vous pouvez personnaliser la vidéo. Pour ce faire, cliquez sur le bouton «Options» en bas de la fenêtre HTML. Cela ouvrira une fenêtre avec plusieurs options pour personnaliser la vidéo. Vous pouvez modifier la taille de la vidéo, les paramètres de lecture automatique et plus encore. Lorsque vous avez terminé la personnalisation de la vidéo, cliquez sur le bouton «OK» pour enregistrer vos modifications.
Étape 5: Aperçu et publier la vidéo
Une fois que vous avez personnalisé la vidéo, vous pouvez le prévisualiser et le publier. Pour prévisualiser la vidéo, cliquez sur le bouton «Aperçu» en bas de la fenêtre HTML. Cela ouvrira un aperçu de la vidéo dans la fenêtre HTML. Si vous êtes satisfait de la vidéo, cliquez sur le bouton «Publier» pour ajouter la vidéo à votre présentation. La vidéo sera désormais visible et jouable sur la diapositive.
Conclusion
L'intégration d'une vidéo Vimeo dans une présentation PowerPoint est un processus relativement simple. Avec les étapes décrites dans cet article, vous pouvez facilement ajouter des vidéos, telles que celles hébergées sur Vimeo, à vos présentations PowerPoint.
Top 6 des questions fréquemment posées
Qu'est-ce que Vimeo?
Vimeo est une plate-forme d'hébergement et de partage vidéo qui permet aux utilisateurs de télécharger, de stocker et de partager des vidéos de haute qualité. C'est une excellente plate-forme pour les professionnels et les propriétaires d'entreprise qui souhaitent partager leur contenu vidéo avec le monde. Vimeo fournit également une gamme d'outils pour les utilisateurs pour personnaliser leurs vidéos, telles que les légendes, les miniatures personnalisées, etc.
Comment intégrer Vimeo dans PowerPoint?
L'intégration de Vimeo dans PowerPoint est un processus simple. Pour ce faire, vous devrez d'abord ouvrir PowerPoint et localiser l'onglet «Insérer». Ensuite, sélectionnez l'option «Movie» dans le menu déroulant. Après cela, allez à Vimeo et localisez la vidéo souhaitée. Copiez le lien pour cette vidéo et collez-le dans PowerPoint. Ensuite, cliquez sur «Insérer» et la vidéo sera intégrée dans votre présentation PowerPoint.
Quels sont les avantages de l'intégration de Vimeo dans PowerPoint?
L'intégration de Vimeo dans PowerPoint peut être un excellent moyen d'ajouter un look plus professionnel et interactif à vos présentations. Il permet également aux utilisateurs de partager leurs vidéos avec des téléspectateurs dans un format plus engageant. De plus, l'intégration de Vimeo dans PowerPoint permettra aux téléspectateurs d'accéder facilement à la vidéo sans avoir à quitter la présentation.
Quelles sont les différentes façons de lire une vidéo Vimeo intégrée dans PowerPoint?
Lors de l'intégration de Vimeo dans PowerPoint, les utilisateurs ont plusieurs options pour lire la vidéo. Ils peuvent choisir de lire automatiquement la vidéo lorsque la diapositive est ouverte ou ils peuvent choisir de lire la vidéo lorsque l'utilisateur clique dessus. De plus, les utilisateurs peuvent également choisir d'avoir la boucle vidéo ou de le faire jouer une fois.
Y a-t-il des limites pour l'intégration de Vimeo dans PowerPoint?
Oui, il y a certaines limites en ce qui concerne l'intégration de Vimeo dans PowerPoint. Par exemple, tous les formats vidéo ne sont pas pris en charge et certaines vidéos peuvent ne pas être intégrées. De plus, les vidéos peuvent ne pas apparaître correctement dans toutes les versions de PowerPoint.
Quelle est la meilleure façon de partager une vidéo Vimeo intégrée de PowerPoint?
La meilleure façon de partager une vidéo Vimeo intégrée de PowerPoint est d'exporter la présentation en tant que fichier PDF. Cela garantira que la vidéo intégrée est incluse dans le PDF et que la vidéo est visible par le destinataire. De plus, il est également important de s'assurer que le destinataire dispose du logiciel nécessaire pour afficher le fichier.
Comment… intégrer une vidéo Vimeo dans PowerPoint 2010
En conclusion, l'intégration de Vimeo dans PowerPoint est un moyen facile et efficace d'ajouter des visuels dynamiques et engageants à votre présentation. Avec quelques étapes simples, vous pouvez ajouter rapidement et facilement des vidéos Vimeo à vos diapositives PowerPoint. Avec l'aide de ce tutoriel, vous pouvez désormais facilement impressionner votre public avec des visuels engageants qui aident à soutenir votre message.




















