Comment joindre un document de SharePoint à un e-mail?
Êtes-vous confus sur la façon de joindre un document de SharePoint à un e-mail? Ne t'inquiète pas! C'est plus facile que vous ne le pensez et cela peut être fait en quelques étapes simples. Dans cet article, nous vous guiderons à travers le processus d'attachement d'un document de SharePoint à un e-mail de manière simple et facile à suivre. Alors, commençons!
Comment joindre un document de SharePoint à un e-mail?
- Ouvrez un document SharePoint que vous souhaitez joindre dans un e-mail.
- Cliquez sur l'onglet Fichier du ruban.
- Sélectionnez l'option «Envoyer» dans la liste déroulante.
- Choisissez «Envoyer comme pièce jointe» dans les options disponibles.
- Entrez l'adresse e-mail du destinataire.
- Ajoutez un sujet et un corps de l'e-mail si nécessaire.
- Cliquez sur le bouton «Envoyer» pour envoyer la pièce jointe.
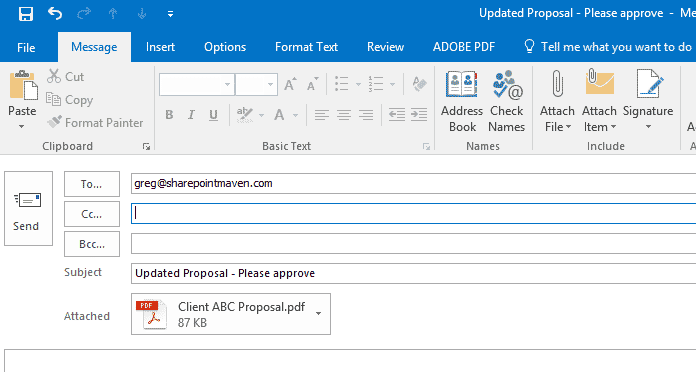
Joindre un document de SharePoint à un e-mail
SharePoint est une plate-forme basée sur le cloud qui s'intègre à Microsoft Office 365 pour fournir un référentiel de documents sécurisé et une plate-forme de collaboration. C'est un excellent outil pour les équipes pour stocker, gérer et partager des documents. Dans cet article, nous expliquerons comment joindre un document de SharePoint à un e-mail.
Signer à SharePoint
La première étape pour attacher un document de SharePoint à un e-mail est de se connecter à la plate-forme SharePoint. Pour ce faire, vous devez ouvrir un navigateur Web et entrer l'URL pour votre site SharePoint. Vous serez ensuite invité à saisir votre nom d'utilisateur et votre mot de passe. Une fois que vous vous êtes connecté, vous pourrez accéder à votre compte SharePoint.
Localiser le document
Une fois que vous avez connecté à SharePoint, vous devrez localiser le document que vous souhaitez attacher à l'e-mail. La façon la plus simple de le faire est d'utiliser la barre de recherche en haut de l'écran. Vous pouvez saisir le nom du document ou un mot-clé lié au document. Une fois que vous avez localisé le document, vous pouvez planer votre souris dessus et cliquer sur l'icône Ellipses (trois points) pour accéder aux propriétés du document.
Accéder aux propriétés du document
Lorsque vous cliquez sur l'icône Ellipses, un menu apparaîtra. Ce menu aura plusieurs options, notamment «Ouvrir dans le navigateur» et «Télécharger une copie». Cliquez sur l'option «Télécharger une copie». Cela ouvrira une nouvelle fenêtre avec un bouton «Télécharger». Cliquez sur le bouton «Télécharger» pour enregistrer une copie du document sur votre ordinateur.
Joindre le document à un e-mail
Une fois le document enregistré sur votre ordinateur, vous pouvez le joindre à un e-mail. Pour ce faire, ouvrez votre client de messagerie et composez un nouveau message. Ensuite, cliquez sur l'icône du clip papier dans l'éditeur de messagerie pour ouvrir la fenêtre de téléchargement de fichiers. Sélectionnez le document que vous souhaitez joindre et cliquez sur le bouton «Ouvrir». Le document sera téléchargé sur l'e-mail et prêt à être envoyé.
Partage du document via un lien
Dans certains cas, vous n'aurez peut-être pas besoin de joindre une copie du document à l'e-mail. Au lieu de cela, vous pouvez simplement fournir un lien vers le document afin que le destinataire puisse y accéder à partir du site SharePoint. Pour ce faire, vous devrez ouvrir à nouveau les propriétés du document et cliquer sur le bouton «Copier le lien». Cela copiera un lien vers le document vers votre presse-papiers. Vous pouvez ensuite coller le lien vers le corps de l'e-mail.
Envoi du document
Une fois le document joint ou que le lien est ajouté à l'e-mail, vous pouvez envoyer le message. Cela enverra le document (ou le lien vers le document) au destinataire. Ils pourront ensuite accéder au document à partir de l'e-mail ou du site SharePoint.
Ajout de sécurité au document
Si vous souhaitez ajouter une couche supplémentaire de sécurité au document, vous pouvez ajouter des autorisations au document avant de l'envoyer. Pour ce faire, vous devrez ouvrir à nouveau les propriétés du document et cliquer sur l'onglet «Autorisations». Ici, vous pouvez spécifier qui a accès au document et quel type d'accès ils ont. Une fois que vous avez défini les autorisations, vous pouvez envoyer le document (ou lien vers le document) comme d'habitude.
Édition du document à partir de l'e-mail
Si vous souhaitez permettre au destinataire de pouvoir modifier le document à partir de l'e-mail, vous pouvez le faire en définissant les autorisations appropriées. Pour ce faire, vous devrez ouvrir à nouveau les propriétés du document et cliquer sur l'onglet «Autorisations». Ici, vous pouvez définir l'autorisation pour «modifier» pour le destinataire. Une fois que vous avez défini les autorisations, vous pouvez envoyer le document (ou lien vers le document) comme d'habitude.
Partage du document avec plusieurs destinataires
Si vous souhaitez partager le document avec plusieurs destinataires, vous pouvez le faire en définissant les autorisations appropriées. Pour ce faire, vous devrez ouvrir à nouveau les propriétés du document et cliquer sur l'onglet «Autorisations». Ici, vous pouvez définir l'autorisation de «voir» ou «modifier» pour les destinataires. Une fois que vous avez défini les autorisations, vous pouvez envoyer le document (ou lien vers le document) comme d'habitude.
Affichage du document à partir de l'e-mail
Si vous souhaitez permettre au destinataire de pouvoir afficher le document à partir de l'e-mail, vous pouvez le faire en définissant les autorisations appropriées. Pour ce faire, vous devrez ouvrir à nouveau les propriétés du document et cliquer sur l'onglet «Autorisations». Ici, vous pouvez définir l'autorisation de «voir» pour le destinataire. Une fois que vous avez défini les autorisations, vous pouvez envoyer le document (ou lien vers le document) comme d'habitude.
Ajout de commentaires au document
Si vous souhaitez permettre au destinataire de pouvoir ajouter des commentaires au document, vous pouvez le faire en définissant les autorisations appropriées. Pour ce faire, vous devrez ouvrir à nouveau les propriétés du document et cliquer sur l'onglet «Autorisations». Ici, vous pouvez définir l'autorisation de «commenter» pour le destinataire. Une fois que vous avez défini les autorisations, vous pouvez envoyer le document (ou lien vers le document) comme d'habitude.
Vérification de l'état du document
Une fois que vous avez envoyé le document (ou le lien vers le document) au destinataire, vous pouvez vérifier l'état du document pour voir si le destinataire l'a accédé. Pour ce faire, vous devrez ouvrir à nouveau les propriétés du document et cliquer sur l'onglet «Historique». Ici, vous pourrez voir qui a accédé au document et quand.
Questions fréquemment posées
Qu'est-ce que SharePoint?
SharePoint est un service basé sur le cloud par Microsoft pour que les organisations partagent des fichiers et collaborent sur des projets. Il permet aux utilisateurs de stocker, d'organiser et d'accès à des documents, des feuilles de calcul, des présentations et d'autres types de fichiers à partir de n'importe quel appareil avec une connexion Internet. SharePoint permet également aux utilisateurs de collaborer, de partager et de discuter de leur travail avec d'autres utilisateurs en temps réel.
Comment puis-je joindre un document de SharePoint à un e-mail?
Pour joindre un document de SharePoint à un e-mail, vous devez d'abord ouvrir le document dans la bibliothèque SharePoint. Ensuite, cliquez sur l'ellipsis (trois points) à côté du document et sélectionnez «Envoyer une copie» dans le menu. Vous serez ensuite invité à saisir l'adresse e-mail du destinataire et toute information supplémentaire. Une fois que vous avez entré les informations nécessaires, cliquez sur le bouton «Envoyer» pour envoyer le document. Il sera ensuite envoyé sous forme de pièce jointe à l'adresse e-mail spécifiée.
Quels sont les avantages de joindre un document de SharePoint à un e-mail?
La connexion d'un document de SharePoint à un e-mail offre plusieurs avantages. En stockant des documents dans SharePoint, les utilisateurs peuvent y accéder depuis n'importe quel appareil avec une connexion Internet. Cela leur permet de collaborer avec les autres en temps réel, ainsi que de partager et de discuter de leur travail. De plus, la connexion d'un document de SharePoint à un e-mail garantit que le fichier est envoyé en toute sécurité, car il est stocké dans le cloud de Microsoft.
Quelles sont les limites de la connexion d'un document de SharePoint à un e-mail?
Lors de la connexion d'un document de SharePoint à un e-mail, il y a quelques limites. Par exemple, le document doit être stocké dans la bibliothèque SharePoint afin d'être envoyé sous forme de pièce jointe. De plus, la taille du fichier du document doit être dans les limites du fournisseur de messagerie. Si le fichier est trop grand, il ne pourra pas être envoyé sous forme de pièce jointe.
Existe-t-il des conseils pour attacher un document de SharePoint à un e-mail?
Lors de la connexion d'un document de SharePoint à un e-mail, il est important de s'assurer que le document se situe dans les limites de taille du fichier du fournisseur de messagerie. De plus, si le document est confidentiel, il est important d'utiliser la fonction de vue sécurisée dans le service de stockage cloud de Microsoft. Cela permettra au fichier d'être envoyé en toute sécurité sous forme de pièce jointe, sans aucun risque de consulter des individus non autorisés.
En conclusion, la connexion d'un document de SharePoint à un e-mail est un processus simple et simple. En quelques clics, vous pouvez facilement joindre un fichier de SharePoint à un e-mail. Tout d'abord, ouvrez la bibliothèque de documents SharePoint et sélectionnez le fichier que vous souhaitez joindre. Ensuite, cliquez sur l'option «Envoyer à» et sélectionnez «Envoyer un e-mail à un lien». Enfin, entrez l'adresse e-mail du destinataire et cliquez sur «Envoyer». Avec ce guide facile à suivre, vous pourrez joindre des documents de SharePoint aux e-mails en un rien de temps!




















