Comment mettre des lignes de grille dans Excel?
Vous cherchez à rendre vos feuilles de calcul plus faciles à lire et à suivre vos données dans Excel? Une excellente façon de le faire est d'ajouter des grilles à vos feuilles de travail. Gridlines peut donner à votre travail un aspect professionnel et organisé, ce qui facilite le sens des données dont vous disposez. Dans ce guide, nous vous montrerons étape par étape comment mettre des grilles dans Excel afin que vous puissiez tirer le meilleur parti de vos feuilles de calcul.
- Accédez à l'onglet Affichage.
- Cliquez sur la case Gridlines dans le groupe Show.
- Des grilles seront ajoutées à la feuille de calcul.
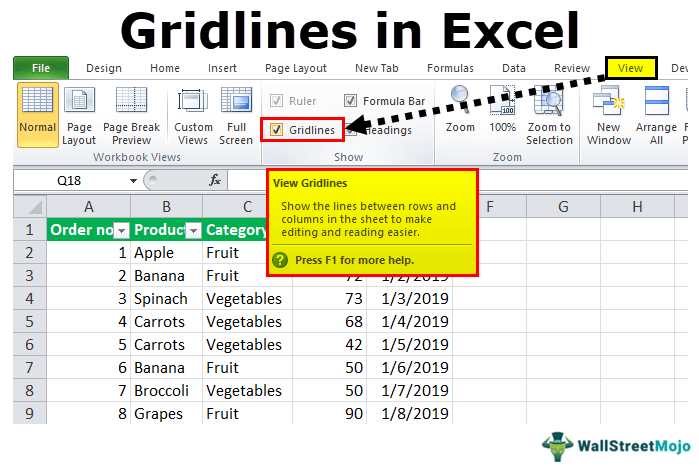
Comment mettre des grilles sur une feuille de calcul dans Excel?
Les grilles sont une caractéristique essentielle de Microsoft Excel qui peut aider à rendre les données plus faciles à lire et à comprendre. Les grilles sont des lignes qui divisent les cellules dans une feuille de calcul et peuvent aider à organiser et à différencier les données. Dans cet article, nous discuterons de la façon de mettre des grilles sur une feuille de calcul dans Excel.
Étape 1: Ouvrez votre fichier Excel
La première étape consiste à ouvrir votre fichier Excel. Vous pouvez le faire en accédant au menu «Fichier», en sélectionnant «Ouvrir», puis en sélectionnant le fichier que vous souhaitez ouvrir. Une fois le fichier ouvert, vous pouvez passer à l'étape suivante.
Étape 2: Sélectionnez les cellules que vous souhaitez avoir des grilles
L'étape suivante consiste à sélectionner les cellules que vous souhaitez avoir des grilles. Pour ce faire, vous pouvez cliquer et faire glisser votre souris pour sélectionner les cellules que vous souhaitez avoir des grilles. Vous pouvez également utiliser le clavier pour sélectionner les cellules en maintenant la touche «Shift» et en utilisant les touches fléchées de votre clavier. Une fois les cellules sélectionnées, vous pouvez passer à l'étape suivante.
Étape 3: Activer les lignes de grille
Une fois les cellules sélectionnées, vous pouvez activer les lignes de grille. Pour ce faire, accédez au menu «Afficher» et sélectionnez «Gridlines». Cela permettra les lignes de grille pour les cellules sélectionnées. Si vous souhaitez désactiver les lignes de grille, accédez simplement au menu «Afficher» et sélectionnez à nouveau «Gridlines».
Étape 4: Ajustez les paramètres de la grille
Une fois les lignes de grille activées, vous pouvez ajuster les paramètres des grilles. Pour ce faire, accédez au menu «format» et sélectionnez «Gridlines». Cela ouvrira une fenêtre où vous pouvez ajuster la couleur, le style de ligne, la largeur de ligne et d'autres paramètres pour les lignes de grille. Une fois que vous avez ajusté les paramètres, cliquez sur «OK» pour appliquer les modifications.
Étape 5: Enregistrez les modifications
La dernière étape consiste à enregistrer les modifications que vous avez apportées. Pour ce faire, accédez au menu «Fichier», sélectionnez «Enregistrer», puis sélectionnez le fichier que vous souhaitez enregistrer. Une fois le fichier enregistré, les grilles seront activées pour les cellules sélectionnées.
Conseils et astuces
Astuce 1: Utilisez une couleur différente pour les grilles
Vous pouvez utiliser une couleur différente pour les grilles pour les faire ressortir davantage. Pour ce faire, accédez au menu «format» et sélectionnez «Gridlines». Ensuite, sélectionnez l'option «couleur» et choisissez la couleur que vous souhaitez utiliser.
Astuce 2: ajustez le style de ligne
Vous pouvez également ajuster le style de ligne pour les grilles. Pour ce faire, accédez au menu «format» et sélectionnez «Gridlines». Ensuite, sélectionnez l'option «Ligne Style» et choisissez le style que vous souhaitez utiliser.
Astuce 3: Ajustez la largeur de la ligne
Vous pouvez également régler la largeur de la ligne pour les lignes de grille. Pour ce faire, accédez au menu «format» et sélectionnez «Gridlines». Ensuite, sélectionnez l'option «Largeur de ligne» et choisissez la largeur que vous souhaitez utiliser.
FAQ connexe
Que sont les lignes de grille dans Excel?
Les grilles dans Excel sont les lignes faibles qui apparaissent entre les cellules dans une feuille de calcul. Les grilles facilitent la lecture des données dans une feuille de calcul en fournissant une organisation visuelle. Ils ne sont pas imprimés par défaut, mais vous pouvez facilement les ajouter à votre feuille de calcul.
Comment puis-je mettre des lignes de grille dans Excel?
Vous pouvez mettre des lignes de grille dans Excel en sélectionnant les cellules auxquelles vous souhaitez ajouter des lignes de grille, puis en passant au ruban à l'onglet View. Dans l'onglet Affichage, il existe une option pour les grilles. Cochez la case et vos lignes de grille apparaîtront.
Comment puis-je éliminer les lignes de grille dans Excel?
Vous pouvez éliminer les lignes de grille dans Excel en sélectionnant les cellules dont vous souhaitez retirer les lignes de grille, puis en vous rendant au ruban vers l'onglet View. Dans l'onglet Affichage, il existe une option pour les grilles. Décochez la boîte et vos lignes de grille disparaîtront.
Puis-je changer la couleur des lignes de grille dans Excel?
Non, vous ne pouvez pas changer la couleur des lignes de grille dans Excel. Les lignes de grille sont toujours affichées sous forme de lignes légères et gris clair.
Puis-je imprimer des lignes de grille dans Excel?
Oui, vous pouvez imprimer des lignes de grille dans Excel. Pour ce faire, accédez à l'onglet Fichier et sélectionnez Print. Dans les options d'impression, cochez la case pour les grilles d'impression. Vos lignes de grille apparaîtront ensuite lorsque vous imprimerez votre feuille de calcul.
Puis-je mettre des grilles dans Excel pour Mac?
Oui, vous pouvez mettre des lignes de grille dans Excel pour Mac. Pour ce faire, sélectionnez les cellules auxquelles vous souhaitez ajouter des lignes de grille, puis accédez à l'onglet Affichage. Dans l'onglet Affichage, il existe une option pour les grilles. Cochez la case et vos lignes de grille apparaîtront.
Comment ajouter des lignes de grille à votre feuille de calcul Excel?
Maintenant que vous savez comment mettre des grilles dans Excel, vous pouvez facilement l'utiliser comme un outil pour organiser et afficher vos données de manière visuellement attrayante. Avec l'aide de Gridlines, vous pouvez rendre votre table de calcul propre et professionnelle et vous aider à prendre des décisions rapidement rapidement. Donc, si vous voulez tirer le meilleur parti de vos données, l'utilisation de grilles dans Excel est une excellente façon de procéder.




















