Comment mettre Excel en parole?
Cherchez-vous un moyen facile d'incorporer les données Excel dans les documents Word? Avec les bons outils et étapes, c'est plus simple que vous ne le pensez. Dans cet article, nous allons explorer les meilleures façons de mettre Excel dans Word, afin que vous puissiez créer facilement des documents formatés. Alors commençons!
Comment mettre Excel dans le mot
Pour intégrer une feuille de calcul Excel dans un document Word, commencez par ouvrir les deux applications. Dans Excel, sélectionnez la feuille de calcul que vous souhaitez intégrer, puis cliquez sur «Copier». Passez au document Word, placez le curseur où vous souhaitez intégrer la feuille de calcul Excel, puis cliquez sur «Coller». La feuille de calcul apparaîtra dans le document.
Vous pouvez également intégrer une feuille de calcul Excel en cliquant sur l'onglet «Insérer» dans Word, puis en sélectionnant «Objet» dans le groupe «Texte». Sélectionnez «Créer dans le fichier» et sélectionnez le fichier Excel que vous souhaitez intégrer. Vous pouvez également lier la feuille de calcul au document Word en sélectionnant «Lien vers le fichier». De cette façon, toutes les modifications apportées à la feuille de calcul Excel seront reflétées dans le document Word lorsque vous l'ouvrez.
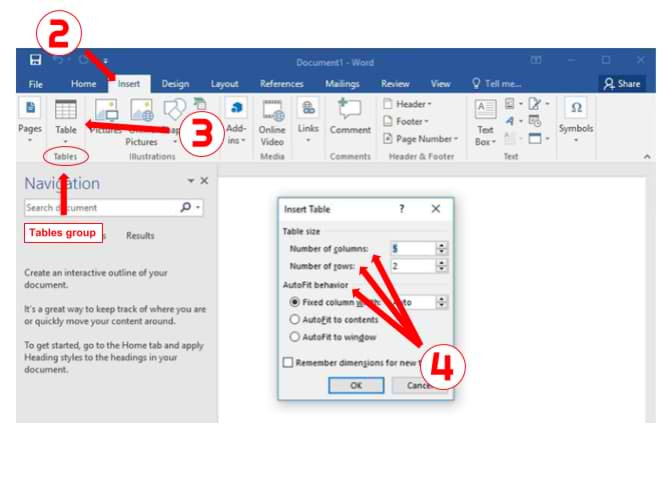
Comment intégrer Excel dans Microsoft Word
Si vous devez insérer une feuille de calcul Microsoft Excel dans un document Microsoft Word, vous pouvez le faire en quelques clics. Que vous fassiez un rapport, une présentation ou un formulaire, ce guide vous aidera à apprendre les étapes pour intégrer une feuille de calcul Excel dans un document Word.
La première étape consiste à ouvrir le document Microsoft Word et à sélectionner l'onglet «Insérer». Ensuite, accédez au menu déroulant «Objet» et sélectionnez «Objet». Une fenêtre contextuelle apparaîtra pour vous inciter à sélectionner le type d'objet que vous souhaitez insérer. Sélectionnez «Microsoft Excel Worksheet» dans le menu déroulant et cliquez sur «OK». Cela ouvrira une fenêtre Excel dans le document Word.
Entrez les données Excel dans le document Word
Une fois la fenêtre Excel ouverte, vous pouvez saisir des données dans les cellules comme vous le feriez dans une feuille de calcul Excel ordinaire. Pour apporter des modifications aux données, double-cliquez simplement sur la cellule et apportez les modifications souhaitées. Lorsque vous avez fini de saisir les données, cliquez sur le bouton «Enregistrer» dans le coin supérieur gauche de la fenêtre Excel.
Incorporer la feuille Excel dans le document Word
Une fois les données enregistrées, cliquez sur le bouton «Fermer» dans le coin supérieur droit de la fenêtre Excel. Cela fermera la fenêtre Excel et intégrera les données dans le document Word. Vous pouvez désormais redimensionner la table Excel et le déplacer autour du document selon les besoins.
Formatage d'une feuille Excel intégrée dans le mot
Une fois que le tableau Excel est intégré dans le document Word, vous pouvez le formater pour répondre à vos besoins. Pour ce faire, sélectionnez le tableau et cliquez sur l'onglet «Format» dans le ruban en haut du document Word. De là, vous pouvez ajuster la taille de la police, la couleur du texte, la couleur d'arrière-plan, etc. Vous pouvez également ajouter des bordures, modifier la taille de la cellule et même ajouter un en-tête ou un pied de page.
Ajout de formules à une feuille Excel intégrée
Si vous devez ajouter des formules à la feuille Excel intégrée, vous pouvez le faire en double-cliquant sur la cellule dans laquelle vous souhaitez ajouter la formule. Cela ouvrira la fenêtre «formule» où vous pouvez entrer la formule souhaitée. Une fois que vous avez entré la formule, cliquez sur «OK» pour l'enregistrer et fermez la fenêtre «Formule».
Édition d'une feuille Excel intégrée
Pour apporter des modifications à une feuille Excel intégrée, double-cliquez sur la cellule que vous souhaitez modifier. Cela ouvrira la fenêtre «Modifier» où vous pouvez apporter les modifications souhaitées. Une fois que vous avez terminé la modification de la cellule, cliquez sur «OK» pour enregistrer les modifications et fermer la fenêtre «Modifier».
Économie et imprimer une feuille Excel intégrée
Si vous devez enregistrer la feuille Excel intégrée, sélectionnez l'onglet «Fichier» dans le ruban en haut du document Word. De là, vous pouvez sélectionner «Enregistrer sous» et choisir un emplacement pour enregistrer le document.
Si vous devez imprimer la feuille Excel intégrée, sélectionnez simplement «Imprimer» dans l'onglet «Fichier». Vous pouvez choisir d'imprimer l'intégralité du document ou simplement la feuille Excel intégrée.
Enfin, si vous devez supprimer la feuille Excel intégrée du document Word, sélectionnez la table et appuyez sur la touche «Supprimer» de votre clavier. Cela supprimera la feuille Excel du document Word.
Questions fréquemment posées
1. Quel est le but de mettre Excel dans le mot?
Le but de mettre Excel dans Word est de permettre aux utilisateurs de combiner les puissantes capacités d'analyse des données d'Excel avec les capacités de formatage et d'édition de documents de Word. Cela facilite la création de rapports, de présentations et d'autres documents contenant à la fois du texte et des données.
2. Comment insérer les données Excel dans un document Word?
Les données Excel peuvent être insérées dans un document Word de différentes manières. La méthode la plus simple et la plus courante est de copier les données Excel et de les coller dans le document Word. Une autre méthode consiste à utiliser la fonction «Insérer l'objet» dans Word, qui vous permet d'intégrer une feuille de calcul Excel directement dans le document Word.
3. Quelles mesures doivent être prises pour s'assurer que les données Excel sont affichées avec précision dans le document Word?
Pour s'assurer que les données Excel sont affichées avec précision dans le document Word, il est important de s'assurer que le formatage est correct. Cela peut être fait en définissant les options de formatage dans Excel, telles que la taille et la couleur des polices, avant de copier et de coller les données dans Word. De plus, il est important de doubler les données après l'avoir insérée dans le document Word pour s'assurer que toutes les données s'affichent correctement.
4. Quels sont les avantages d'utiliser Excel et Word ensemble?
Utiliser Excel et Word ensemble offre un certain nombre d'avantages. Il permet aux utilisateurs de créer facilement des documents d'apparence professionnelle qui contiennent à la fois du texte et des données. De plus, il facilite l'analyse et la manipulation des données, ainsi que pour formater des documents d'impression ou de partage.
5. Comment les données Excel peuvent-elles être tenues à jour dans un document Word?
Les données Excel peuvent être tenues à jour dans un document Word en reliant la feuille de calcul Excel au document Word. Cela permet aux données de la feuille de calcul Excel d'être automatiquement mises à jour dans le document Word chaque fois que des modifications sont apportées à la feuille de calcul.
6. Est-il possible de modifier les données dans le document Word?
Oui, il est possible de modifier les données dans le document Word. Si les données sont liées à la feuille de calcul Excel, toutes les modifications apportées aux données du document Word sont automatiquement reflétées dans la feuille de calcul Excel. Si les données sont simplement copiées et collées, les données peuvent être modifiées directement dans le document Word.
Comment intégrer un fichier Excel dans Word
En suivant les étapes de cet article, vous savez maintenant comment mettre Excel dans Word. Il s'agit d'un processus simple qui peut considérablement améliorer la présentation de vos données et faciliter le partage avec les autres. Avec le bon formatage et les bonnes techniques, vous pouvez créer un document poli et professionnel qui sera sûr d'impressionner. Alors qu'attendez-vous? Donnez à Excel et Word une chance d'être vos outils préférés pour vos données de données et de présentation de documents!




















