Comment modifier la police par défaut dans Outlook 365?
Êtes-vous fatigué de regarder la même police ennuyeuse chaque fois que vous ouvrez votre perspective 365? Si vous cherchez à ajouter une touche personnelle à vos e-mails, changer la police par défaut est le moyen idéal pour le faire! Dans cet article, nous vous guiderons à travers les étapes simples de la façon de modifier la police par défaut dans Outlook 365. Nous fournirons des conseils sur la façon de choisir la bonne police pour vos besoins, et même vous montrer comment vous pouvez personnaliser les couleurs et Styles pour faire éclater vos e-mails. Alors préparez-vous à dire au revoir à la police par défaut, et bonjour à une toute nouvelle expérience Outlook!
- Ouvrez Outlook, cliquez sur le Déposer languette.
- Faire un clic Options > Mail.
- Dans le Composer les messages Section, cliquez sur le Papeterie et polices bouton.
- Sélectionnez une police, une taille de police, une couleur de police et un effet.
- Faire un clic D'ACCORD pour enregistrer les modifications.
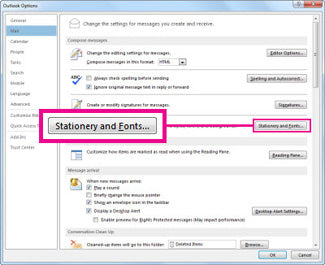
Comment modifier la police par défaut dans Outlook 365
Outlook 365 est un excellent outil pour rester organisé et communiquer avec des collègues et des clients. Cependant, sa police par défaut n'est peut-être pas la plus adaptée à vos besoins. Heureusement, Outlook 365 facilite la modification de la police par défaut et la personnaliser à votre goût. Voici comment faire le changement.
Étape 1: Ouvrez les paramètres de police
Pour modifier la police par défaut dans Outlook 365, vous devrez ouvrir les paramètres de police. Cela peut être fait en cliquant sur l'onglet «Fichier», suivi des «Options». Une fois la fenêtre d'options ouverte, cliquez sur l'onglet «Mail», puis cliquez sur le bouton «stationnaire et polices».
Étape 2: Choisissez une police
Une fois que vous avez ouvert les paramètres de police, vous pourrez choisir parmi une variété de polices. Pour choisir la police que vous souhaitez utiliser, sélectionnez une dans le menu déroulant «Font». Vous pouvez également choisir la taille de la police, le style, la couleur et d'autres attributs.
Étape 3: Enregistrez les modifications
Une fois que vous avez effectué votre sélection, cliquez sur le bouton "OK" pour enregistrer les modifications. Votre nouvelle police sera désormais la police par défaut dans Outlook 365.
Prévisualiser les modifications
Une fois que vous avez enregistré les modifications, vous pouvez les prévisualiser en cliquant sur le bouton «Aperçu». Cela vous montrera à quoi ressemblera la nouvelle police dans Outlook 365. Si vous n'êtes pas satisfait des résultats, vous pouvez toujours revenir en arrière et apporter des modifications.
En utilisant la police par défaut
Une fois que vous avez choisi et enregistré la police, vous pouvez commencer à l'utiliser. Chaque fois que vous composez un nouvel e-mail, la nouvelle police sera la valeur par défaut. Vous pouvez également utiliser la police lors de la rédaction de notes et d'autres documents dans Outlook 365.
En utilisant une police différente
Si vous souhaitez utiliser une police différente dans certains e-mails ou documents, vous pouvez le faire. Pour ce faire, mettez simplement en évidence le texte en question et choisissez une police différente du menu déroulant «Font». Cela remplacera la police par défaut et vous permettra d'utiliser une police différente pour certains e-mails ou documents.
Personnalisation de la police
En plus de modifier la police par défaut, vous pouvez également personnaliser la police pour répondre davantage à vos besoins. Pour personnaliser la police, cliquez simplement sur le bouton «Font» et choisissez les attributs que vous souhaitez modifier. Vous pouvez modifier la taille de la police, le style, la couleur et d'autres attributs.
Conclusion
La modification de la police par défaut dans Outlook 365 est un processus facile. Tout ce que vous avez à faire est d'ouvrir les paramètres de police, de choisir une police et d'enregistrer les modifications. Une fois que vous avez fait cela, vous pouvez commencer à utiliser la nouvelle police dans vos e-mails et autres documents. Vous pouvez également personnaliser la police pour répondre davantage à vos besoins.
FAQ connexe
Comment modifier la police par défaut dans Outlook 365?
Répondre:
Pour modifier la police par défaut dans Outlook 365, suivez ces étapes:
1. Ouvrez Outlook et cliquez sur «Fichier» dans le coin supérieur gauche.
2. Cliquez sur «Options» qui se trouvent en bas du côté gauche.
3. Dans la fenêtre Options Outlook, sélectionnez «courrier» dans le côté gauche.
4. Dans la section «Composer Messages», cliquez sur le bouton «papeterie et polices».
5. Dans la fenêtre «papeterie et polices», sélectionnez la police, la taille et la couleur que vous souhaitez définir comme police par défaut.
6. Cliquez sur «OK» pour enregistrer les modifications.
Où puis-je trouver l'option de papeterie et de polices?
Répondre:
L'option de papeterie et de polices se trouve dans la fenêtre Options Outlook. Pour y accéder, ouvrez Outlook et cliquez sur «Fichier» dans le coin supérieur gauche. Ensuite, sélectionnez «Options» qui se trouvent en bas du côté gauche. Dans la fenêtre Options Outlook, sélectionnez «Mail» dans le côté gauche et sous la section «Composer Messages», cliquez sur le bouton «papeterie et polices».
Quelles polices puis-je choisir pour Outlook 365?
Répondre:
Dans Outlook 365, vous pouvez choisir parmi une large gamme de polices, notamment Arial, Calibri, Times New Roman et Verdana. Vous pouvez également ajuster la taille et la couleur de la police à votre préférence. De plus, vous pouvez également sélectionner différentes polices pour différents types de messages, tels que le texte brut, le HTML et le format de texte riche (RTF).
Puis-je modifier la police par défaut pour différents types de messages?
Répondre:
Oui, vous pouvez modifier la police par défaut pour différents types de messages dans Outlook 365. Pour ce faire, ouvrez Outlook et cliquez sur «Fichier» dans le coin supérieur gauche. Ensuite, sélectionnez «Options» qui se trouvent en bas du côté gauche. Dans la fenêtre Options Outlook, sélectionnez «Mail» dans le côté gauche et sous la section «Composer Messages», cliquez sur le bouton «papeterie et polices». Dans la fenêtre «papeterie et polices», sélectionnez la police, la taille et la couleur que vous souhaitez définir comme police par défaut pour le type de message spécifique.
Comment enregistrer les modifications que j'ai apportées à la police par défaut?
Répondre:
Pour enregistrer les modifications que vous avez apportées à la police par défaut dans Outlook 365, cliquez sur le bouton «OK» de la fenêtre «papeterie et polices». Cela enregistrera les modifications que vous avez apportées et définira votre nouvelle police par défaut.
Et si je veux changer la police par défaut vers les paramètres d'origine?
Répondre:
Si vous souhaitez modifier la police par défaut vers les paramètres d'origine, ouvrez simplement Outlook et cliquez sur «Fichier» dans le coin supérieur gauche. Ensuite, sélectionnez «Options» qui se trouvent en bas du côté gauche. Dans la fenêtre Options Outlook, sélectionnez «Mail» dans le côté gauche et sous la section «Composer Messages», cliquez sur le bouton «papeterie et polices». Dans la fenêtre «papeterie et polices», sélectionnez la police, la taille et la couleur d'origine que vous souhaitez définir comme police par défaut. Enfin, cliquez sur le bouton «OK» pour enregistrer les modifications.
Comment modifier la taille, le style et la couleur de la police par défaut dans MS Outlook
En suivant les étapes ci-dessus, vous devriez maintenant être en mesure de modifier facilement la police par défaut dans Outlook 365. La modification de la police par défaut dans Outlook 365 peut être un excellent moyen de personnaliser vos e-mails et de les faire ressortir de la foule. Cela peut également vous permettre d'écrire rapidement les e-mails et de les rendre professionnels. Avec Outlook 365, vous avez maintenant la possibilité de personnaliser vos e-mails pour les faire paraître et ressentir exactement comment vous le souhaitez.




















