Comment modifier la table dans PowerPoint?
La modification d'une table dans PowerPoint peut être une tâche intimidante. Vous vous demandez peut-être comment formater, aligner et ajuster la table pour s'adapter parfaitement à la présentation. Vous pouvez même être un peu intimidé par la pensée. Mais ne vous inquiétez pas, l'édition de tables dans PowerPoint est plus facile que vous ne le pensez! Dans cet article, nous allons passer par les étapes simples de la façon de modifier un tableau dans PowerPoint et donner à votre présentation une apparence polie et professionnelle.
La modification d'une table dans Microsoft PowerPoint est simple et facile. Voici les étapes:
- Ouvrez la diapositive contenant la table.
- Sélectionnez le tableau. Vous pouvez sélectionner des cellules, des lignes ou des colonnes individuelles.
- Faites les modifications que vous souhaitez. Cela comprend l'ajout, la suppression et la modification du texte.
- Changez l'apparence de la table. Vous pouvez le faire en modifiant la couleur de remplissage, la couleur de ligne, le style de ligne ou la police.
- Enregistrez la présentation.
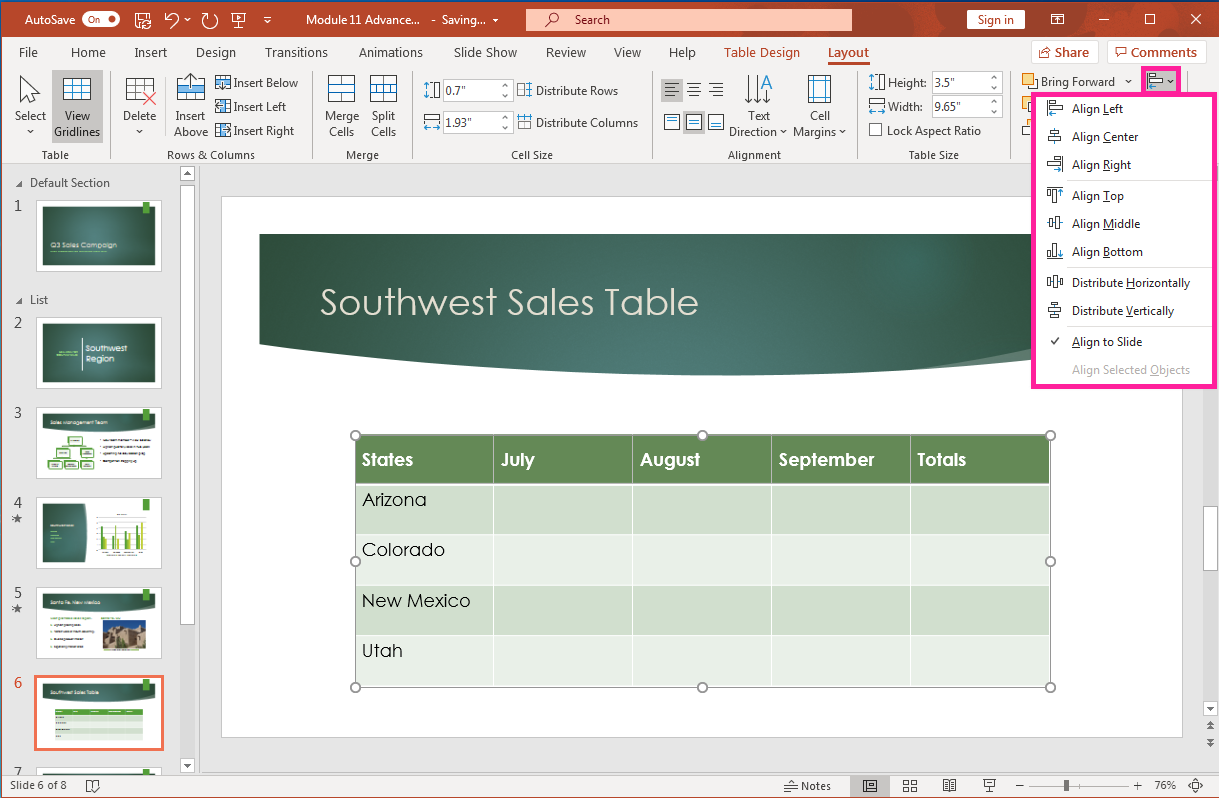
Comment modifier les tables dans PowerPoint?
La création d'une table dans PowerPoint est assez simple. Une fois que vous avez inséré une table dans votre présentation, vous pouvez facilement la modifier en fonction de vos besoins. Cet article discutera de certaines méthodes de base pour modifier un tableau dans PowerPoint.
Ajout de nouvelles lignes ou colonnes
Ajouter de nouvelles lignes ou colonnes à une table dans PowerPoint est facile. Cliquez simplement avec le bouton droit sur le tableau et sélectionnez l'option «Insérer». Ensuite, sélectionnez «Insérer des colonnes vers la gauche» ou «Insérez les lignes ci-dessus». Cela ajoutera une nouvelle colonne ou une nouvelle ligne à la table.
Vous pouvez également ajouter plusieurs lignes ou colonnes à la fois. Pour ce faire, sélectionnez le nombre de colonnes ou de lignes que vous souhaitez ajouter, puis cliquez sur «Insérer».
Suppression de lignes ou de colonnes
La suppression des lignes ou des colonnes dans PowerPoint est tout aussi simple que de les ajouter. Sélectionnez la ligne ou la colonne que vous souhaitez supprimer et cliquer avec le bouton droit. Ensuite, sélectionnez l'option «Supprimer». Vous pouvez également supprimer plusieurs lignes ou colonnes à la fois en les sélectionnant et en cliquant sur «Supprimer».
Tables de redimensionnement
Vous pouvez facilement redimensionner une table dans PowerPoint. Pour ce faire, sélectionnez simplement la table et faites glisser l'une des poignées. Vous pouvez également redimensionner une table en cliquant sur l'onglet «Format» et en sélectionnant «Taille et position».
Fusion de cellules
Vous pouvez également fusionner les cellules dans PowerPoint. Pour ce faire, sélectionnez les cellules que vous souhaitez fusionner et cliquez sur le bouton «Fusionner les cellules» dans l'onglet «Table». Vous pouvez également débarrasser des cellules en les sélectionnant et en cliquant sur le bouton «Déterminez les cellules».
Modification de l'alignement du texte
Vous pouvez également modifier l'alignement du texte dans un tableau de PowerPoint. Pour ce faire, sélectionnez les cellules que vous souhaitez modifier et cliquez sur le bouton «Aligner le texte» dans l'onglet «Table». Vous pouvez aligner le texte à gauche, à droite, au centre ou le justifier.
Ajout ou supprimer les frontières
Vous pouvez également ajouter ou supprimer les frontières d'une table dans PowerPoint. Pour ajouter une bordure, sélectionnez les cellules auxquelles vous souhaitez ajouter une bordure et cliquez sur le bouton «Draw Border» dans l'onglet «Table». Pour supprimer une bordure, sélectionnez les cellules et cliquez sur le bouton «Effacer la bordure».
Ajout ou supprimer l'ombrage
Vous pouvez également ajouter ou supprimer l'ombrage d'une table dans PowerPoint. Pour ajouter l'ombrage, sélectionnez les cellules que vous souhaitez ombrer et cliquez sur le bouton «Shade» dans l'onglet «Table». Pour supprimer l'ombrage, sélectionnez les cellules et cliquez sur le bouton «Effacer l'ombrage».
Ajout ou supprimer des effets de texte
Vous pouvez également ajouter ou supprimer les effets de texte d'une table dans PowerPoint. Pour ajouter un effet texte, sélectionnez les cellules auxquelles vous souhaitez ajouter un effet de texte et cliquez sur le bouton «Effets de texte» dans l'onglet «Table». Pour supprimer un effet de texte, sélectionnez les cellules et cliquez sur le bouton «Effacer les effets de texte».
Top 6 des questions fréquemment posées
Question 1: Comment créer un tableau dans PowerPoint?
Réponse: Pour créer un tableau dans PowerPoint, vous devez accéder à l'onglet Insérer et sélectionner l'option Table. Ensuite, vous serez invité à saisir le nombre de lignes et de colonnes que vous souhaitez dans votre table. Une fois que vous avez choisi le nombre de lignes et de colonnes, cliquez sur OK et votre table sera ajoutée à la diapositive. Vous pouvez ensuite personnaliser le tableau en ajoutant ou en supprimant des lignes et des colonnes et en modifiant le texte, la police, la couleur et la taille de la table.
Question 2: Comment modifier un tableau dans PowerPoint?
Réponse: Pour modifier un tableau dans PowerPoint, vous devrez d'abord sélectionner le tableau. Vous pouvez le faire en cliquant sur l'une des cellules du tableau. Une fois le tableau sélectionné, vous pouvez utiliser l'onglet «Table Tools» pour personnaliser le tableau. Ici, vous pouvez ajouter ou supprimer des lignes et des colonnes, modifier la police, la couleur et la taille de la table et ajouter des frontières et des ombres. Vous pouvez également insérer, supprimer ou déplacer des cellules.
Question 3: Comment ajouter une ligne ou une colonne à une table dans PowerPoint?
Réponse: Pour ajouter une ligne ou une colonne à une table dans PowerPoint, vous devez sélectionner le tableau en cliquant sur l'une des cellules. Ensuite, vous pouvez accéder à l'onglet des outils de table et sélectionner l'option «Insérer ci-dessus» ou «Insérer ci-dessous» pour ajouter une ligne ou l'option «insérer à gauche» ou «insérer à droite» pour ajouter une colonne. Vous pouvez également cliquer avec le bouton droit sur n'importe quelle ligne ou colonne et sélectionner l'option «Insérer» pour ajouter une ligne ou une colonne.
Question 4: Comment supprimer une ligne ou une colonne d'une table dans PowerPoint?
Réponse: Pour supprimer une ligne ou une colonne d'un tableau de PowerPoint, vous devez sélectionner le tableau en cliquant sur l'une des cellules. Ensuite, vous pouvez accéder à l'onglet des outils de table et sélectionner l'option «Supprimer les lignes» ou «Supprimer les colonnes» pour supprimer une ligne ou une colonne. Vous pouvez également cliquer avec le bouton droit sur n'importe quelle ligne ou colonne et sélectionner l'option «Supprimer» pour supprimer une ligne ou une colonne.
Question 5: Comment déplacer une ligne ou une colonne dans un tableau de PowerPoint?
Réponse: Pour déplacer une ligne ou une colonne dans un tableau de PowerPoint, vous devez sélectionner le tableau en cliquant sur l'une des cellules. Ensuite, vous pouvez accéder à l'onglet des outils de table et sélectionner l'option «Déplacer vers le haut» ou «Déplacer» pour déplacer une ligne ou l'option «Déplacer à gauche» ou «Déplacer à droite» pour déplacer une colonne. Vous pouvez également cliquer avec le bouton droit sur n'importe quelle ligne ou colonne et sélectionner l'option «Déplacer» pour déplacer une ligne ou une colonne.
Question 6: Comment fusionner les cellules dans un tableau de PowerPoint?
Réponse: Pour fusionner les cellules dans un tableau de PowerPoint, vous devez sélectionner les cellules que vous souhaitez fusionner. Ensuite, vous pouvez accéder à l'onglet des outils de table et sélectionner l'option «Merger les cellules». Vous pouvez également cliquer avec le bouton droit sur n'importe quelle ligne ou colonne et sélectionner l'option «Merger les cellules» pour fusionner les cellules. Les cellules fusionnées combineront le contenu des cellules sélectionnées en une seule cellule.
PowerPoint 2016 - Tables Tutorial - Comment créer des édits et format un tableau dans Microsoft MS PPT
Une présentation PowerPoint réussie et réussie nécessite une attention aux détails, ce qui comprend l'édition et la personnalisation de vos tables. L'édition d'un tableau dans PowerPoint est un processus simple qui peut être accompli en quelques étapes faciles. Avec quelques clics simples et quelques ajustements, vous pouvez personnaliser l'apparence de votre table pour correspondre au style de votre présentation. Avec ces instructions simples, vous pouvez maintenant modifier en toute confiance n'importe quel tableau dans PowerPoint et créer une présentation professionnelle qui impressionnera tout public.




















