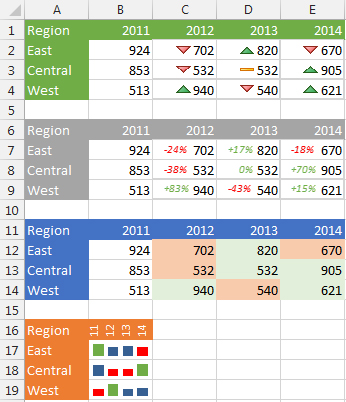Comment montrer une augmentation ou une diminution d'Excel?
Excel est l'un des outils les plus puissants et les plus polyvalents du monde des affaires aujourd'hui. Que vous soyez comptable, analyste de données ou même passionné de feuille de calcul, ce programme peut vous aider à accomplir une variété de tâches. Si vous cherchez à montrer rapidement et facilement une augmentation ou une diminution d'un ensemble de données, Excel est le programme incontournable. Dans cet article, nous explorerons comment montrer une augmentation ou une diminution d'Excel et fournir des conseils et astuces utiles pour tirer le meilleur parti du programme.
Pour montrer une augmentation ou une diminution d'Excel, vous pouvez utiliser un graphique de ligne simple. Cela comparera deux ensembles de données ou plus et affichera les différences entre elles. Tout d'abord, sélectionnez les données que vous souhaitez comparer. Ensuite, cliquez sur l'onglet Insérer et sélectionnez l'icône du graphique de ligne. Enfin, personnalisez le tableau à votre goût et vous avez terminé!
- Sélectionnez les données que vous souhaitez comparer
- Cliquez sur l'onglet Insérer et sélectionnez l'icône du graphique de ligne
- Personnalisez le graphique à votre goût
Comment montrer une augmentation ou une diminution de Microsoft Excel
Microsoft Excel est un puissant outil d'analyse de données utilisé pour afficher et suivre les modifications des données au fil du temps. Il peut facilement être utilisé pour montrer une augmentation ou une diminution des données sur une certaine période. Que vous souhaitiez comparer deux points de données ou plus ou simplement suivre un point de données au fil du temps, Excel peut vous aider à le faire rapidement et facilement.
La première étape dans l'affichage de l'augmentation ou de la diminution d'Excel consiste à saisir vos données dans la feuille de calcul. Cela peut être fait en entrant les données dans des cellules individuelles ou en créant un tableau avec les données déjà incluses. Une fois vos données entrées, vous pouvez ensuite utiliser les différents outils de cartographie et graphiques disponibles dans Excel pour afficher les données de manière significative.
Il existe plusieurs types de graphiques et de graphiques qui peuvent être utilisés pour montrer une augmentation ou une diminution de l'Excel. Il s'agit notamment de graphiques à barres, de graphiques linéaires, de graphiques de colonne, de graphiques à secteurs et de tracés de dispersion. Chacun de ces types de graphiques offre un moyen différent de comparer ou d'afficher les données. Selon le type de données avec lesquelles vous travaillez, vous voudrez peut-être choisir le graphique qui convient le mieux à vos besoins.
Utilisation de graphiques linéaires pour afficher une augmentation ou une diminution
Les graphiques de ligne sont un excellent moyen de montrer les changements au fil du temps. Ils sont particulièrement utiles pour montrer des augmentations et une diminution des points de données sur une période de temps. Pour créer un graphique linéaire dans Excel, sélectionnez simplement les points de données que vous souhaitez inclure dans le graphique et cliquez sur l'onglet «Insérer», puis sélectionnez l'option «Ligne». Cela ouvrira une boîte de dialogue qui vous permettra de sélectionner le type de graphique de ligne que vous souhaitez créer.
Une fois que vous avez choisi le type de graphique de ligne, vous pouvez ensuite le personnaliser en modifiant les couleurs, les polices et les étiquettes. Vous pouvez également ajouter des annotations au graphique pour afficher les modifications ou tendances significatives. Cela vous aidera à rendre votre graphique plus significatif et plus facile à comprendre.
Utilisation de graphiques à barres pour montrer l'augmentation ou la diminution
Les graphiques à barres sont un autre type de graphique qui peut être utilisé pour montrer des augmentations ou des diminutions des points de données dans le temps. Pour créer un graphique à barres dans Excel, sélectionnez simplement les points de données que vous souhaitez inclure dans le graphique et cliquez sur l'onglet "Insérer", puis sélectionnez l'option "Bar". Cela ouvrira une boîte de dialogue qui vous permettra de sélectionner le type de graphique à barres que vous souhaitez créer.
Une fois que vous avez choisi le type de graphique à barres, vous pouvez ensuite le personnaliser en modifiant les couleurs, les polices et les étiquettes. Vous pouvez également ajouter des annotations au graphique pour afficher les modifications ou tendances significatives. Cela vous aidera à rendre votre graphique plus significatif et plus facile à comprendre.
Utilisation des graphiques circulaires pour montrer une augmentation ou une diminution
Les graphiques à tarte sont un excellent moyen de montrer des changements dans les points de données sur une période de temps. Pour créer un graphique à tarte dans Excel, sélectionnez simplement les points de données que vous souhaitez inclure dans le graphique et cliquez sur l'onglet "Insérer", puis sélectionnez l'option "Pie". Cela ouvrira une boîte de dialogue qui vous permettra de sélectionner le type de graphique à secteurs que vous souhaitez créer.
Une fois que vous avez choisi le type de graphique à secteurs, vous pouvez ensuite le personnaliser en modifiant les couleurs, les polices et les étiquettes. Vous pouvez également ajouter des annotations au graphique pour afficher les modifications ou tendances significatives. Cela vous aidera à rendre votre graphique plus significatif et plus facile à comprendre.
Utilisation de graphiques de colonne pour afficher une augmentation ou une diminution
Les graphiques de colonne sont un autre type de graphique qui peut être utilisé pour afficher des augmentations ou une diminution des points de données dans le temps. Pour créer un graphique de colonne dans Excel, sélectionnez simplement les points de données que vous souhaitez inclure dans le graphique et cliquez sur l'onglet «Insérer», puis sélectionnez l'option «colonne». Cela ouvrira une boîte de dialogue qui vous permettra de sélectionner le type de graphique de colonne que vous souhaitez créer.
Une fois que vous avez choisi le type de graphique de colonne, vous pouvez ensuite le personnaliser en modifiant les couleurs, les polices et les étiquettes. Vous pouvez également ajouter des annotations au graphique pour afficher les modifications ou tendances significatives. Cela vous aidera à rendre votre graphique plus significatif et plus facile à comprendre.
En utilisant des parcelles de dispersion pour montrer une augmentation ou une diminution
Les parcelles de dispersion sont un excellent moyen de montrer des changements dans les points de données sur une période de temps. Pour créer un tracé de dispersion dans Excel, sélectionnez simplement les points de données que vous souhaitez inclure dans le graphique et cliquez sur l'onglet «Insérer», puis sélectionnez l'option «Scatter». Cela ouvrira une boîte de dialogue qui vous permettra de sélectionner le type de tracé de diffusion que vous souhaitez créer.
Une fois que vous avez choisi le type de tracé de dispersion, vous pouvez ensuite le personnaliser en modifiant les couleurs, les polices et les étiquettes. Vous pouvez également ajouter des annotations au graphique pour afficher les modifications ou tendances significatives. Cela vous aidera à rendre votre graphique plus significatif et plus facile à comprendre.
FAQ connexe
Qu'est-ce que la «formatage conditionnel» dans Excel?
La mise en forme conditionnelle dans Excel est une fonctionnalité qui permet aux utilisateurs d'appliquer une mise en forme spécifique aux cellules en fonction de leur contenu. Il permet aux utilisateurs de mettre en évidence ou de différencier les données en modifiant la police, remplir la couleur, la bordure, etc. de la cellule en fonction des données entrées. Par exemple, les utilisateurs peuvent facilement afficher des valeurs au-dessus ou en dessous d'un certain seuil avec une couleur de remplissage différente.
Comment montrer une augmentation ou une diminution d'Excel?
Pour montrer une augmentation ou une diminution d'Excel, vous pouvez utiliser la fonction de mise en forme conditionnelle. Tout d'abord, sélectionnez les cellules que vous souhaitez formater. Ensuite, cliquez sur la liste déroulante de mise en forme conditionnelle et choisissez «Barres de données», «échelles de couleur» ou «ensembles d'icônes». Selon la sélection, vous pouvez choisir le type de barres de données, d'échelles de couleur ou de paires d'icônes que vous souhaitez afficher. Par exemple, si vous sélectionnez «Barres de données», vous pouvez choisir parmi une variété de différents types de barres de données telles que «remplissage de gradient», «barres de données courtes» et «barres de données longues». Si vous sélectionnez «Color Scales», vous pouvez choisir parmi une variété d'échelles de couleurs différentes telles que «vert-jaune-rouge», «blanc-rouge» et «blanc-bleu». Et si vous sélectionnez des «ensembles d'icônes», vous pouvez choisir parmi une variété de différents ensembles d'icônes tels que «3 flèches» et «3 symboles». Une fois que vous avez sélectionné le formatage conditionnel, Excel affichera l'augmentation ou la diminution des valeurs en appliquant le formatage sélectionné.
Comment supprimer le formatage conditionnel d'Excel?
Pour éliminer le formatage conditionnel d'Excel, sélectionnez d'abord les cellules dont vous souhaitez retirer le formatage. Ensuite, cliquez sur le menu déroulant Formatage conditionnel et choisissez «Effacer les règles». Vous pouvez ensuite choisir d'effacer les règles dans les cellules sélectionnées ou effacer toutes les règles de la feuille entière. Une fois le formatage supprimé, le formatage et les valeurs d'origine seront affichés dans les cellules.
Quels sont les avantages de l'utilisation de la mise en forme conditionnelle dans Excel?
Le principal avantage de l'utilisation de la mise en forme conditionnelle dans Excel est qu'il facilite l'identification rapidement des tendances et des modèles dans les données. En appliquant différents formations aux cellules en fonction de leur contenu, les utilisateurs peuvent facilement faire la différence entre différents points de données. Cela peut aider les utilisateurs à mieux analyser et comprendre les données, ce qui peut être particulièrement utile lorsqu'il s'agit de grands ensembles de données. De plus, le formatage conditionnel peut être utilisé pour mettre en évidence les points de données importants et les faire ressortir, ce qui peut aider à attirer l'attention sur les tendances ou les modèles importants.
Comment ajouter des barres de données dans Excel?
Pour ajouter des barres de données dans Excel, sélectionnez d'abord les cellules auxquelles vous souhaitez ajouter des barres de données. Ensuite, cliquez sur la liste déroulante de la mise en forme conditionnelle et choisissez «Barres de données». Vous pouvez ensuite choisir parmi une variété de différents types de barres de données telles que le «remplissage de gradient», les «barres de données courtes» et les «barres de données longues». Une fois que vous avez sélectionné le type de barre de données, Excel appliquera les barres de données aux cellules sélectionnées et affichera l'augmentation ou la diminution des valeurs.
Quelle est la différence entre les barres de données et les échelles de couleurs dans Excel?
La principale différence entre les barres de données et les échelles de couleur dans Excel est la façon dont elles affichent l'augmentation ou la diminution des valeurs. Les barres de données sont des barres verticales qui sont appliquées à la cellule et peuvent être utilisées pour afficher un large éventail de valeurs. Les échelles de couleur sont appliquées à la cellule comme gradient de couleurs et peuvent être utilisées pour afficher des valeurs entre deux points. Par exemple, une échelle de couleurs peut être utilisée pour afficher des valeurs entre 0 et 100%, la couleur passant du vert au rouge en fonction de la valeur.
Comment utiliser l'augmentation de la diminution des flèches dans Excel
En suivant les étapes décrites dans cet article, vous devriez maintenant avoir les connaissances et les compétences nécessaires pour montrer des augmentations et des diminutions d'Excel. De la création de graphiques à l'utilisation de formules pour calculer la différence de valeurs, à l'utilisation des fonctionnalités intégrées d'Excel pour mettre en surbrillance automatiquement les modifications, vous avez maintenant les outils pour visualiser et comprendre facilement les modifications de vos données. Savoir comment montrer des augmentations et des diminutions d'Excel est une compétence précieuse qui vous aidera à prendre de meilleures décisions dans votre travail et votre vie quotidienne.